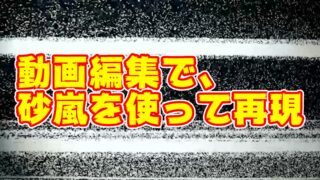こんにちは。ケロケロです。
動画編集で、スマブラ風の動画を再現してみたいと思ったコトはないでしょうか?私はあります。
そこで、子供の動画や写真を使って、試行錯誤して編集してみました。こんな感じで↓(顔にもモザイクかけてます)
動画編集ソフトは、PowerDirectorを使っています。私のオススメです。

子供たちにも(モザイクなしの)動画を見せましたが… 大ウケでした。自分の顔が映ってるからね。
…というわけで今回は、上のスマブラ風動画を編集した方法をまとめました。クオリティはアレですが…
ぜひ参考に読んでみてね。
目次
参考元の動画を準備する
何もないところから、イチから動画を編集するのは大変なので、参考元の動画を準備します。
今回は、以前にゲーム実況動画を編集した動画を使いました。

ゲームキャプチャを使えば、簡単にゲーム動画を録画できます。
動画を拡大して、赤いカットインを入れる
スマブラでも、最後の一撃が入った瞬間に拡大してカットインが入りますが… アレをイメージしました。
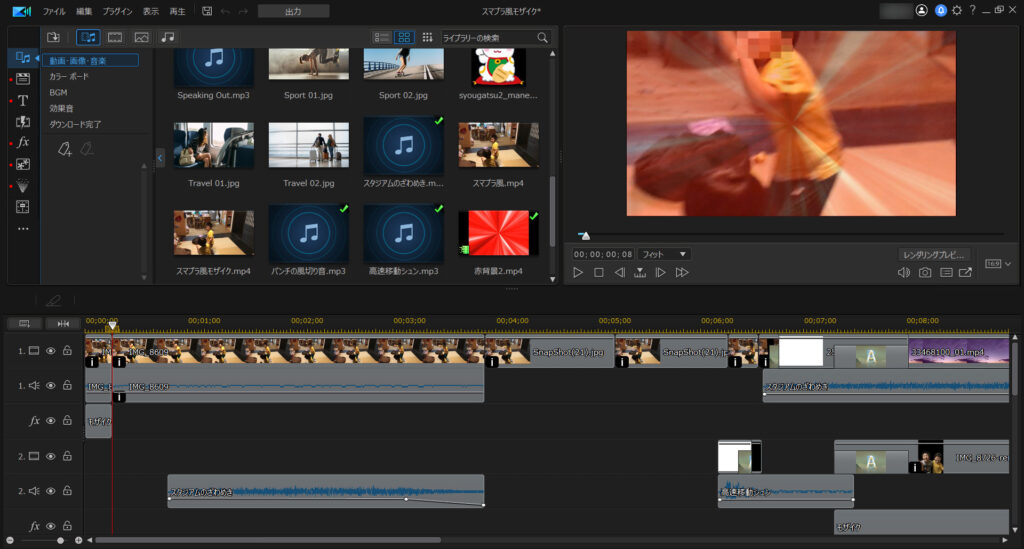
念のためですが… この動画は、子供たちがケンカしているわけではないです。念のため。
動画の拡大・縮小など、動画の流れに合わせて変化を付けたい時は、キーフレームが便利です。
説明しよう!キーフレームとは… 動画の流れの中で、始点・終点を設定して、その間にアニメーション効果(拡大・縮小、位置の移動など)を与えることができるのだっ!

また、動画を拡大させた時に、振動エフェクトを使っています。

中央に向かって集中している赤い背景カットインは、フリーの素材を使わせて頂きました。
ぴぽやさんというサイトです。
PowerDirectorで使う方法は、コチラの記事も参考にどうぞ。

GEME SET を表示させる
スマブラっぽく、GAME SETを表示させます。
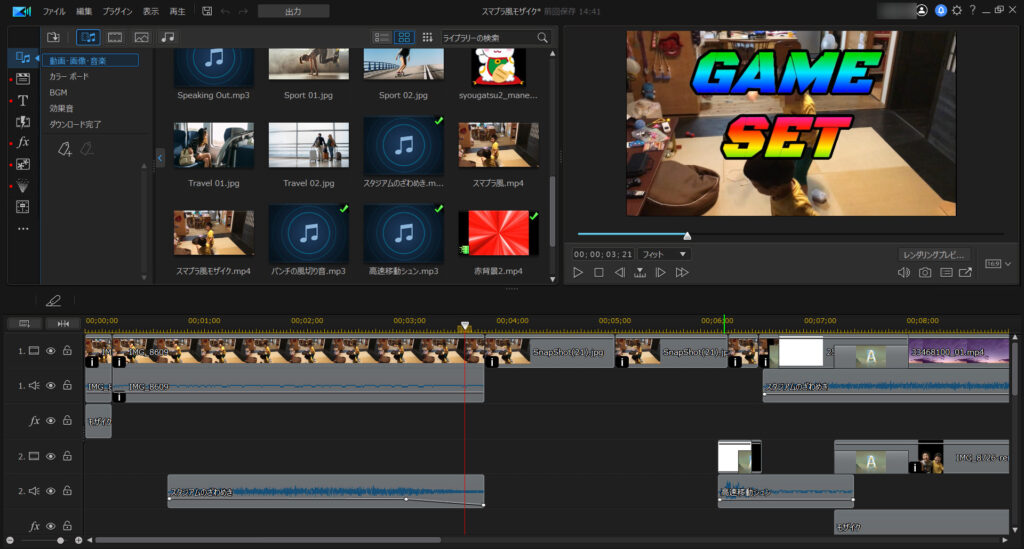
このGEME SETの文字は、レインボーグラデーションの動画を、テキストで切り抜いたモノです。
これは、PowerDirectorのマスクデザイナーという機能を使っています。

最初に拡大してから、縮小させて表示させている動きは、キーフレームです。
GAME SETの時に、動画をスローにする
GAME SETが表示されている間は、動画をスローにしています。
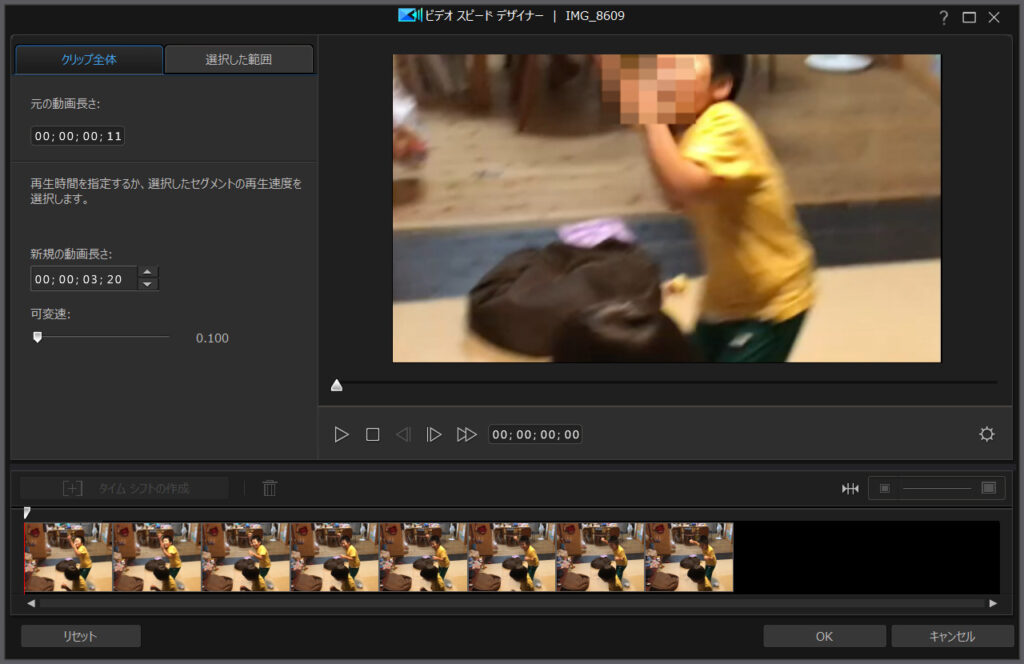
今回は、0.1倍速に設定しています。
動画をスローにする方法は、コチラの記事を参考にどうぞ。

GEME SET の後、動画をしばらく停止
GAME SET が表示された後、しばらく動画の動きを止めています。
これは、フリーズフレーム使っています。
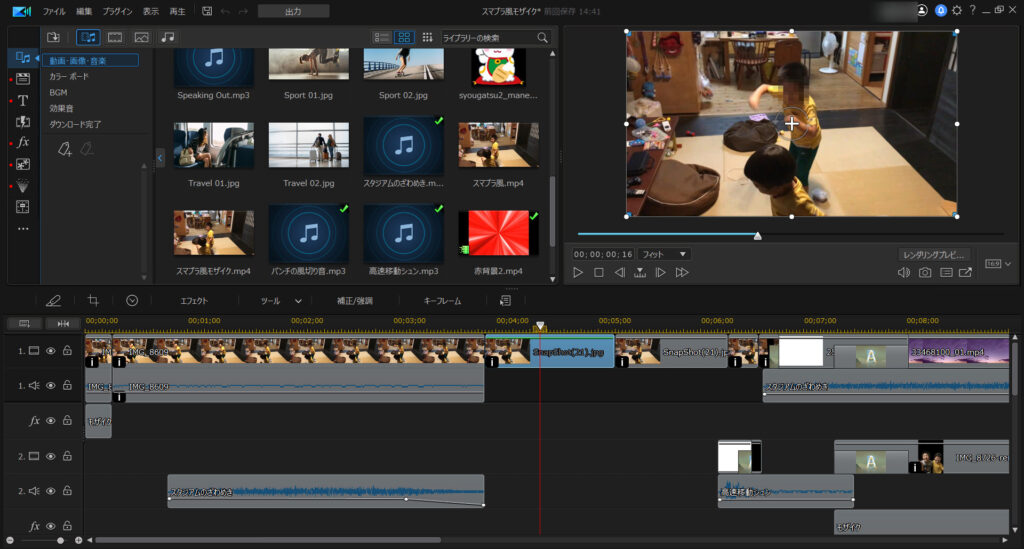
フリーズフレームは、動画のスクリーンショットを表示させる機能です。
詳しくは、コチラの記事を参考にどうぞ。

白十字・黒十字を入れる
フリーズフレームの後、斜めに白い十字を入れています。
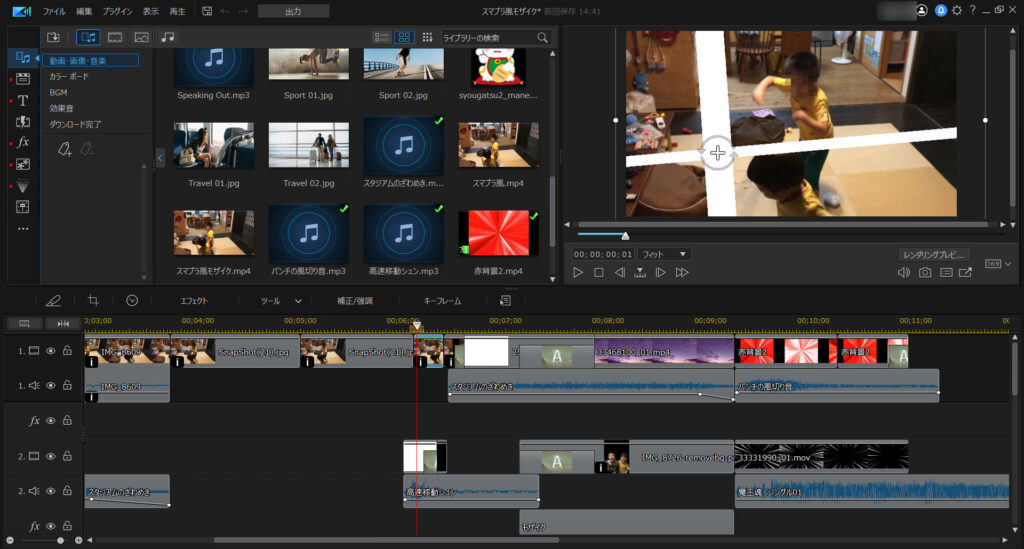
この白い部分は、カラーボードを使っています。

このカラーボードを、キーフレームを使って大きさを変えています。

その後、同じように黒のカラーボードを使って、白から黒へ少しずつ変わるように、クロスフェードでつなげています。


その後、キーフレームで拡大しながら、白いカラーボードでホワイトアウトさせてます。
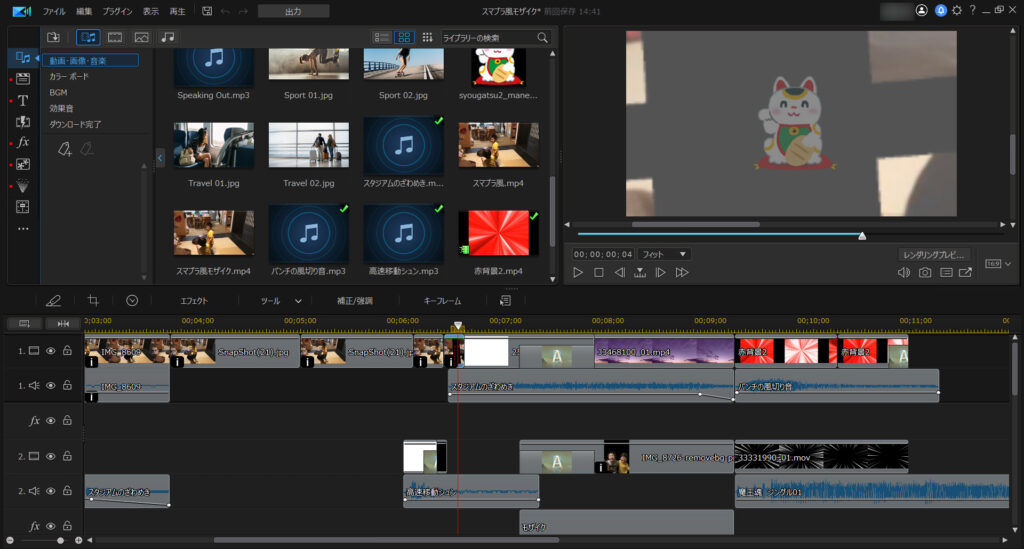

…ちなみに、真ん中に表示させている猫のアイコンはいらすとやさんです。
背景にshutter stock
最後に子供らの写真を表示しますが… 背景にshutter stockの素材を使っています。
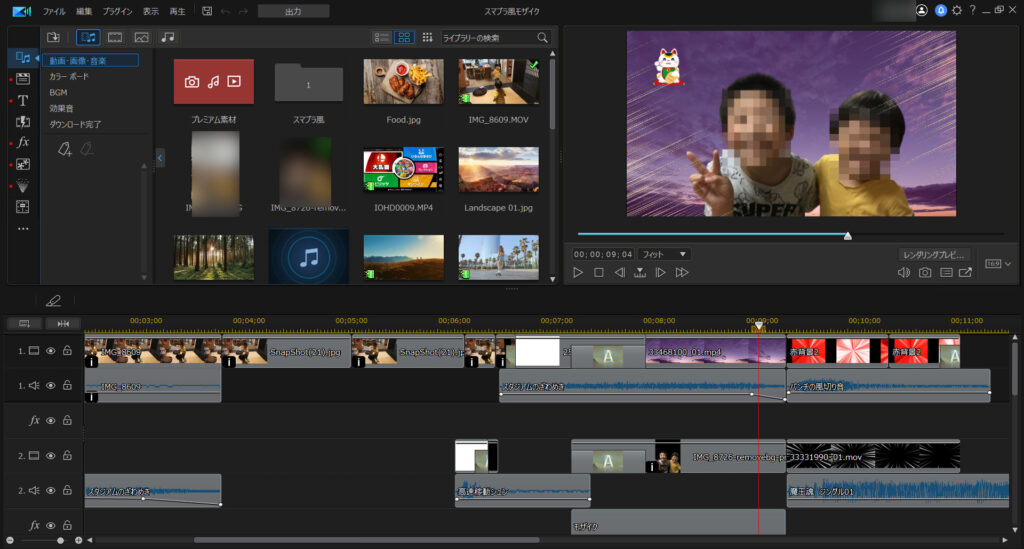
shuter stockの素材は、PowerDirectorのサブスクリプションプラン、PowerDirector 365で使うことができます。

その他の動きは、これまでに使った方法です。
- 子供の写真が縮小・拡大… キーフレーム
- 赤のカットイン背景… ぴぽやさんの素材
- 赤背景に重ねた集中線… shutter stock
まとめ。スマブラ風の動画編集方法でした。
クオリティは… アレですが、今回の記事にまとめた方法で、冒頭の動画を編集しました。
この動画では、キーフレームを多用していますが… キーフレームは動画編集ソフトによっては対応していない可能性があります。
PowerDirectorならキーフレームが使えるので、まだ使ったコトない人は、この機会にぜひどうぞ。
30日間の無料試用期間もあります。