こんにちは。ケロケロです。
YouTubeのゲーム実況などで、知っている人も多いでしょう。
そう、「ゆっくり実況」ですね。
自分の声でナレーションを入れるのではなく、ソフトに喋らせた音声でナレーションをいれる編集方法です。
私は今まで使ったことがありませんでしたが、初めて使ってみました。
ササッと編集してみた動画がコチラ↓です。
実際にインストールして編集してみましたが、思ってたほど難しくありませんでした。
動画編集ソフトを触ったことがあるなら、簡単だと思います。
この記事では実際に、ゆっくり実況ソフトをインストールして編集するまでをまとめました。
初めてゆっくり実況を初めてみたい人にオススメです。
ぜひ読んでみてね。
目次
ゆっくり実況は、個人利用はフリー。商用利用はライセンス必要
初めに注意が必要なのは、「ゆっくり実況動画」の利用方法です。
「営利目的でない個人利用」であれば、フリーで利用できますが…
商用利用する場合、ライセンスが必要になります。
恐らくYouTubeで使おうとしている人も多いと思いますが、チャンネルが収益化できており、広告が表示される状態であれば、商用利用になります。
要するに、「広告が表示されるなら、ライセンスが必要」ということですな。
…ちなみに、冒頭の動画はフリーで使わせてもらってます。全然収益化できてませんので…
ライセンスの購入については、(YouTubeが収益化できてからでいいのでは?)とも思いますが…
その場合、ライセンス購入以前の動画は収益化できないようです。
つまり、収益化を視野に入れて動画をYouTubeに公開するのであれば、先にライセンスを購入しておく必要があります。↓参照元
冒頭の動画を例にすると、ライセンスを購入せずフリーで公開しておりますので、後々チャンネルが収益化できた場合は、ライセンスを購入しても広告は表示できません。
ライセンス購入以前の動画なので。
ライセンスについて詳しくは、公式ホームページもご参照ください。
ゆっくりムービーメーカーをインストールする
「ゆっくり実況動画」は、ゆっくりムービーメーカーというソフトで編集できます。
公式ホームページから、ダウンロードできます。
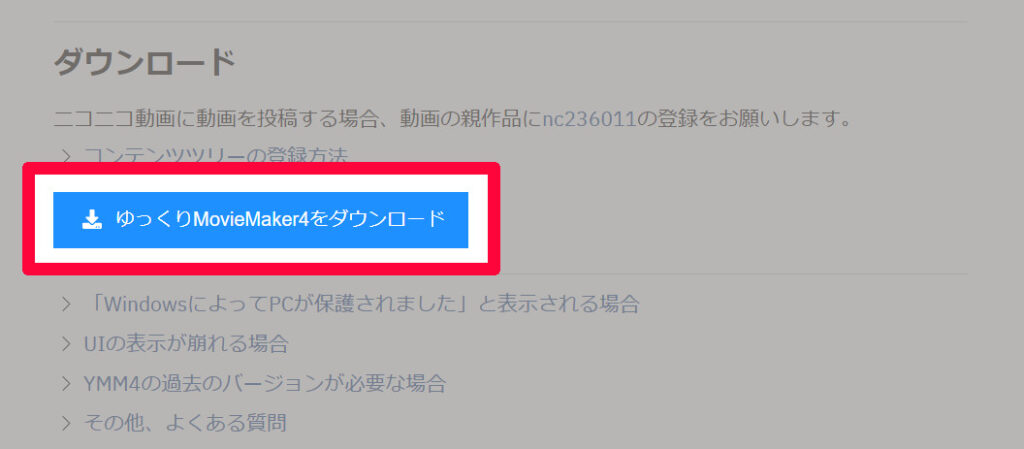
ダウンロードできたら、ファイルを展開させます。
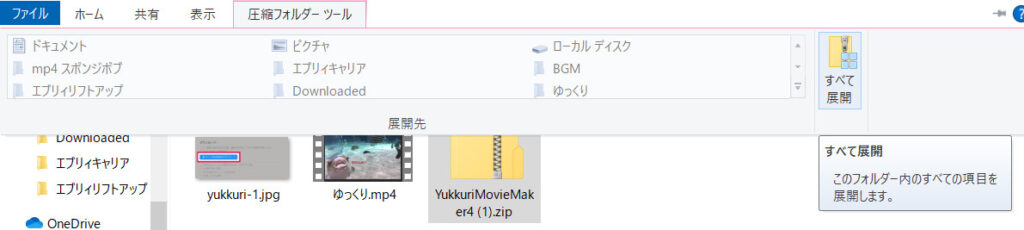
展開したフォルダの中にある、YukkuriMovieMaker.exeファイルを開きます。
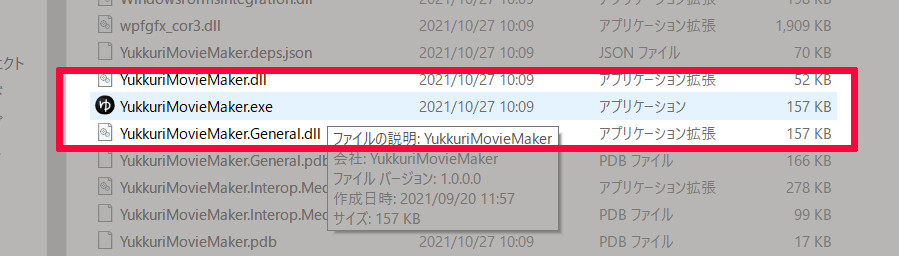
ウィンドウが開くので、必要なファイルをダウンロードしておきます。
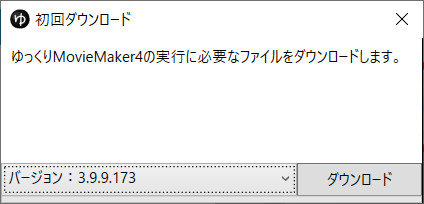
ダウンロードが終わると、更新履歴や注意事項が表示されるので、確認しておきます。
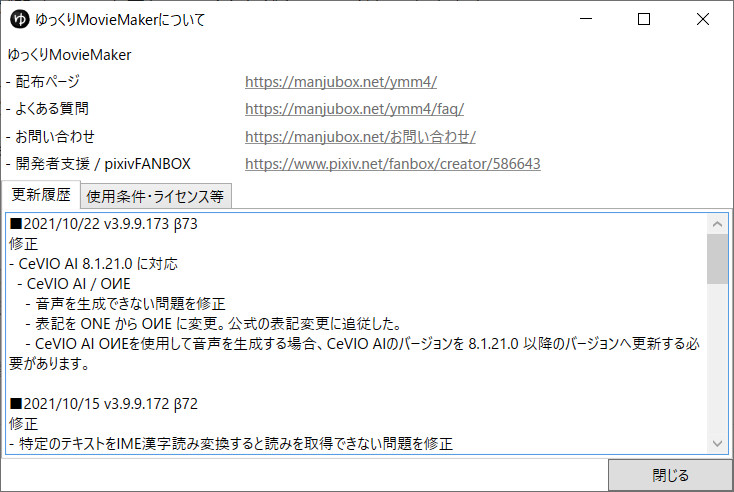
ウィンドウを閉じると、ゆっくりムービーメーカーが起動します。
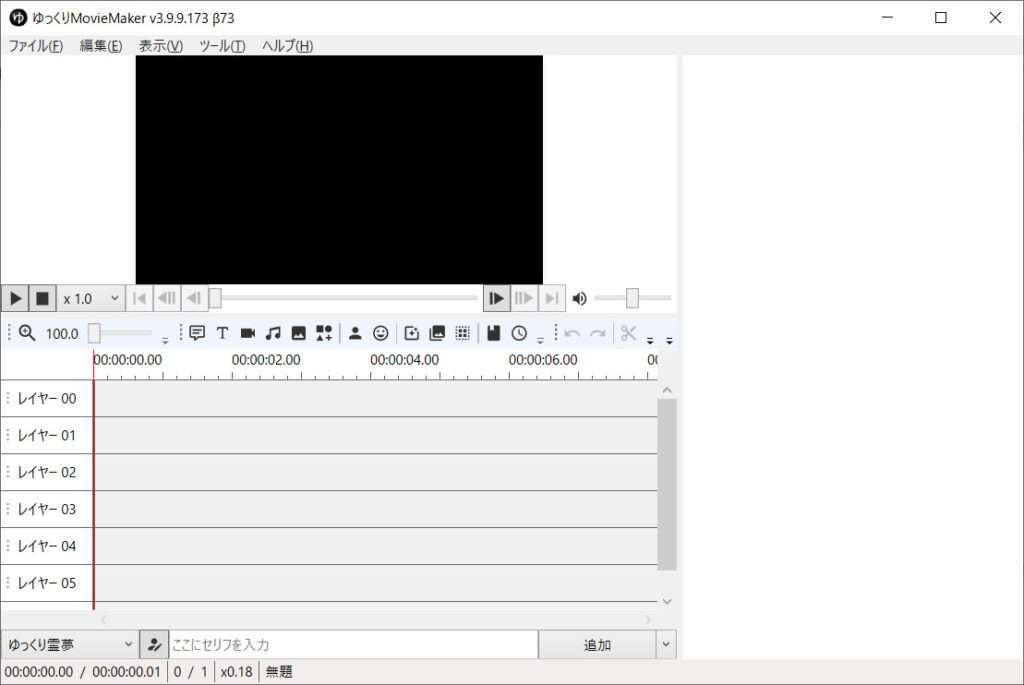
これで、インストールはオッケーです。
ゆっくり実況動画を編集してみる
では早速、ゆっくりムービーメーカーを使って、編集してみます。
まずは、編集する動画を読み込みます。
ドラッグアンドロップすればオッケーです。

音声と字幕だけを追加する場合
それではお待ちかね、ゆっくり実況を追加してみます。
やり方は簡単。
実況を追加してみたいタイミングに、シークバーを移動させます。
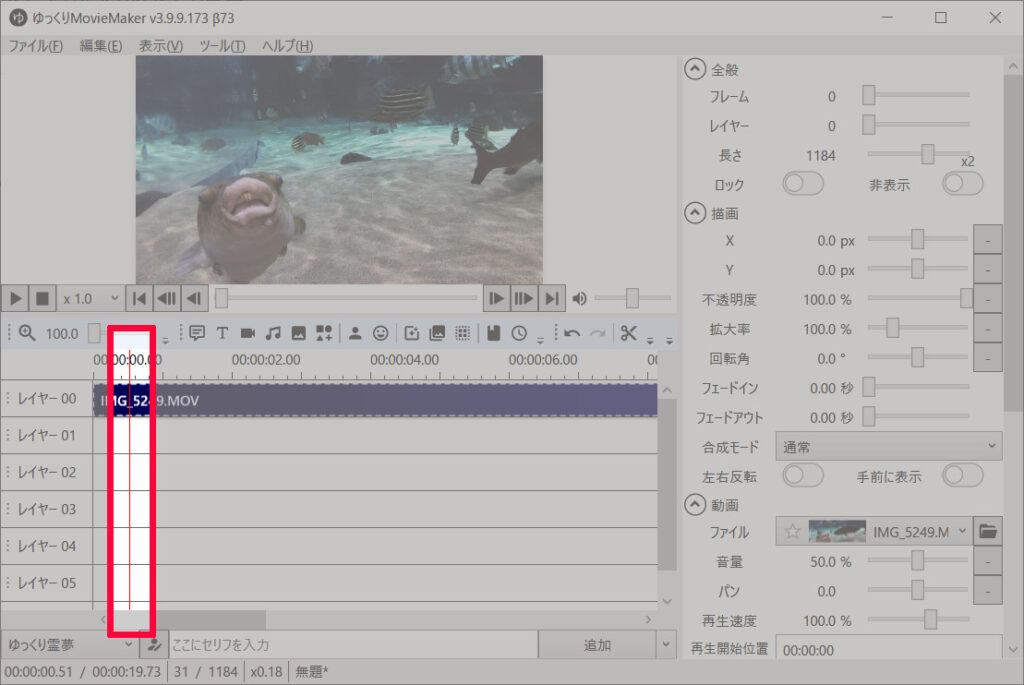
続いて、セリフを追加します。
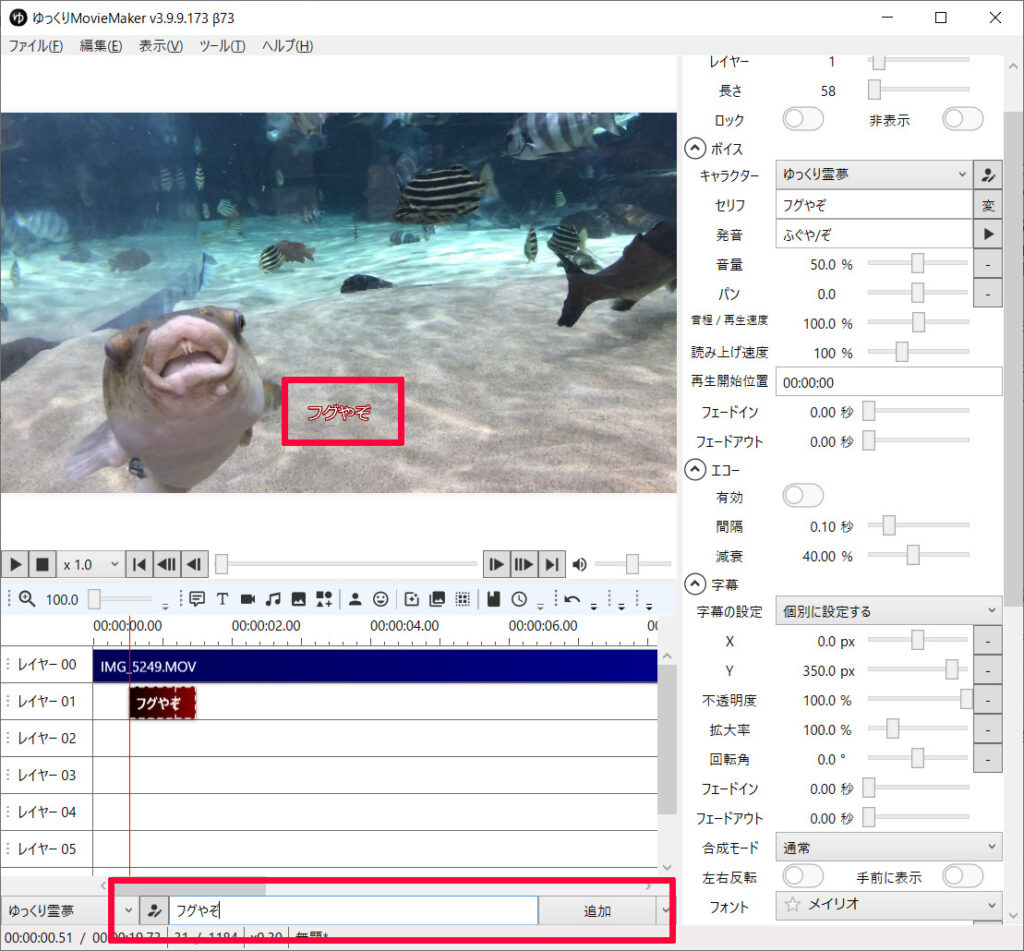
セリフを追加すると、字幕も自動的に追加されます。
字幕の位置は、プレビュー画面からドラッグアンドロップで調整できます。
音声や字幕の調整は、ソフトの右側のパラメータウィンドウで操作できます。
今回は、フグにしゃべらせるイメージで、セリフと字幕を追加しました。
キャラクターも追加する場合
ゆっくり実況と言えば、セリフをしゃべらせるキャラクターがセットになっていることが多いです。
よく見る女性のキャラクターは、コチラのサイトさまで利用できるようですが…
今回は、以前にアイロンビーズで作ったキングスライムを使いました。

ちなみに、このアイロンビーズを使って、キングスライムに合体する動画を編集しました。コチラもぜひ読んでみてね。

ゆっくりムービーメーカーでキャラクターを使う場合は、予め設定が必要になります。
[ファイル] – [キャラクターの編集]を開きます。
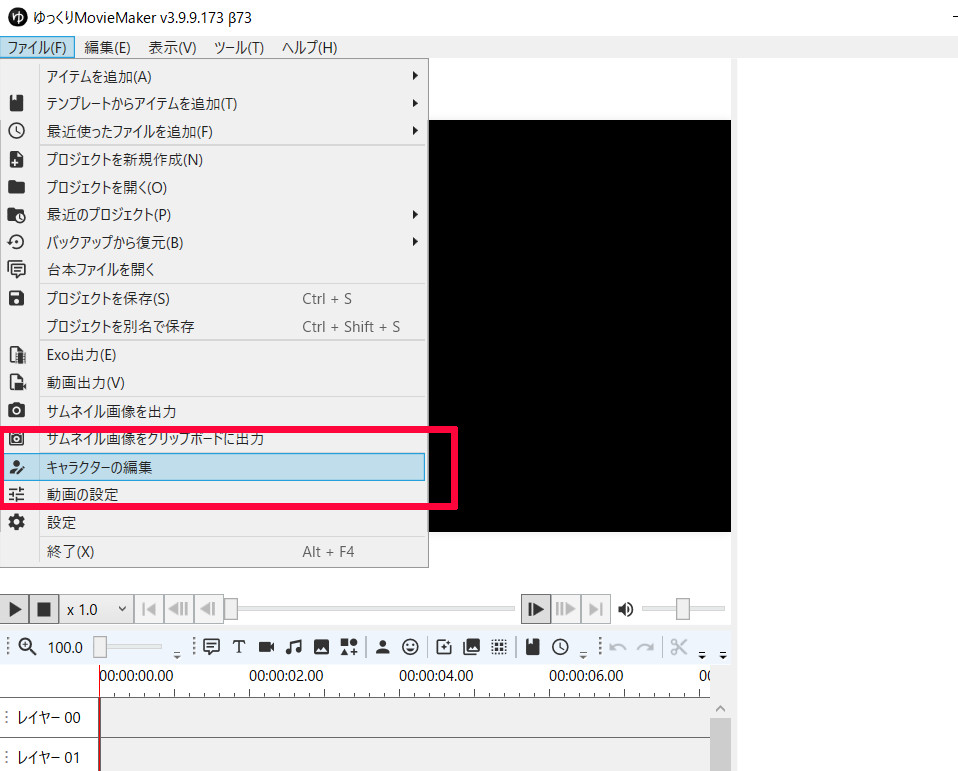
下部の新規作成をポチっと押します。
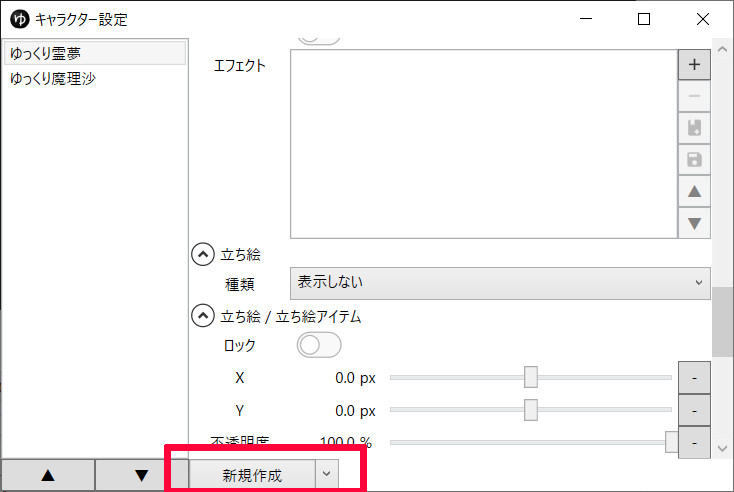
適当な名前を入力しておきます。
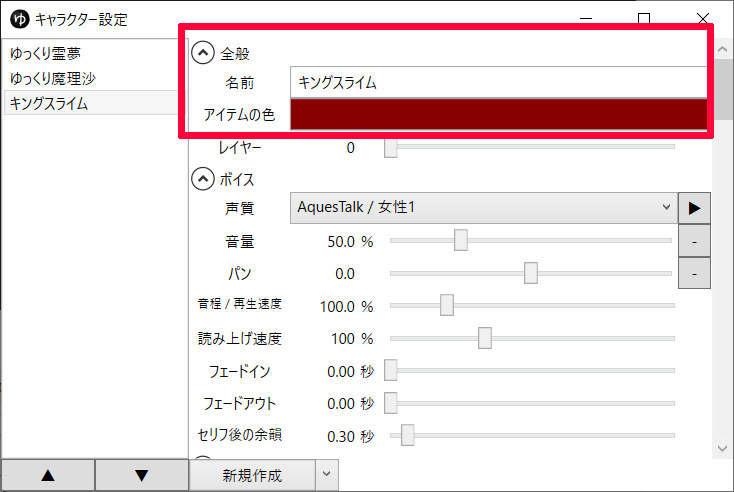
[立ち絵] – [種類] – [シンプル立ち絵]を選びます。
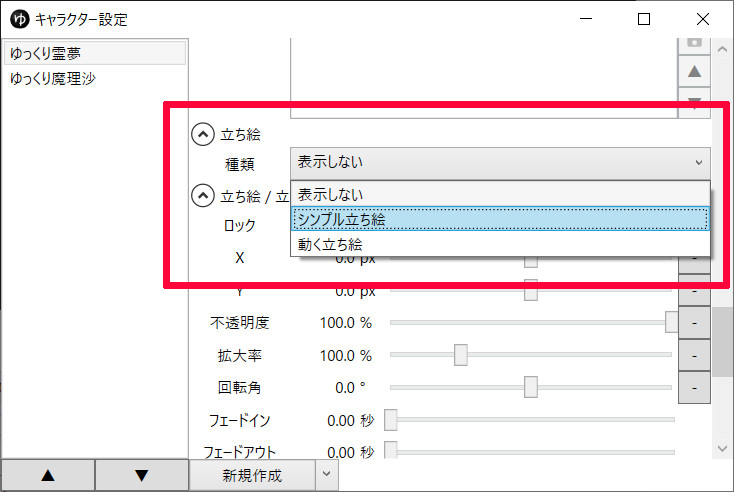
素材フォルダで、キャラクターが配置されているフォルダを選択します。
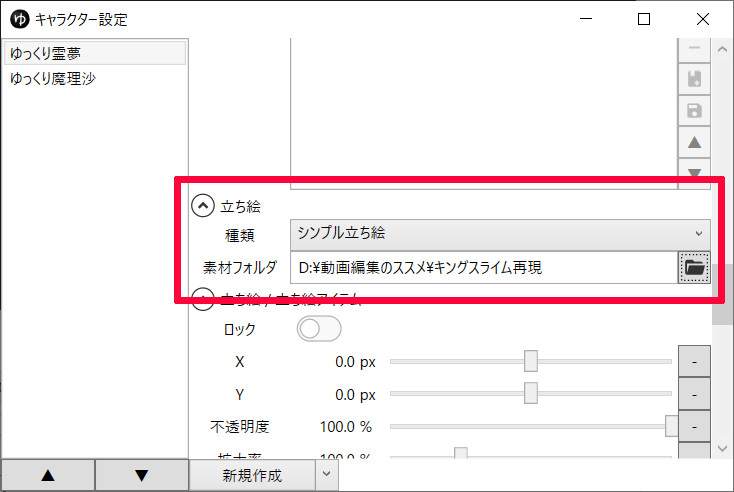
[立ち絵 / 立ち絵アイテム] – [ファイル]で、キャラクターを追加します。
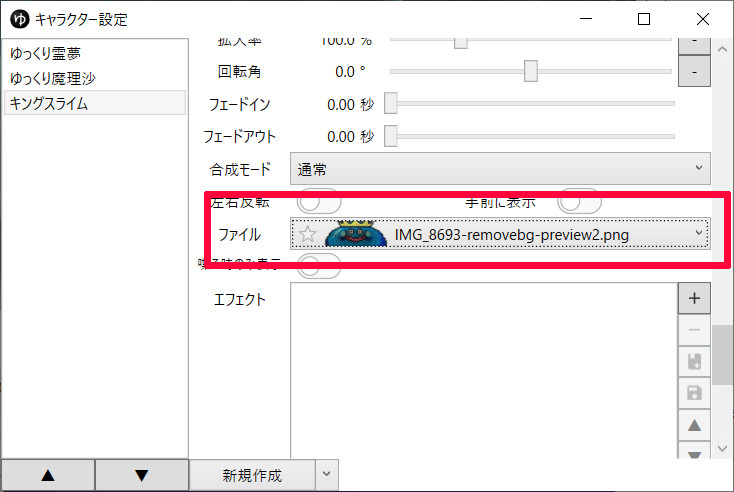
キャラクター素材以外にも、声の調整や字幕の調整もできます。
その他のパラメーターは、実際に触ってみてください。
キャラクターの設定ができたら、編集画面に戻ります。
画面下部のキャラクタをキングスライムにして、[立ち絵アイテム]アイコンをポチっと押します。
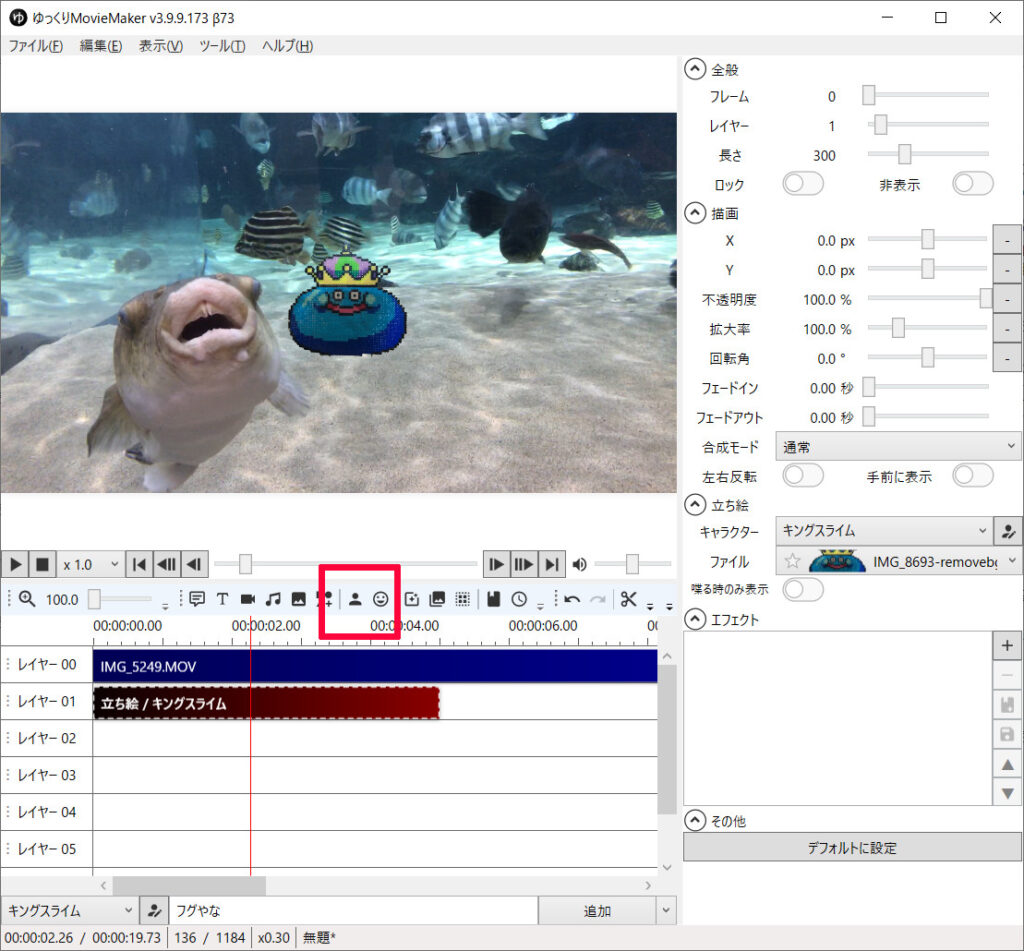
設定したキングスライムの立ち絵が追加されます。
プレビュー画面から、位置の調整も可能です。
セリフを追加すれば、キングスライムが喋っているように見えます。
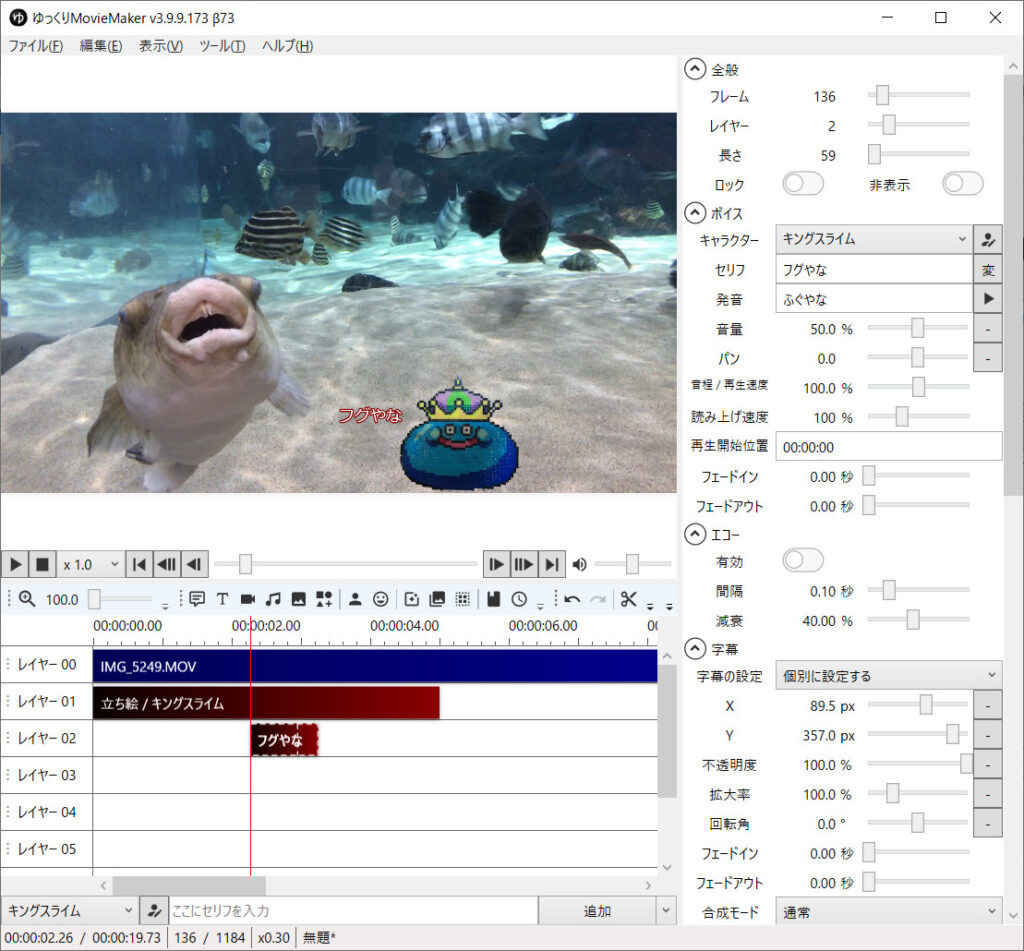
ちなみに、喋る時だけ表情を変える使い方もできます。
キャラクター設定画面で、[立ち絵 / 表情アイテム]で喋る時の画像を設定します。
例えば今回の場合、喋る時はスライムの画像になるようにします。
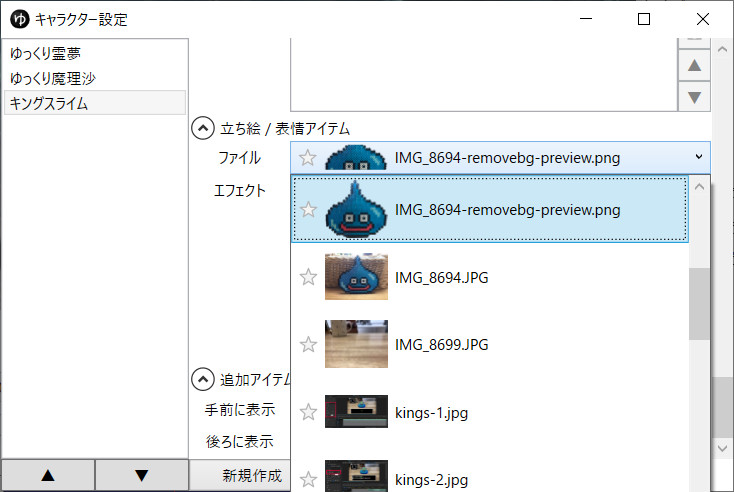
こうすると、セリフが無い時はキングスライムですが…
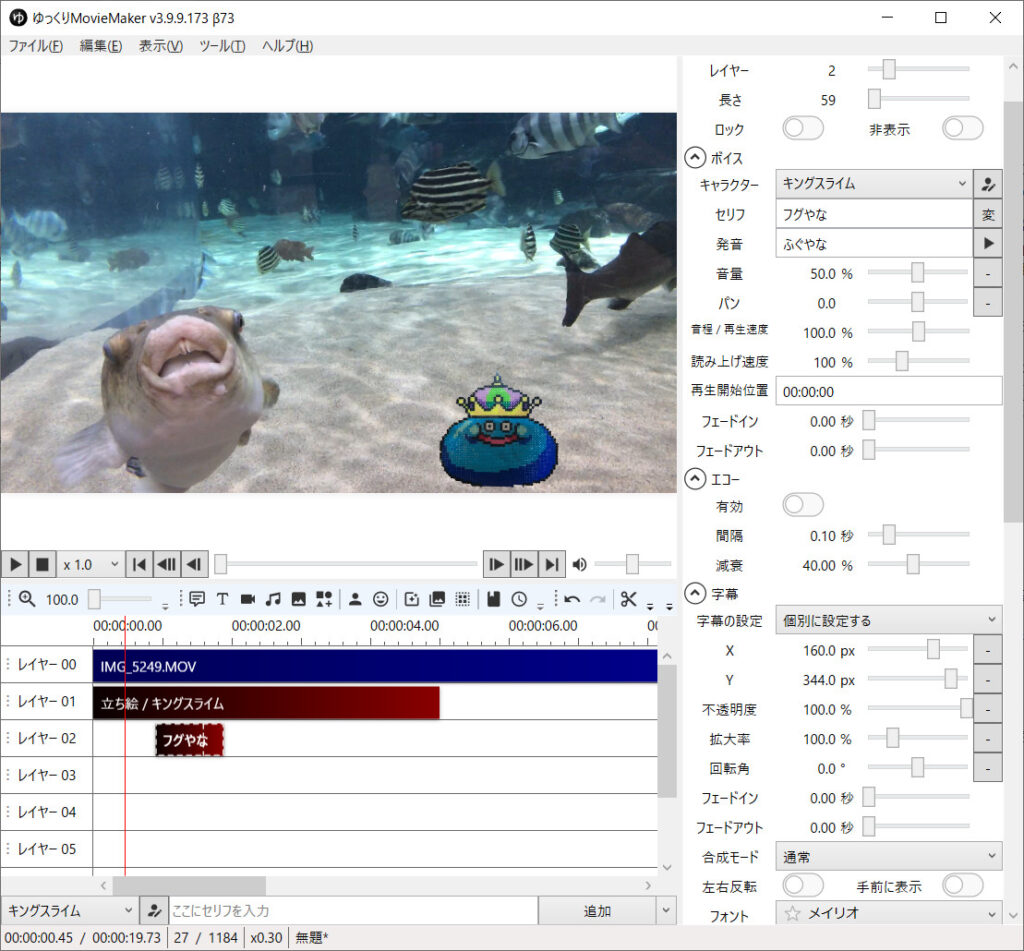
セリフがある時は、スライムの画像に変わります。
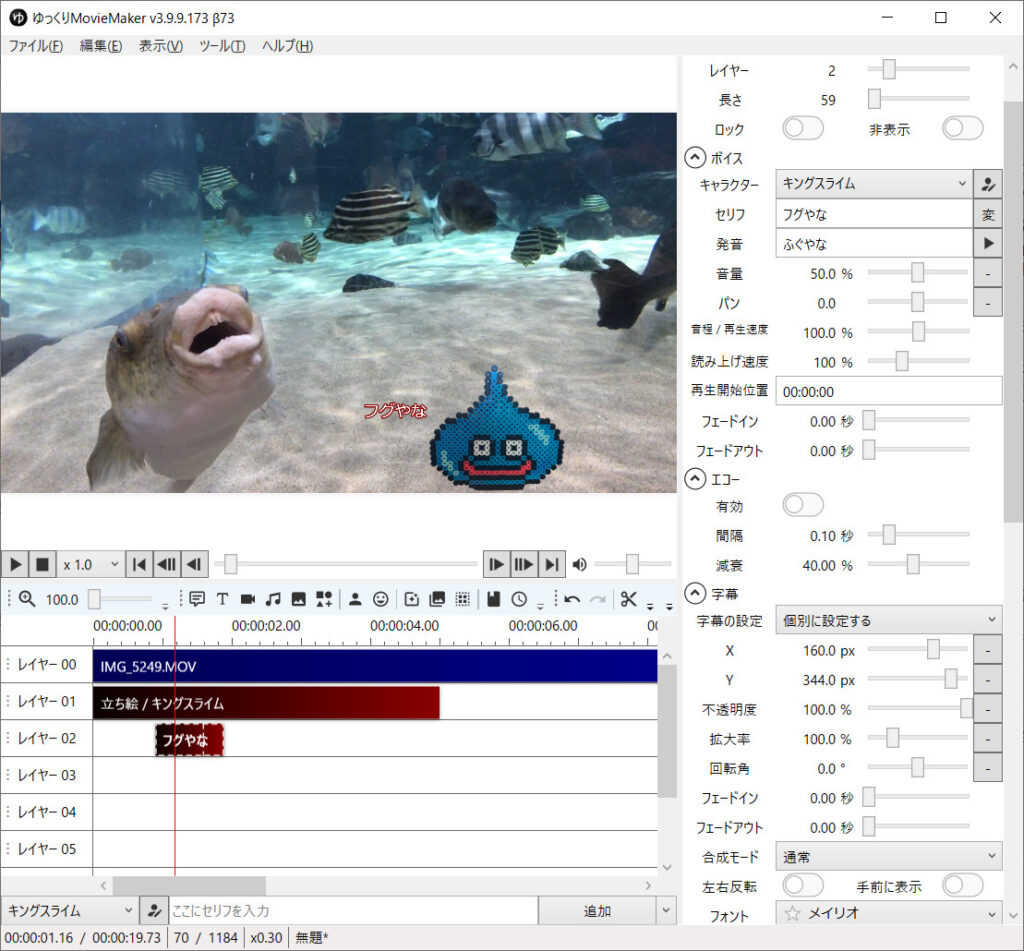
今回は動作確認で全く別の画像を使っていますが…
同じキャラクターで、口を開けている/閉じている画像を使い分ければ、「喋ってる感」が出せるハズです。
後は…立ち絵の追加・セリフの追加を繰り返していけば、ゆっくり実況動画が編集できます。
エフェクトを追加したい場合は、別の動画編集ソフトを使おう
ゆっくりムービーメーカーは、簡単にゆっくり実況を編集できますが… それ以外のエフェクトを追加したい場合は、別の動画編集ソフトを使うと良いです。
冒頭の動画でも、ボカシやフェードイン・アウトはPowerDirectorを使って編集しています。
まとめると…
- 初めにゆっくりムービーメーカーで、ゆっくり実況動画を編集する
- フェードなどのエフェクトを追加したい場合は、別の動画編集ソフト(PowerDirector
など)を使う
…という流れです。
今回、初めてゆっくり動画を編集してみましたが、思ったよりは難しくなかったです。
興味がある方は、ぜひ試してみてください。私は楽しかったです。
おしまい





















