こんにちは。ケロケロです。
YouTubeなどの動画サイトに、動画を投稿してみたい…
でも、どうやって動画編集したらいいか、分からない…
…という そこのアナタ!ようこそ。
今回の記事は、そんなアナタに役立つ内容になっちょります(多分きっと)
動画の編集は、ブログなどのテキストメディアと比べて、ハードルが高い… と言わざるを得ません。
素人じゃ無理だろ… と私も思っていました。
外注に出せば素敵な動画を作ってくれるでしょうが… 出費が痛いです。特に個人でYouTubeを運営するならば…
となれば、やはり自分で動画編集をしないといけません。
じゃあ、スクールとかで学ばないとダメか… となると、やはりコチラも出費が痛いです。
…もう動画編集なんて、無理だ… と、あきらめていませんか?
あきらめないでっ!
真○みきか
素人でも、独学で動画編集はできます。
私も動画編集はズブの素人でしたが、
(続けられるかどうか分かんないんから、なるべくお金かけたくないんだよなぁ)
という倹約精神で動画編集を始めたところ… まぁ、なんとか、それなりの動画を作れるようになりました。
PCや動画編集ソフトなど、編集環境についてはお金がかかっていますが、「学ぶための費用」に関してはゼロです。
編集環境については、それなりに費用が必要です。

メインチャンネル(ケロケロちゃんねる)では、1000人以上の方にご登録いただけましたし、サブチャンネル(動画いじり)では、こんな↓お遊び動画も作れるようになりました。
クオリティは、もちろんプロには及びませんが、素人が作ったにしては… イイ感じです(残念な語彙力)

…というわけで今回は、(私の経験則で)動画編集をお金をかけずに学ぶ方法をまとめました。
ぜひ参考にしてみてね。
タイムラインとレイヤーを理解する
動画編集のハードルが高いことは間違いないですが… 私の経験から言って、
タイムラインとレイヤーを理解すれば、動画編集を理解した
と言っても過言ではないです。
じゃあ、タイムライン・レイヤーって、なんぞや? となると… こんな感じですなぁ。
- タイムライン… 動画の時間の流れ
- レイヤー… 動画、文字などの素材の重なり
タイムラインは、動画の流れを表したものです。

左から右へ、時間が流れていきます。
プレビュー画面で確認しながら、タイムラインへ動画や文字を追加して、編集します。
レイヤーは、「動画を構成する部品の重なり」を表したものです。
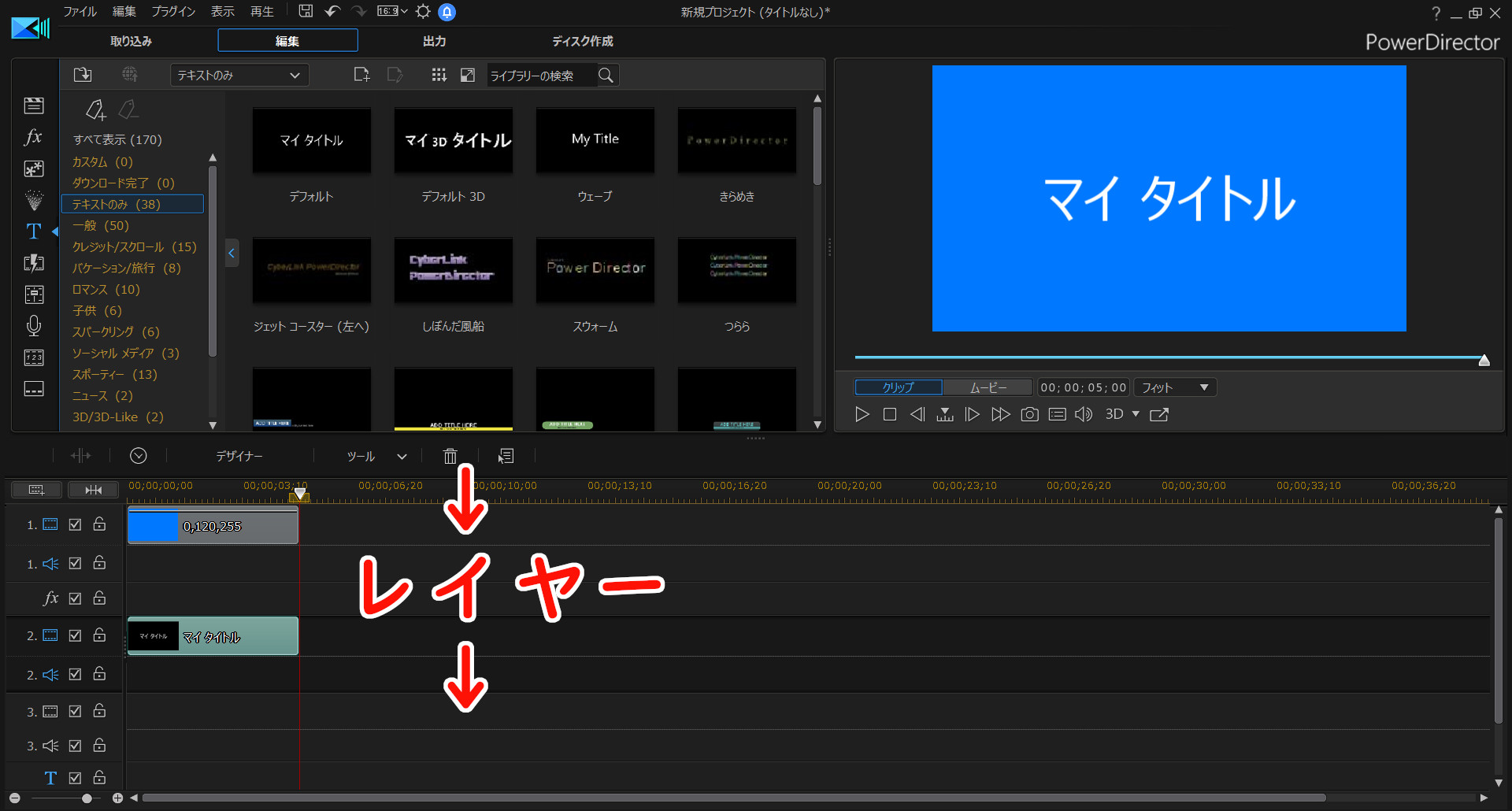
ちょっと分かりにくいですが、「下にある部品ほど、上に重なっている」ことを表しています。
上の写真の場合、「青い背景の上に文字(マイ タイトル)が重なっている状態」です。
もし、この背景レイヤーと文字レイヤーを逆に配置してみると…
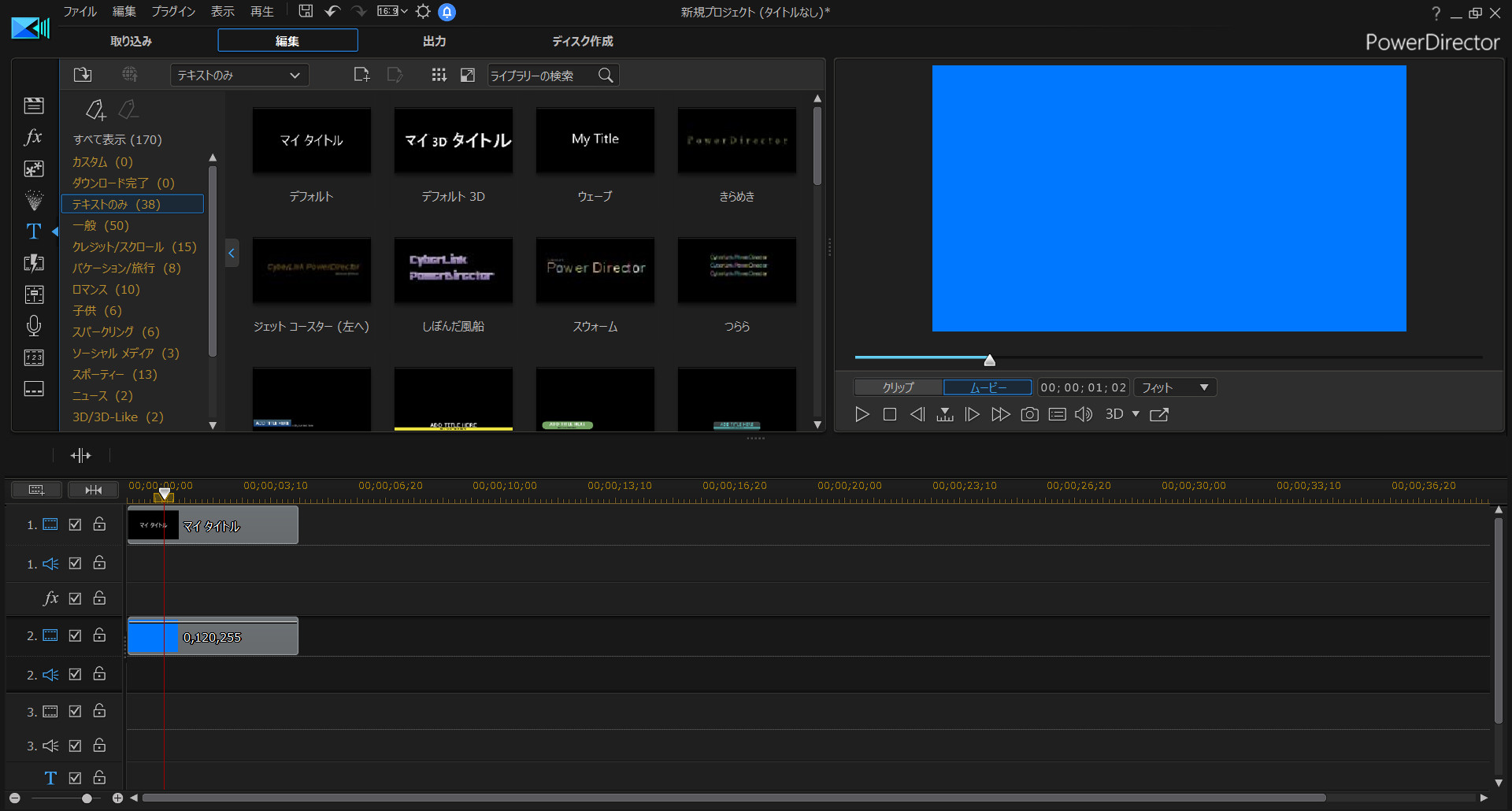
背景に隠れてしまって、文字が見えなくなります。
タイムライン・レイヤーについては、コチラ↓の記事にも詳しくまとめております。ぜひ参考にどうぞ。

特にレイヤーは、使い方次第で色々遊べます。
例えば、YouTubeのサムネイルに ありがち な、「写真の間に文字を挟む」編集もできます。


動画編集ソフトを吟味
やはり、動画編集ソフトは大事です。
使いやすくて分かりやすい動画編集ソフトを使えば、簡単な操作で「それっぽい動画」が作れるようになります。
ちなみに私は、今までに以下の動画編集ソフトを使いましたが…
私のオススメは、圧倒的にPowerDirectorです。

AviUtlは、フリーソフトながら高機能なので、「お金をかけない」という意味ではピッタリなのですが…ちょっと使いにくいです。
filmoraは直感的に操作しやすく、初心者でも簡単に編集できます。
だがしかし!
PowerDirectorも直感的に操作しやすく、初心者でも簡単に編集できます。
filmoraとPowerDirectorは、どちらも甲乙つけがたいですが… 私の決めては「キーフレームとイーズイン・アウト」です。
キーフレーム/イーズイン・アウトは、静止画をグリグリ動かすことが出来ます。

filmoraとPowerDirectorは、どちらもキーフレームに対応していますが、イーズイン・アウトはPowerDirectorしか対応していません(2021.6現在、私調べ)
長い目で見れば、PowerDirectorがオススメです。
チュートリアルも充実してるので、ここから様々なな機能を学ぶこともできます。
私もここから、一通り機能を使ってみました。
例えばYouTubeなどの動画サイトへ投稿する場合、個人情報などの特定を防ぐため、一部をモザイクなどで隠したい場合があります。
そんな時は、モーショントラックという機能を使うと、編集が楽になります。

思春期の時は敵だったモザイクも、使いこなすことができます。
昨日の敵は今日の友
ちょっと何言ってるか分からないです
フリーの情報をググってみる
ありがたいもので、ググれば様々な情報を確認できます。
私も、ネット上の様々な情報に救われました。
このブログでも、実際に経験したテクニックを公開しておりますので、ぜひ参考にどうぞ。
ここでまとめているテクニックは、あくまで私が独学で得た知識です。
プロが使うようなスマートな方法とは、逸脱している可能性があります。
まぁ… その辺はご了承ください。
もし、ご不明な点があれば、コメントなどでご質問ください。分かる範囲で回答できます。
お気に入りのシーンとかを、遊びで再現してみる
動画編集に慣れてきたら、「自分の好きなシーン」とかを再現してみるのがオススメです。
ある程度 経験値を積むと
あのシーン… 真似できるんじゃないか…?
と、気付きます。
もちろん、クオリティは真似できませんが、「動画の構成」は真似できそう… と気付けるわけです。
そしたら、ぜひ「自分の好きなシーン」を再現してみましょう。
なんとして再現したいので、試行錯誤します。つまり、学びが深いです。
編集していると楽しいので、飽きずに続けられます。
冒頭のプラモデルの動画も、正に自分の好きなシーンの再現です。
サブチャンネルのケロケロの動画いじりでは、お遊び動画やデモ動画をアップロードしてますので、よければぜひ参考にどうぞ。
まとめ。動画編集の学びは、独学で全く問題なし
例えば、動画編集を仕事にするなら、スクールなどで学ぶ必要があるかと思いますが…
個人でYouTubeを運営するなら、独学で全く問題ないです。費用ゼロ。
学びにお金をかけるなら、編集環境(PCや動画編集ソフト)にお金をかけるべきです。
使いやすい動画編集ソフトを準備すれば、それだけで「それっぽい動画」が編集できます。
オススメはPowerDirectorなので、まだ触ったことない方は、ぜひ試してみてください。
30日間の無料試用期間もあります。
コチラの記事もオススメです。























