こんにちは。ケロケロです。
動画編集をしていて、こう思ったコトはないですか?
マンガみたいに、吹き出し使ってみたいなぁ…
…と。
それ、できます。
例えば、コチラの動画をご覧あれ(0:53あたり)
この動画は、動画編集ソフトPowerDirectorを使って編集しました。
トゲトゲの吹き出しに、「あきらめないでっ」としゃべらせています。
…というわけで今回は、吹き出しを使った3パターンの編集方法をまとめました。
ぜひ参考にしてみてね。
1.PowerDirector同梱の吹き出しパックを使おう
PowerDirectorには、追加購入で利用できるアドオン「吹き出しパック」があります。

160種類のテンプレートが用意されており、自由にカスタマイズすることも可能です。

ただし… 「吹き出しパック」は有料の追加コンテンツです。お金かかります。
でも…
PowerDirectorのサブスクリプションプラン、PowerDirector 365なら、追加料金無しで使えます。
しかも、吹き出しパックどころか、全てのプレミアムアドオンを追加料金無しで使えます。
そしてなんと、shutterstockの素材も使えます。

私もサブスクプランで利用してますが、コスパは かなり高いです。

2.フリーの吹き出し画像も使えます
ありがたいもので、吹き出し画像をフリー画像で公開されているサイトさんもたくさんあります。
例えば、フキダシデザインというサイトさんでは、数多くの吹き出しがラインアップされています。
さっきの「吹き出しパック」もかなり使えますが、よりマンガっぽさを求めるなら、こちらのフキダシデザインさんの方がイイかもしれません。
ダウンロードさせてもらったら、PowerDirectorに読み込ませることで、使えるようになります。
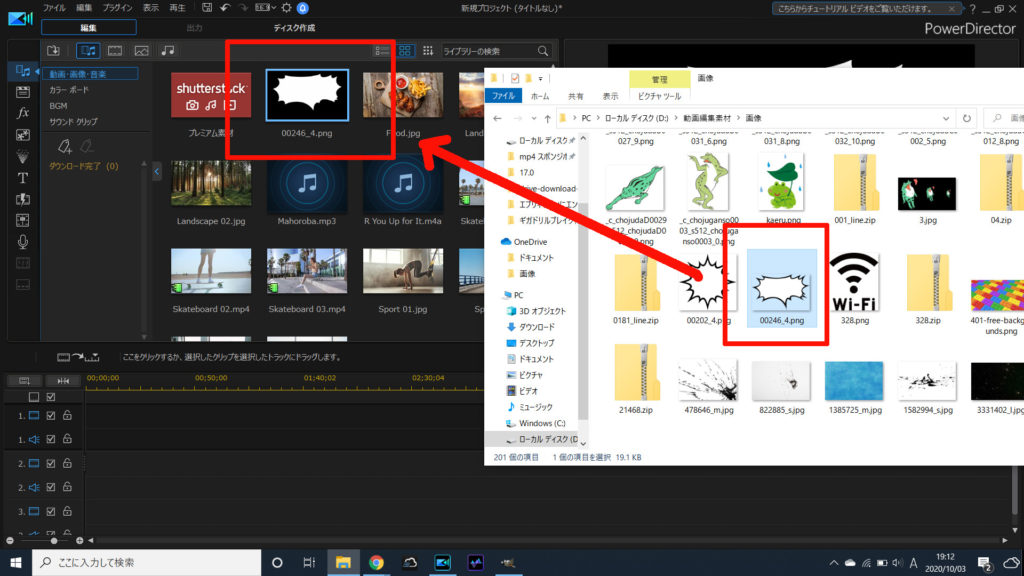
吹き出し画像をダウンロードする場合は、必ず「PNG形式」でダウンロードしましょう。
じゃないと、吹き出し画像の背景が透明になりません。
3.モーショントラックで、吹き出しを追尾
動画中の動く人物に対して、吹き出しを追尾させることもできます。
例えば… コチラの動画をご覧あれ。
人物の動きに合わせて、吹き出しも一緒に動いています。
この「動きに対して追尾させる方法」は、PowerDirectorのモーショントラックという機能を使っています。
動画を右クリックして、モーショントラックを選びます。
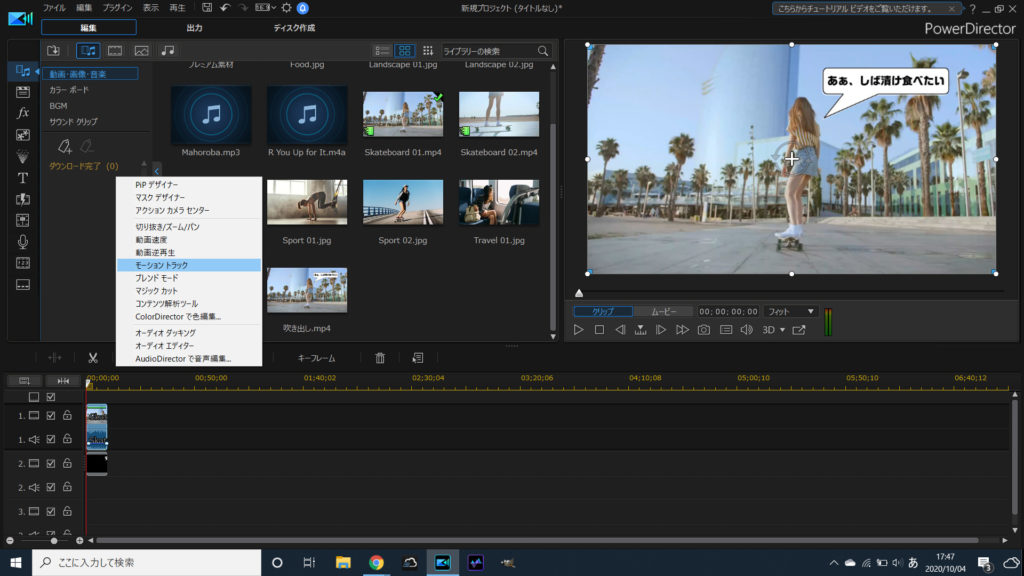
動画中の追尾したい対象(ここでは人物)にカーソルを合わせて、トラックを選びます。
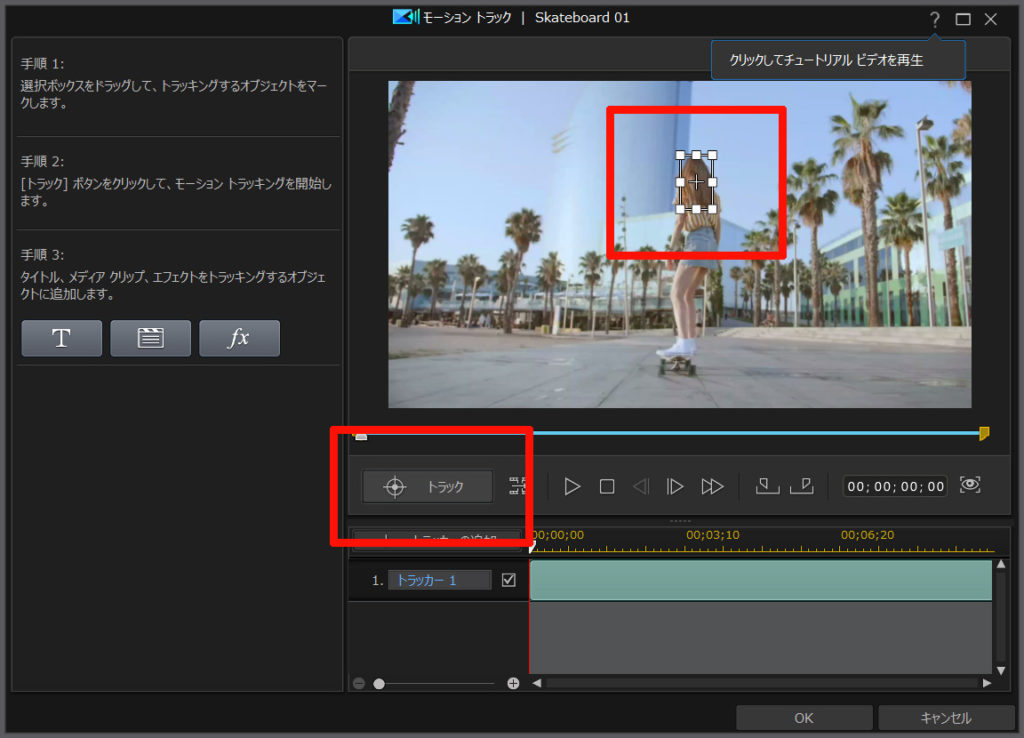
モーショントラックの使い方は、コチラの記事に詳しくまとめています。見てね。

自動的にカーソルが追尾されるようにトラックされるので、追尾させたい対象を選びます。
ここでは、PowerDirectorに同梱の吹き出しを選びます。
メディアの読み込みで、ビデオオーバーレイをポチっ
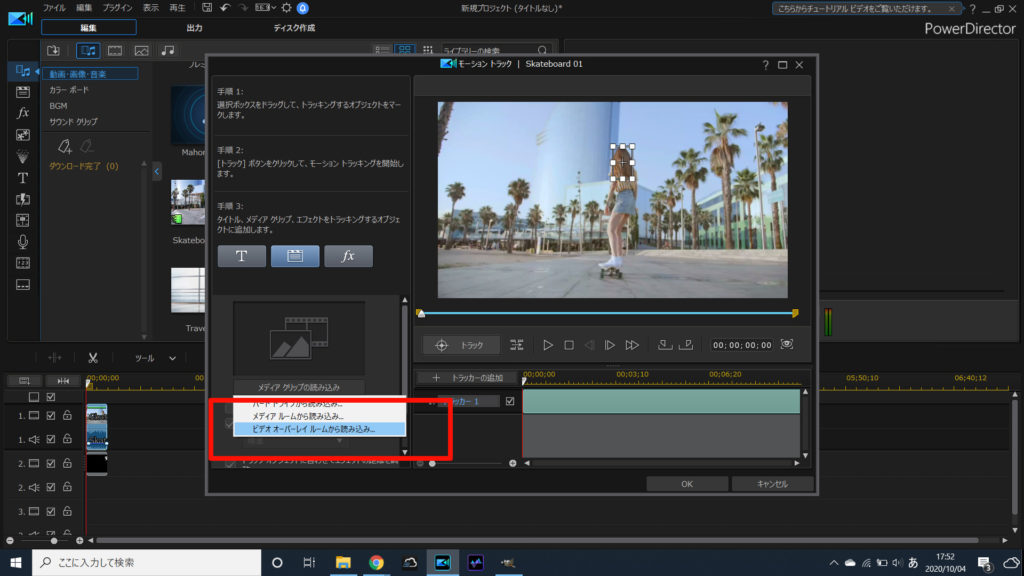
吹き出しパックから、使いたい吹き出しを選びます。
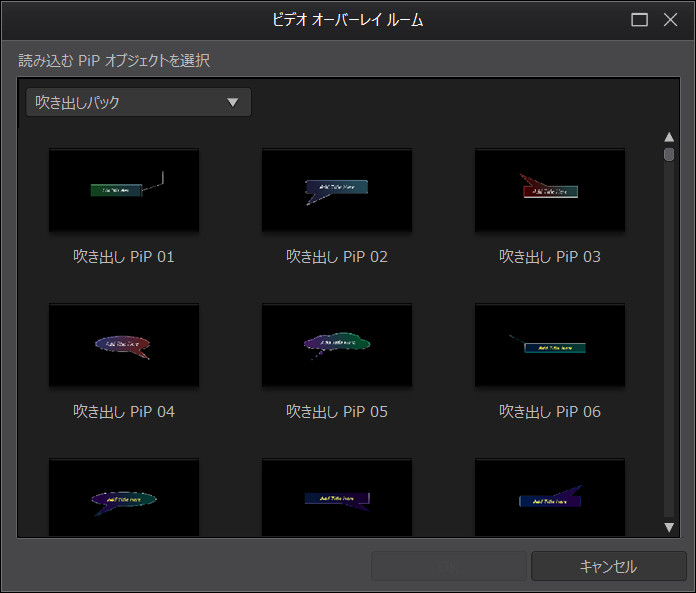
吹き出しを選んだら、右下のOKボタンを押して、モーショントラックを終了させます。
吹き出しは動画の下に追加されているので、吹き出しの文字や色をカスタマイズすることもできます。
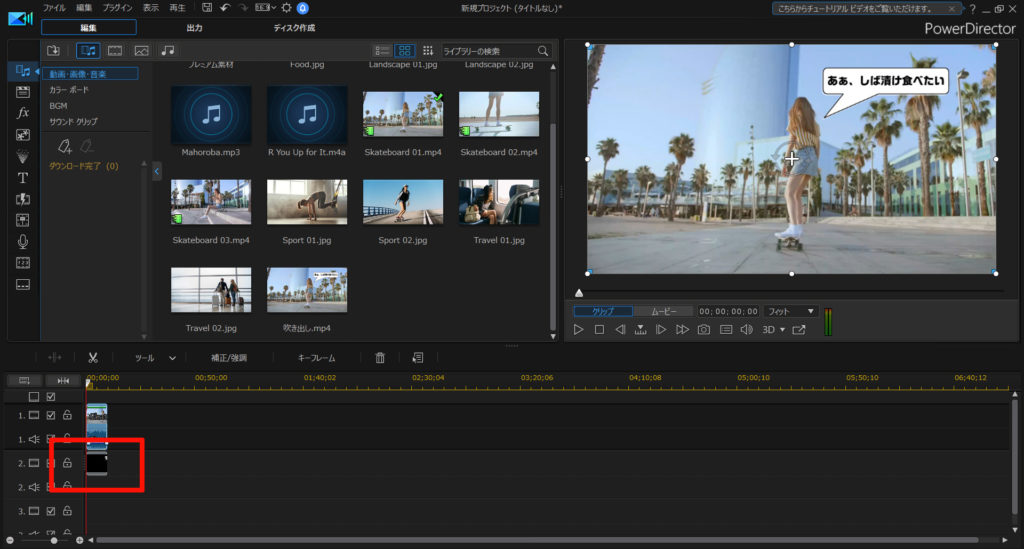
PowerDirectorのモーショントラックを使えば、動く人物に吹き出しでしゃべらせる… なんて編集も可能ですな。
まとめ。PowerDirectorで吹き出し演出を作ってみよう
…というわけで今回は、PowerDirectorで吹き出しを使う方法をまとめました。
ホームビデオなどで、子供に吹き出しを付ける… なんて演出もできますね。
PowerDirectorは有料ソフトなので、購入資金が必要ですが… 動画編集が楽しくなるのでオススメです。私も愛用しています。
30日間の無料試用期間もありますので、まだ使ったことのない方は
ぜひ試してみてね。





















