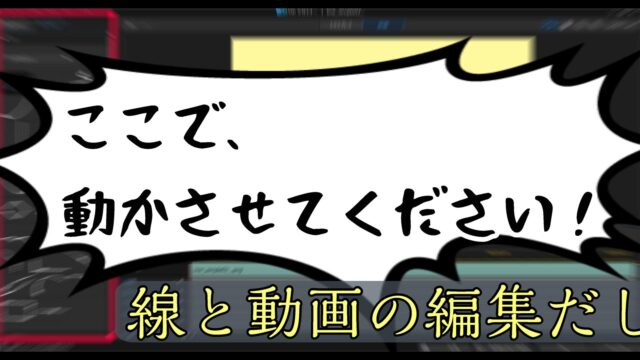動画編集において、暗転効果はシーンの切り替えや重要な瞬間を演出するためによく使用されます。
本記事では、動画編集ソフトウェア「フィモーラ」を使用して、暗転効果を追加する方法について詳しく解説します。
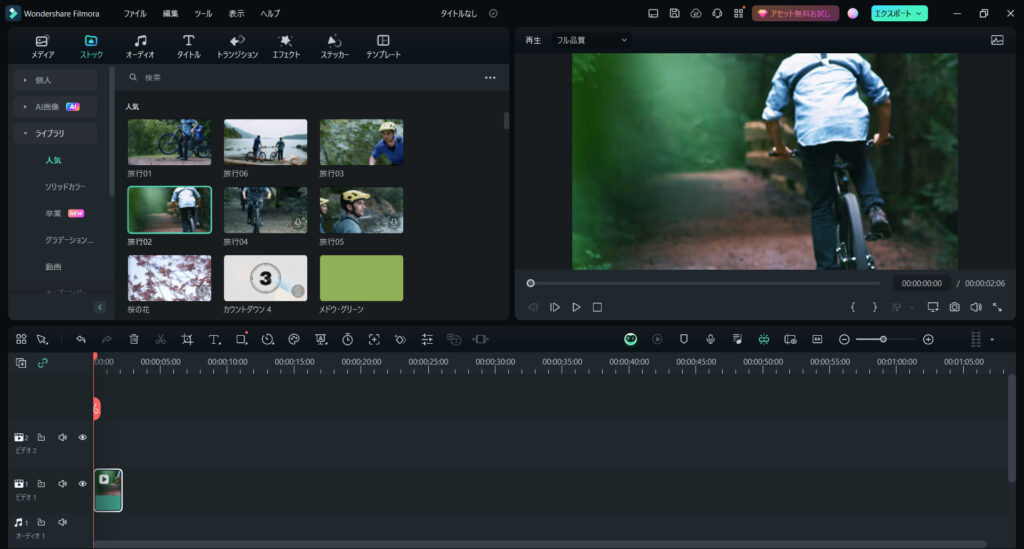
1.フィモーラでの暗転効果の追加方法
フィモーラでは、暗転効果を追加するための簡単な手順を提供しています。
メニューやツールバーから暗転効果を選択し、シーンの終わりや重要な場面の前後に挿入する方法を解説します
一番簡単なのは、トランジションエフェクトを使う方法です。
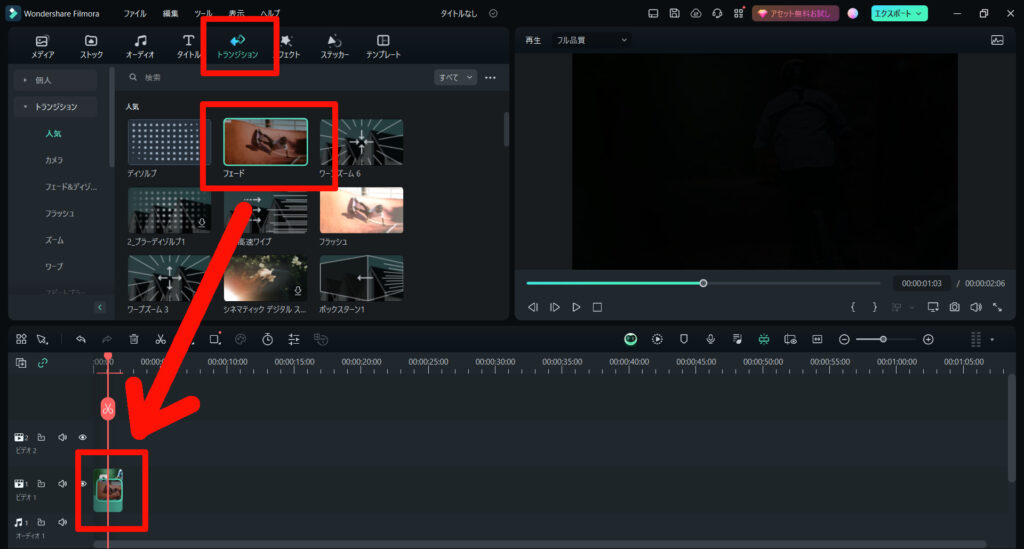
トランジションのフェードを使うと、動画の終わりに合わせて、だんだんと画面が暗くなってきます。
特別な技術は必要なく、ドラッグアンドドロップだけで使えます。
2.暗転効果の調整とカスタマイズ
暗転していく時間を調整することも可能です。
ドラッグアンドドロップしたフェードをダブルクリックすると、調整することができます。
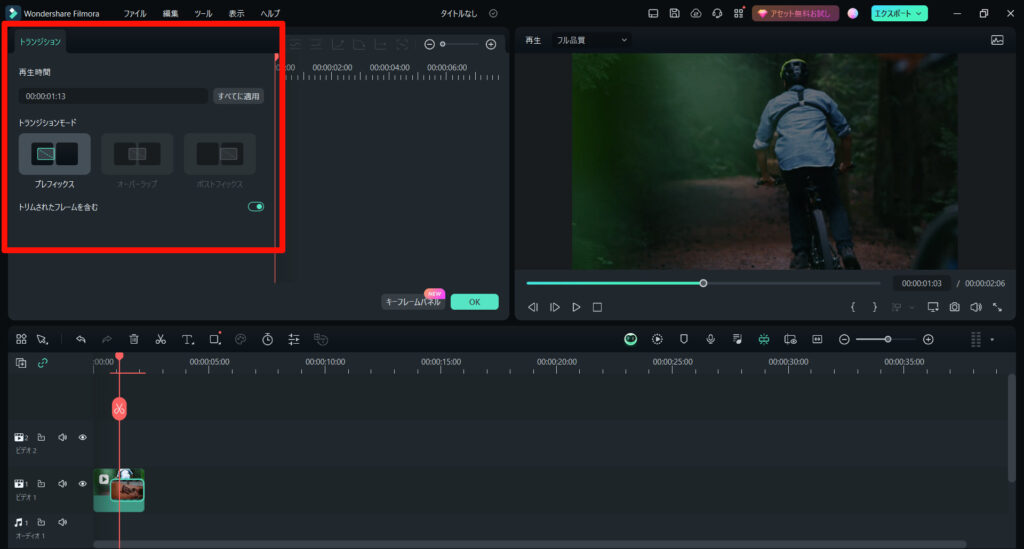
すぐに暗転させることもできますし、緩やかに暗転させることもできます。
3.タイムライン上での暗転効果の配置
フィモーラのタイムライン上で、暗転効果の配置や調整を行う方法を解説します。
シーンの間隔や切り替えのタイミングに合わせて、暗転効果を適切に配置する方法を示します。
例えば、動画の始めにフェードを配置すれば、暗転状態から少しずつ動画が表示されます。
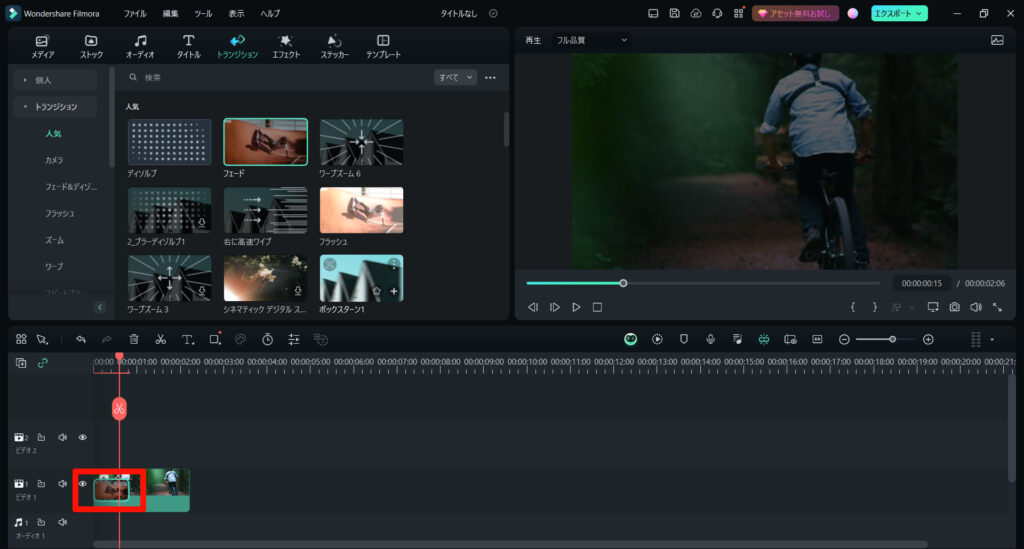
逆に動画の最後にフェードを配置すれば、少しづつ暗転していきます。
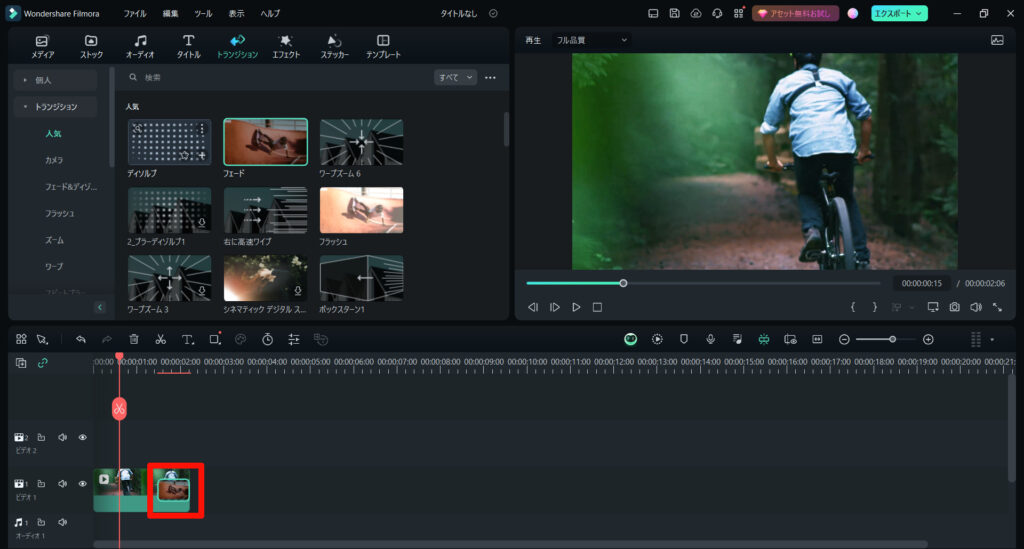
テクニックとアイデア
例えば、テレビアニメとかの終わり際に、主人公の顔に合わせて暗転していく…って場面がありますよね。
昭和のアニメにありがちのやつです。
こんな感じで。
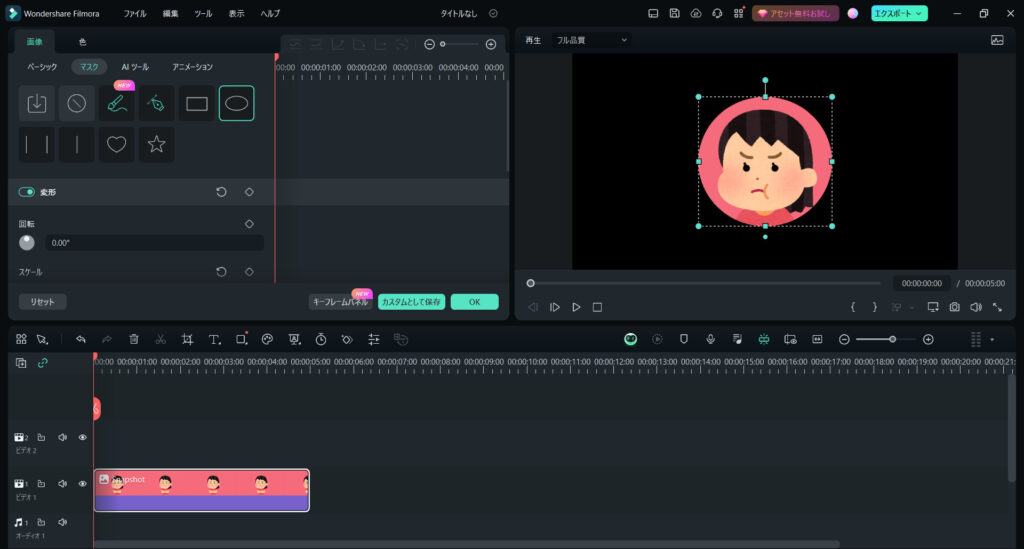
これを、動画の流れに合わせて、主人公の周りから黒丸が迫っていくように編集することもできます。
まずは、タイムライン上の画像(動画)をダブルクリックして、マスクを表示させます。
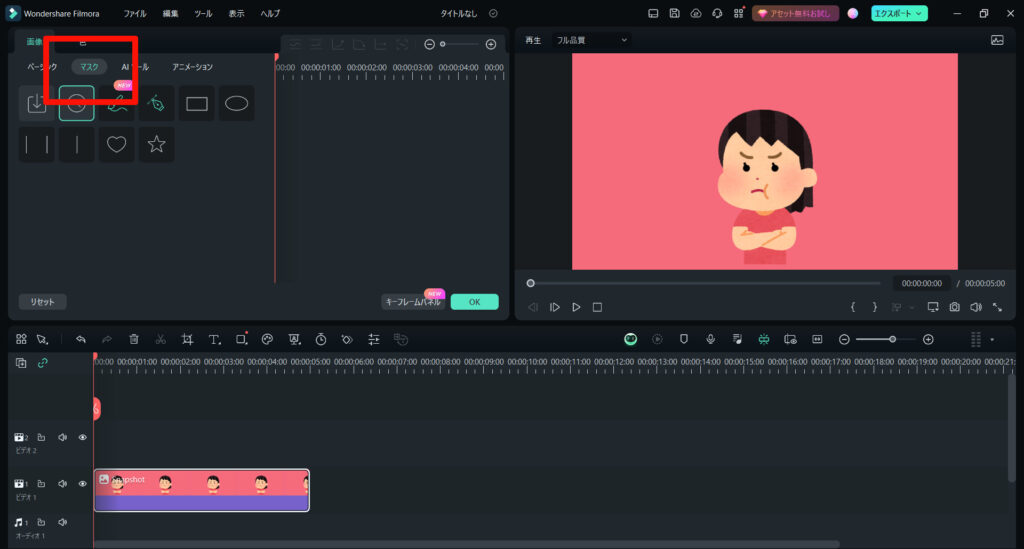
この中から、〇のテンプレートを指定して、黒丸の大きさ・位置を調整します。
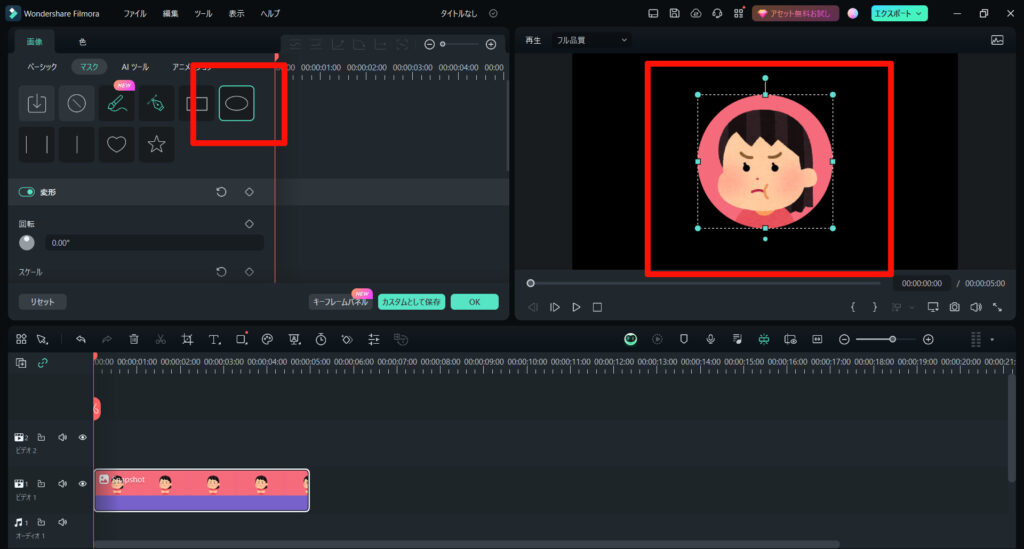
続いて、画像の最後あたりにシークバーを合わせて、キーフレームを設定します。
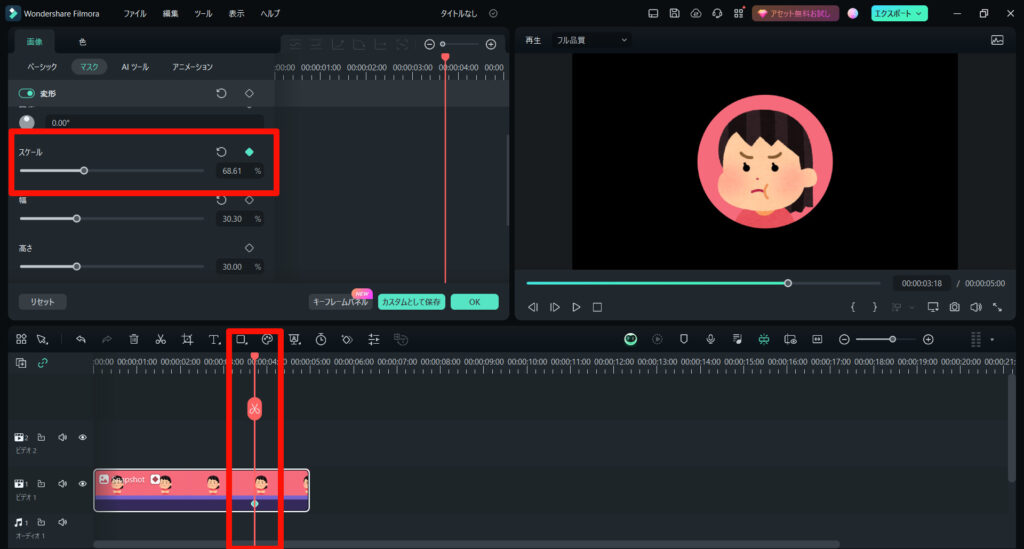
キーフレームは、動画の流れに合わせて、位置・大きさなどにアニメーション効果を与えることができます。
上の画像の場合、スケールに右端に表示されているひし形アイコンがキーフレームです。
次に、画像の最初当たりにシークバーを合わせて、黒い部分が表示されないようにスケールを大きくして、キーフレームを設定します。
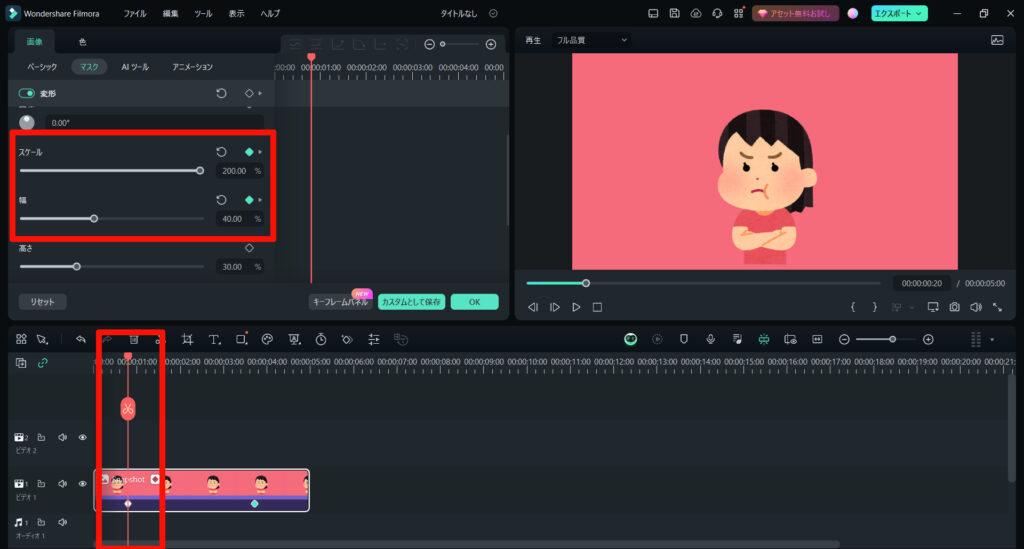
このようにキーフレームを設定することで、動画の流れに合わせて、黒丸が顔に向かって狭まっていきます。
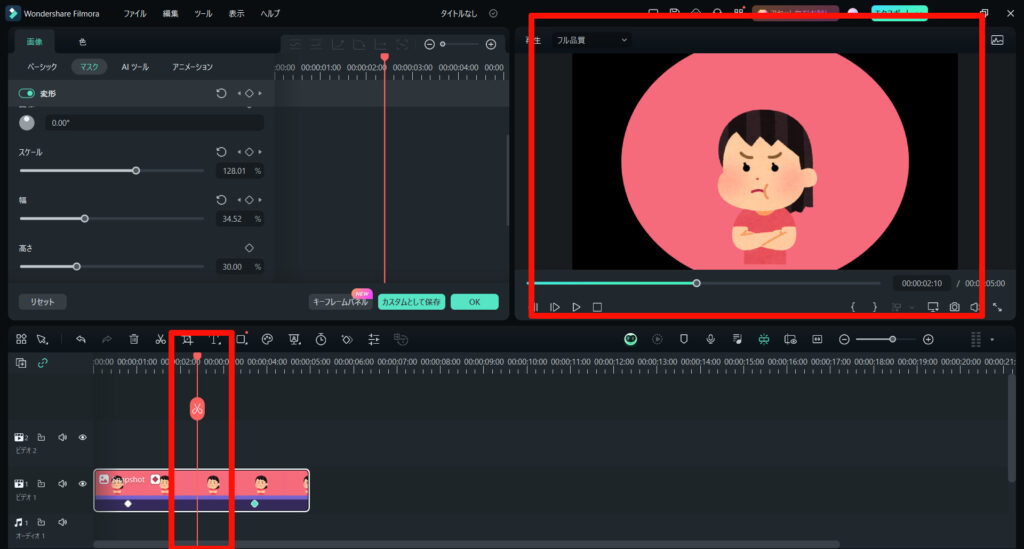
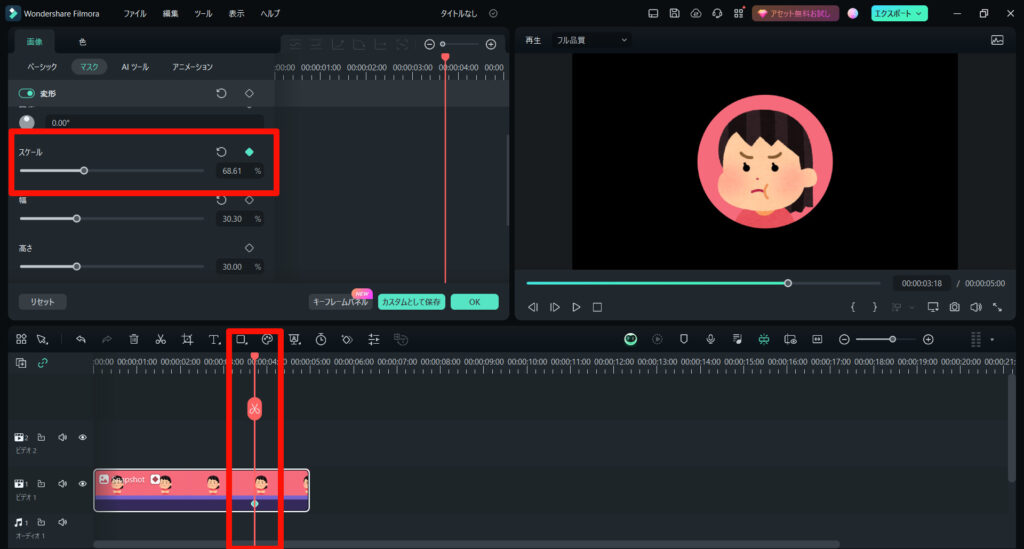
まとめ
本記事では、「フィモーラ」を使用して、動画編集における暗転効果の追加方法について詳しく解説しました。
暗転効果はシーンの切り替えや重要な瞬間を演出するために重要なツールです。
是非、本記事の手順に従って、あなたの動画に暗転効果を追加してみてください。