家族旅行で撮った思い出ムービーなど… そのまま保存してもイイのだけど、
字幕やエフェクトを加えて動画編集できると、ワンランク上の動画になります。
そんな編集を簡単にできるアプリソフトがあったらイイのに… と、お悩みのそこのアナタ!
そんなアプリはあるのです。その名も… VideoProcだ!
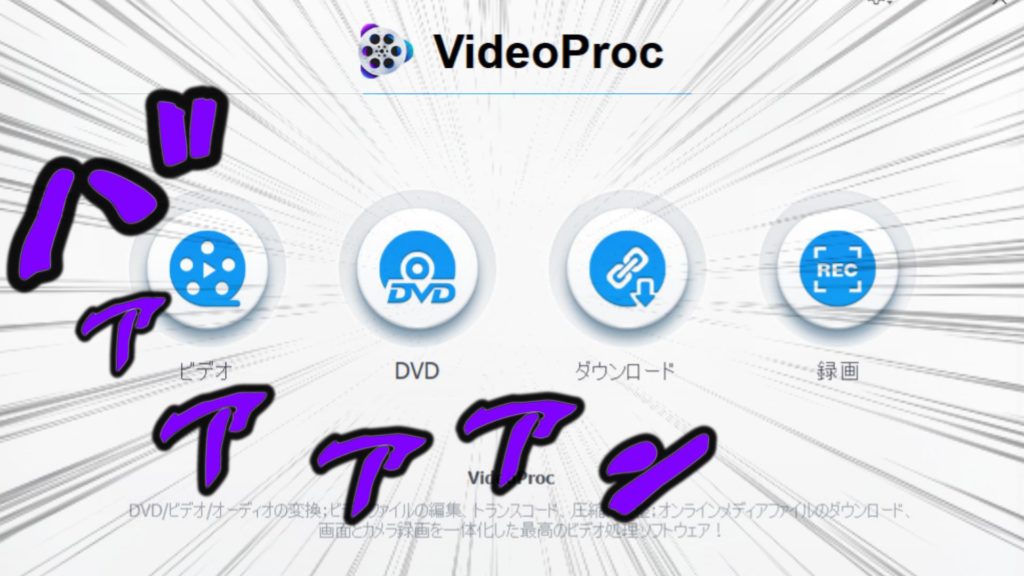
…というわけで今回の記事は、VideoProc ![]() を使って動画編集をやってみます。
を使って動画編集をやってみます。
以下のような編集が簡単にできますよ。
- 動画のカット編集
- エフェクトの追加
- 字幕・画像の追加
ぜひ参考にしてみてね。
目次
VideoProcって… なんぞや?
まずは VideoProc ![]() について、簡単にまとめましょう。
について、簡単にまとめましょう。
Windows / Mac に対応したアプリソフトで、以下の機能が使えます。
| ビデオ | 動画のトリミング・クロップ・結合などの動画編集が可能 |
|---|---|
| DVD | DVDのバックアップや、スマホで見れるように変換 |
| ダウンロード | 動画サイトから、動画をダウンロード |
| 録画 | PC画面やWEBカメラの映像を録画 |
この記事では、ビデオ機能にスポットをあてて まとめます。
トリミングして、動画のいらない部分をカットしてみよう
まずはVideoProc ![]() を起動して、左の「ビデオ」をポチっとな。
を起動して、左の「ビデオ」をポチっとな。
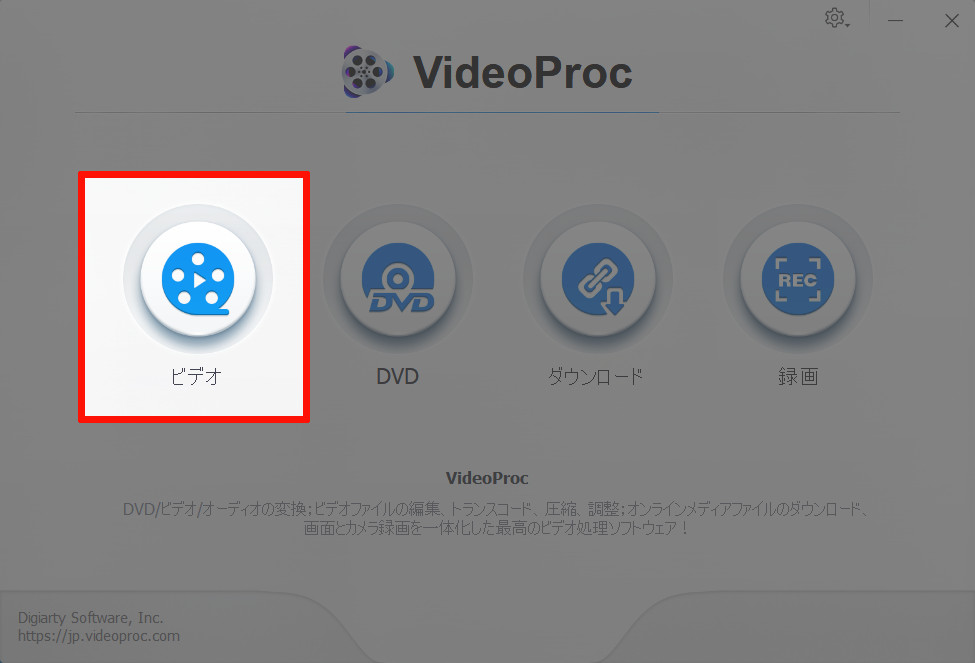
左上の「ビデオ」から、編集したいビデオを選択します。
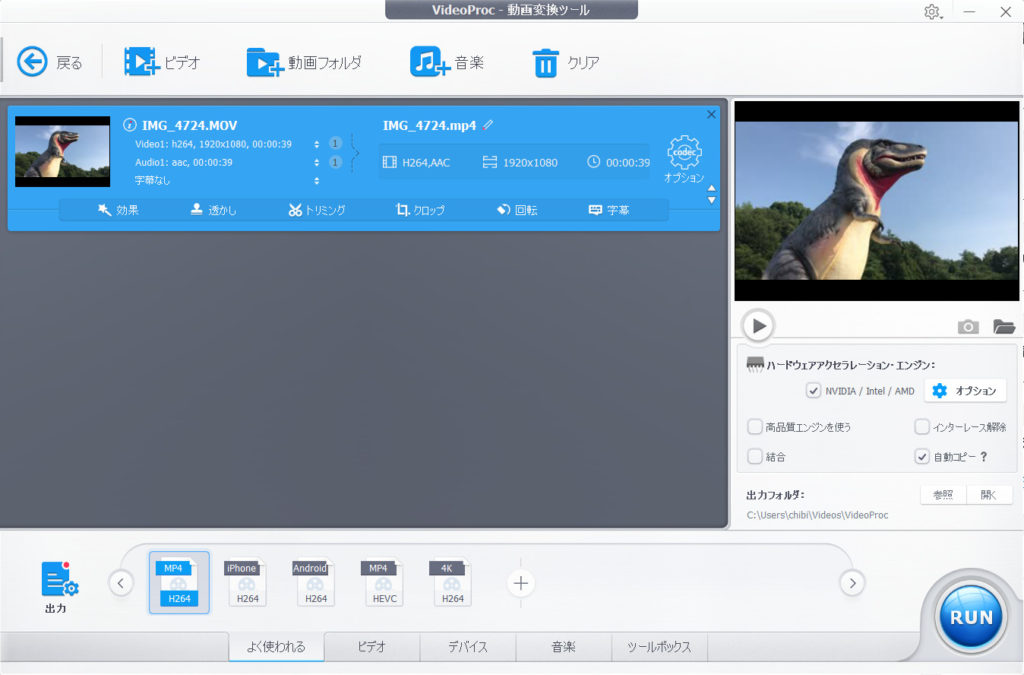
動画が読み込まれ、右にはプレビューが表示されます。
トリミングを選んでみましょう。
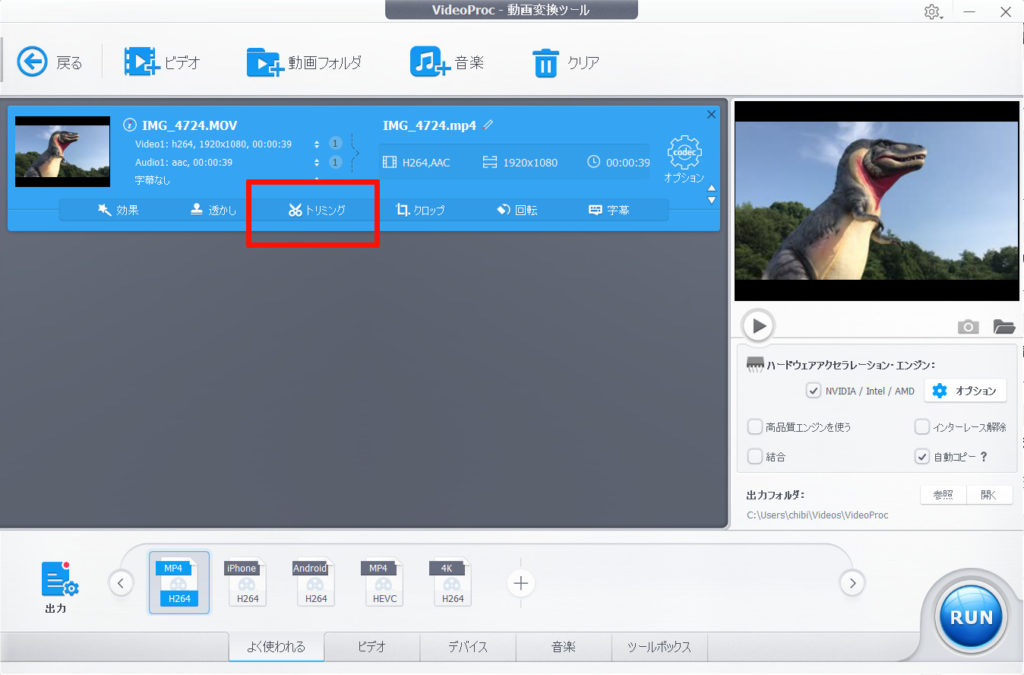
真ん中の緑のバーを操作して、始点・終点を設定します。
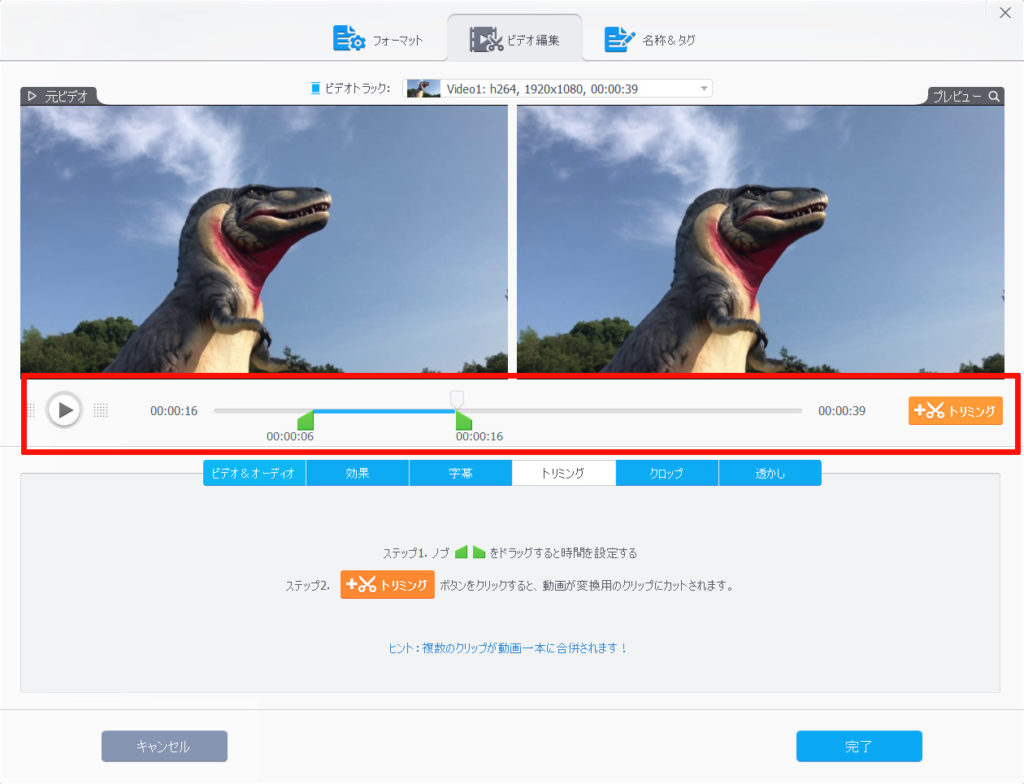
「動画に残したい部分」を選択して、「トリミング」ボタンを押すと、トリミングした動画が下部分に表示されます。

トリミングが終わったら、右下の「完了」をポチっとな。
トリミングが設定されることが確認できます。
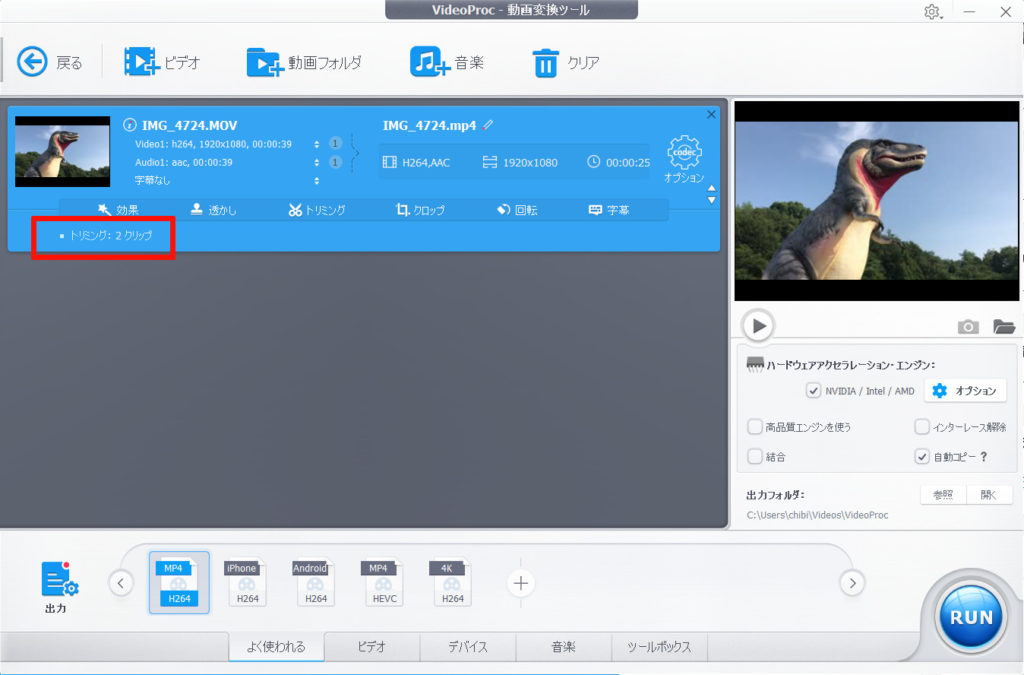
トリミングに問題なければ、右下の「RUN」ボタンを押して、動画を出力してみましょう。
動画は「出力フォルダ」に設定されている場所に作成されます。
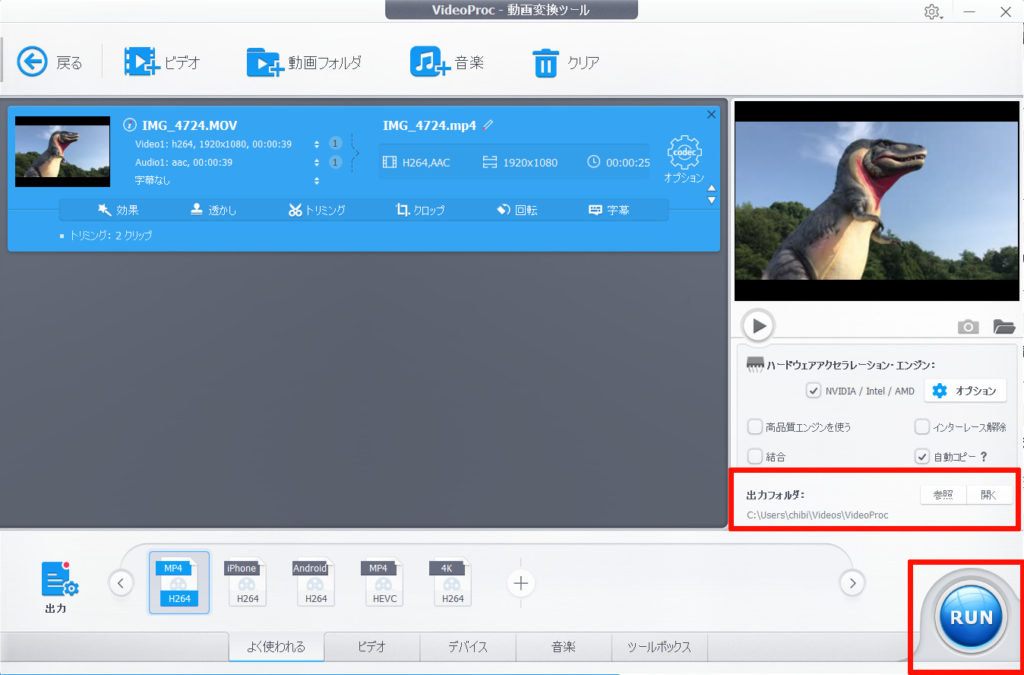
出力フォルダは、右上の歯車アイコンから変更可能です。
クロップ機能で、背景のいらない部分をカットしてみよう
では、クロップ機能を使ってみます。
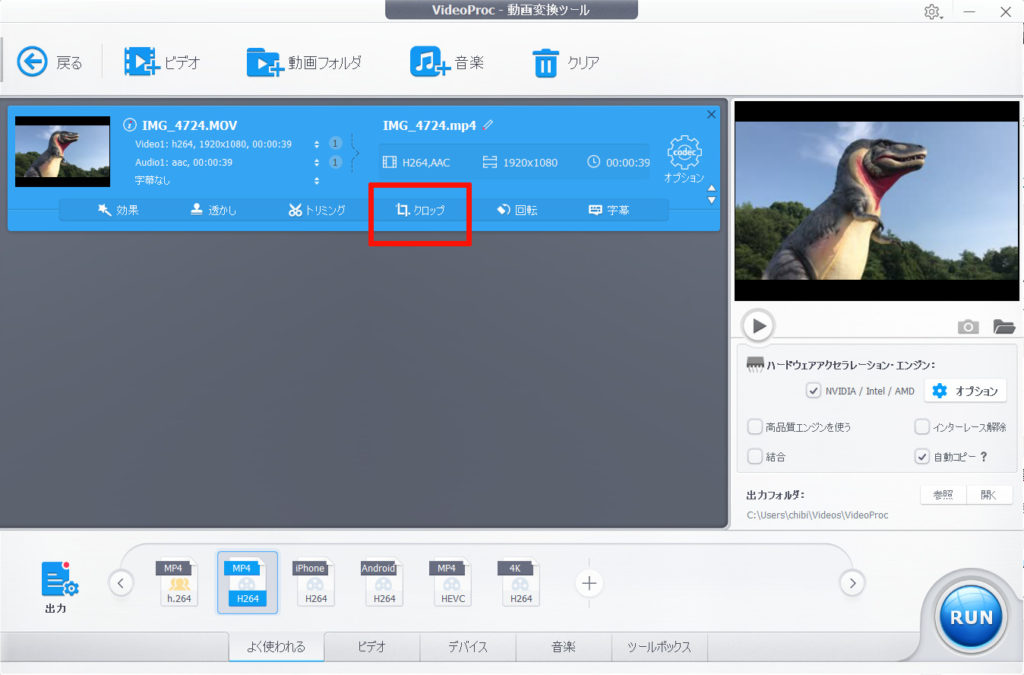
クロップにチェックを入れると、フォーカスしたい部分を設定できます。
左でクロップ設定を確認しつつ、右でプレビューを確認できます。
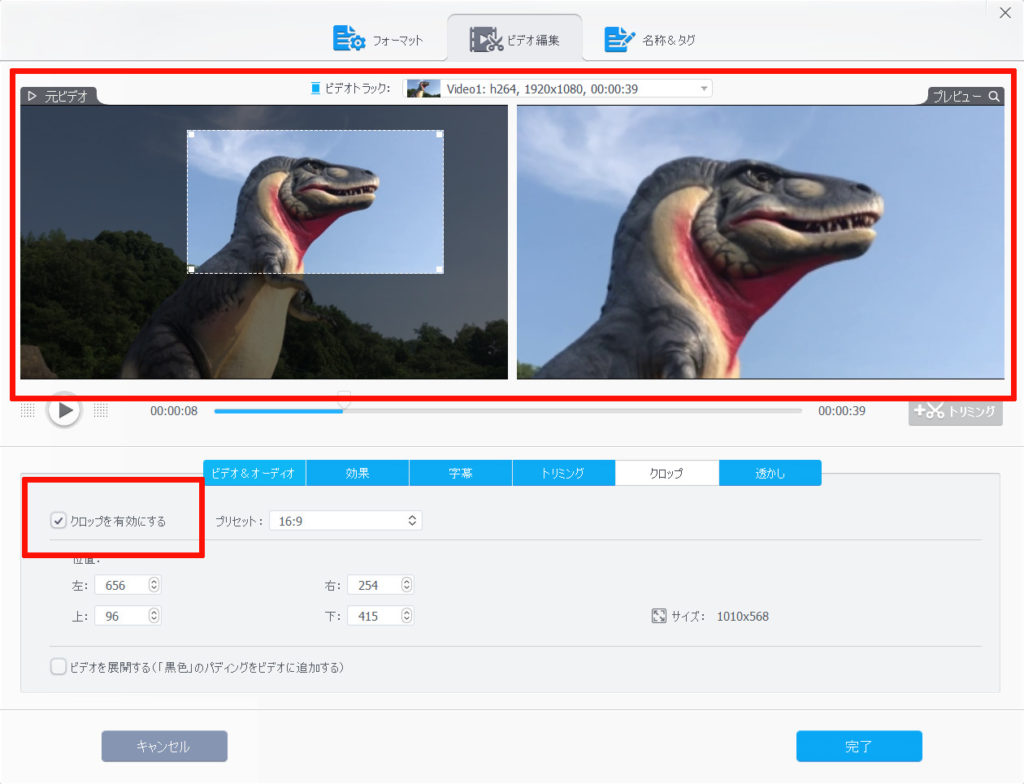
クロップ機能が設定できたら、右下の「完了」ボタンをポチっとな。
設定に問題なければ、右下のRUNボタンを押しましょう。動画が作成されます。
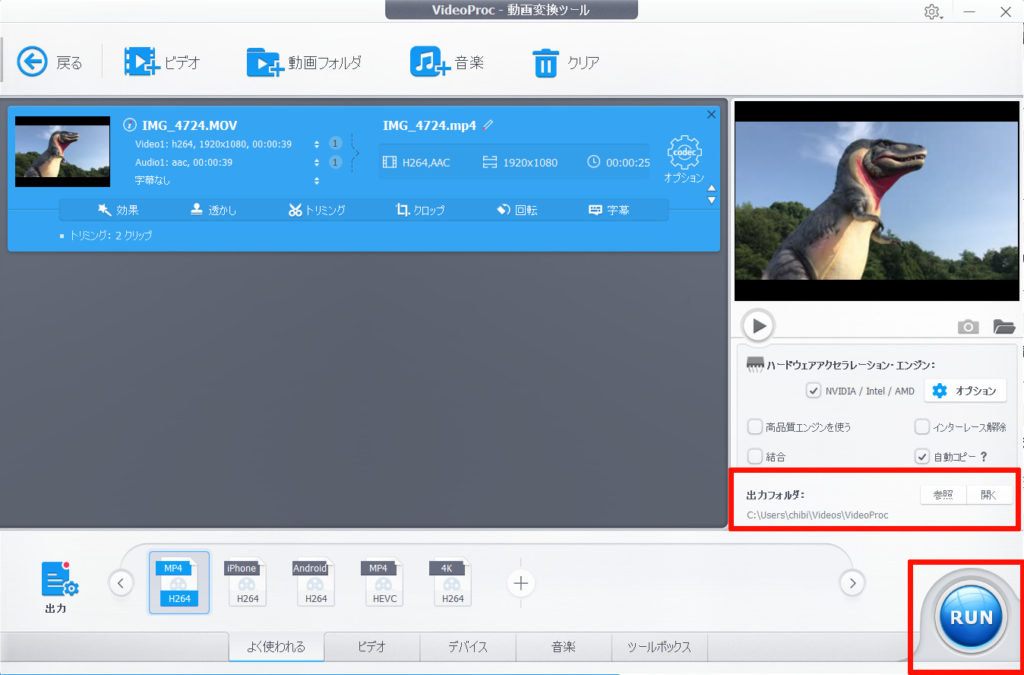
動画にエフェクトを加えてみよう
続いて、エフェクトを加えてみましょう。
動画を、色んな見た目に変えることができます。操作はとっても簡単。
まずは、「効果」をポチっとな。
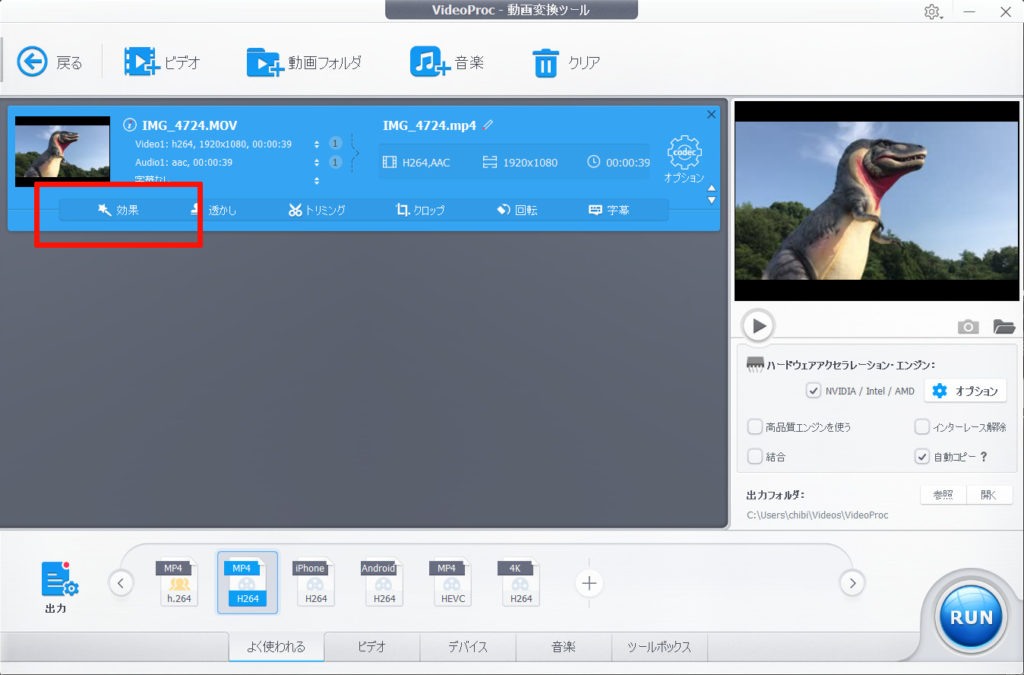
色々なテンプレートが用意されているので、お好みで選ぶだけです。
細かい設定もできます。
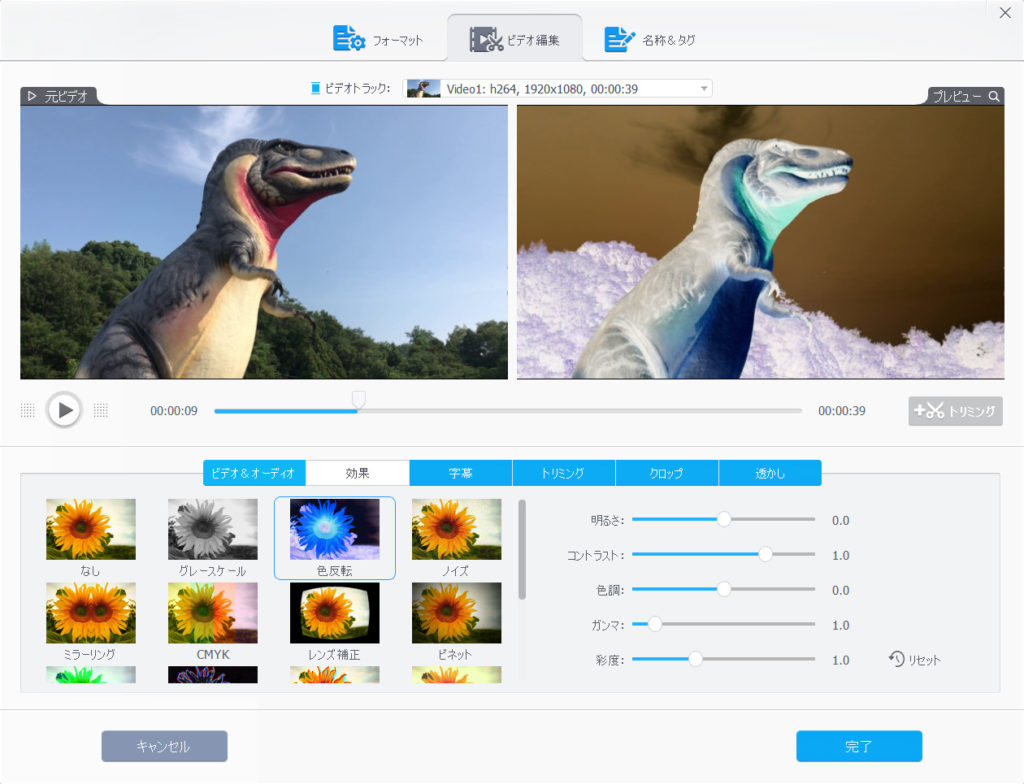
様々なエフェクトを試せるので、プレビュー見てるだけで楽しいですよ!
エフェクトが決まったら、右下の完了ボタンをポチっとな。
RUNボタンで動画を出力できます。
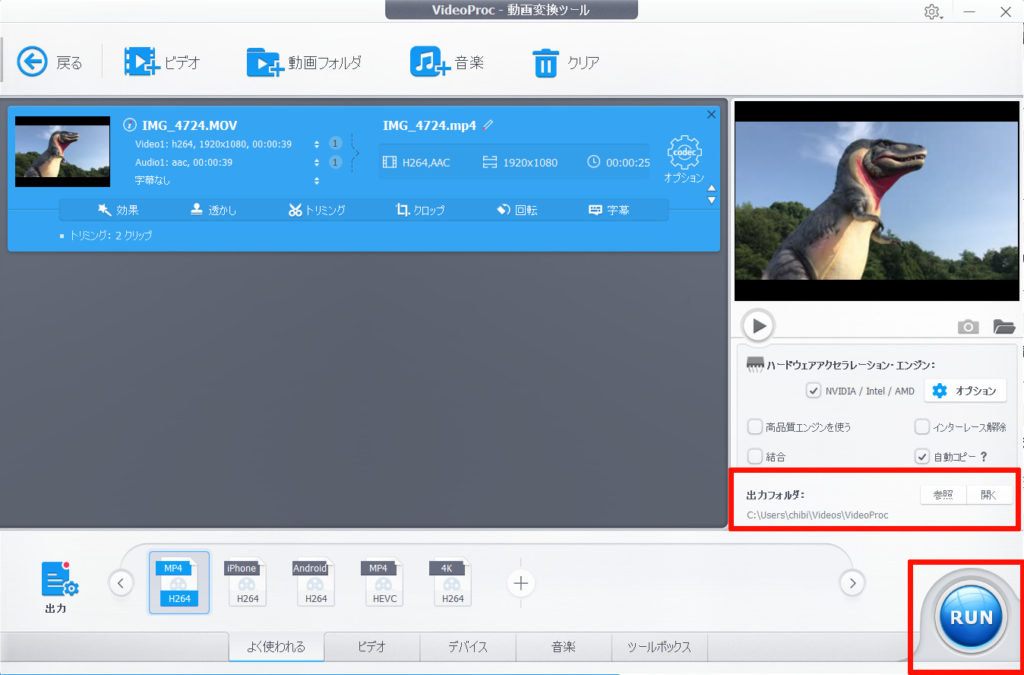
回転機能を使って、左右を反転させてみよう
例えば、左右を反転させて、鏡の中の世界ーっ!みたいな動画編集も可能です。需要があるかは分かりませんが…
「回転」をポチっとな。
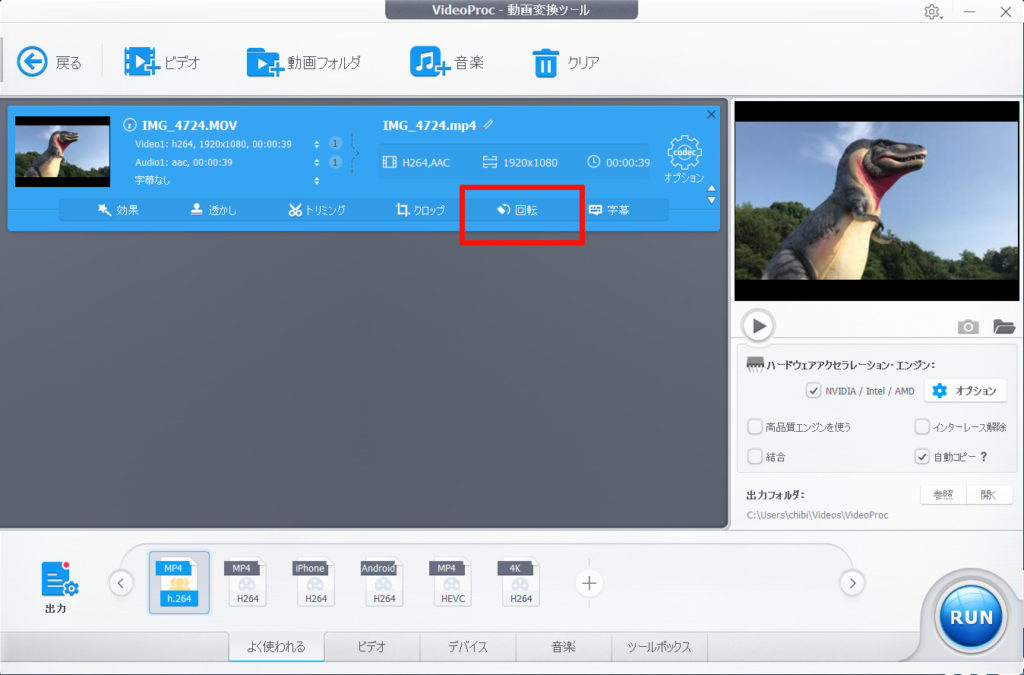
メニュー画面で、ビデオの回転や反転ができるようになります。
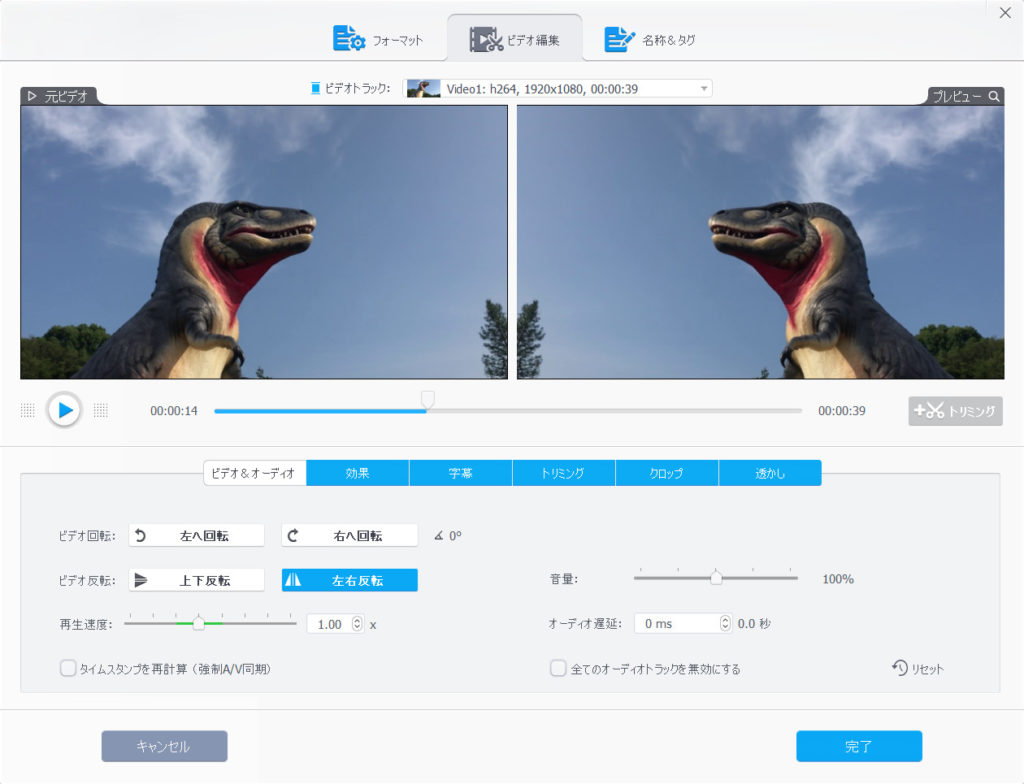
設定が終わったら、右下の「完了」ボタンをポチっと押して、動画を出力させましょう。
動画に別の画像や字幕を追加してみよう
動画中に、別の画像を重ねたり… 字幕を追加したり… なんてことも簡単にできるんです。
「透かし」をポチっとな。
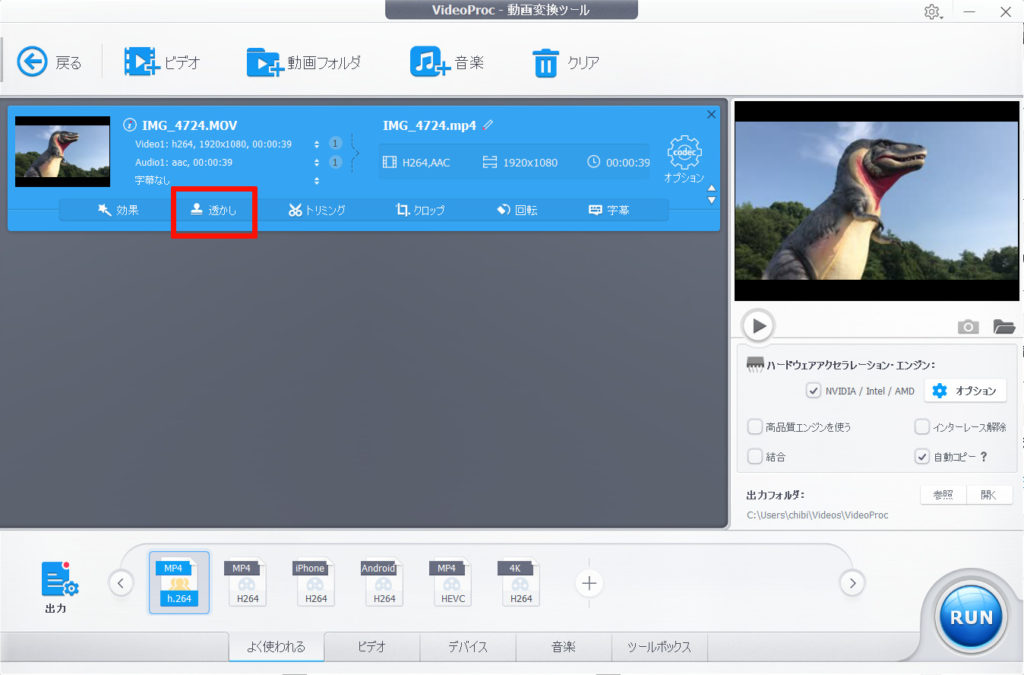
まずは、画像を追加してみましょう。
「透かしを有効にする」にチェックを入れて… 画像を追加します。
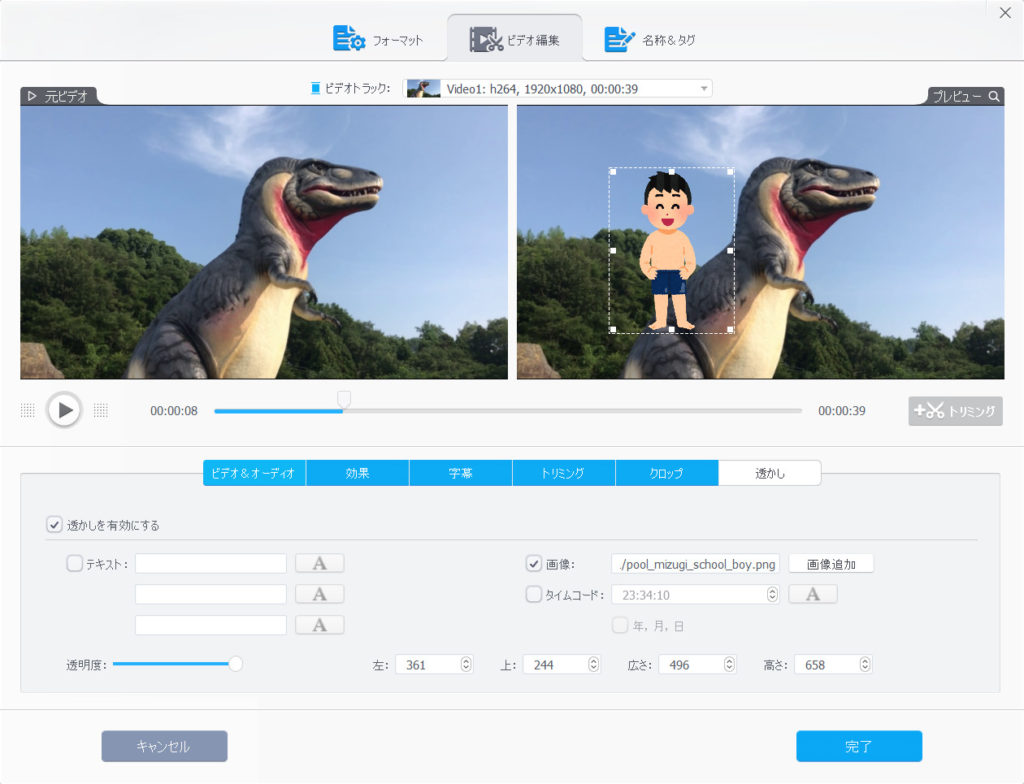
これだけで、お好みの画像を動画に重ねることができます。
テキストだって、重ねられます。
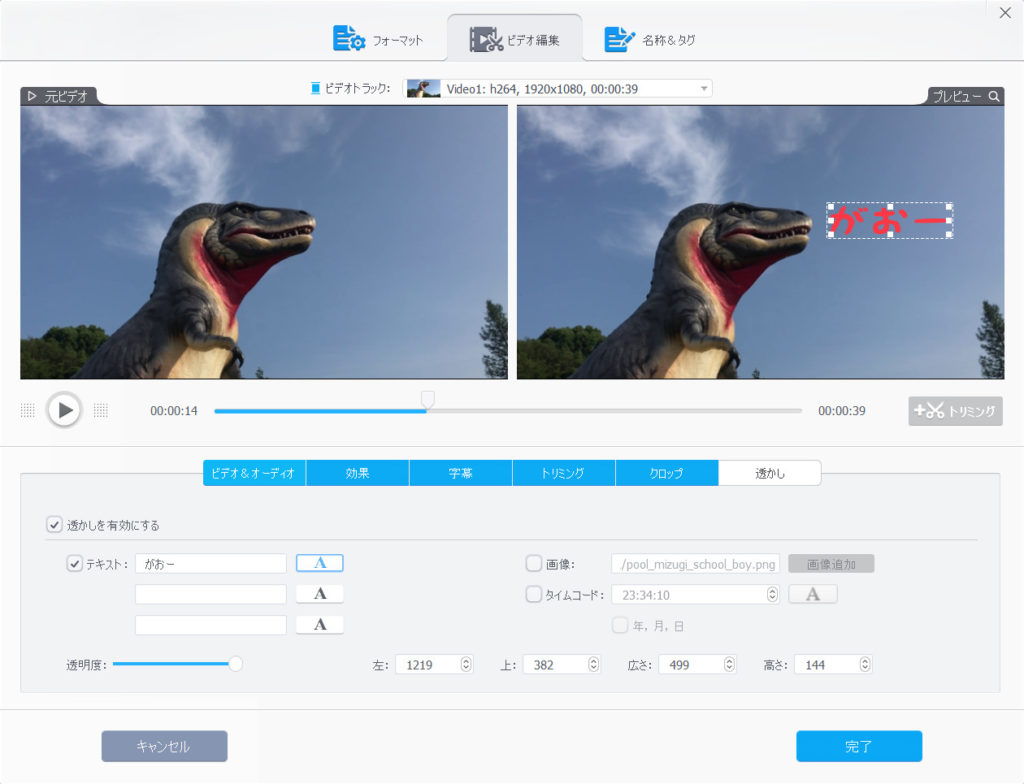
動画中で、マンガの吹き出しのように喋らせたい場合には、テキストを重ねてみるのもイイですね!
設定が終わったら、右下の「完了」ボタンをポチっと押して、動画を出力させましょう。
2つ以上の動画を、結合して1つの動画にしてみよう
別々に録画した2つ以上の動画を、1つの動画に結合することも可能です。
やり方はとっても簡単。
まとめたい動画を、全て読み込みます。
読み込んだら、「結合」にチェックを入れて右下のRUNボタンをポチっとな。
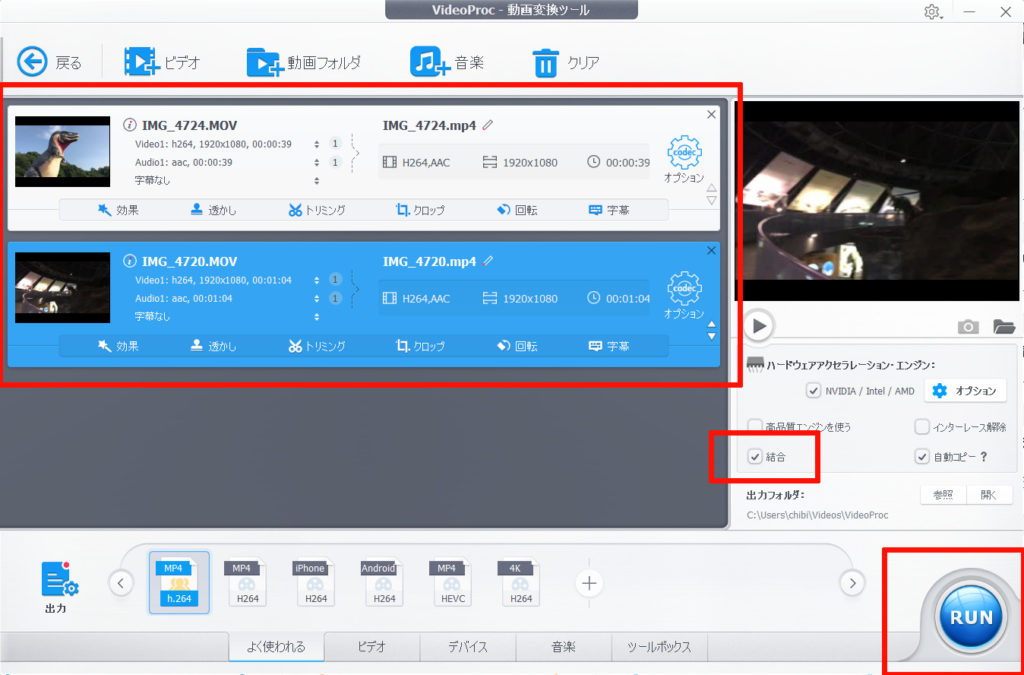
家族旅行で記録した細切れのムービーも、1つの動画に結合できます。
1つにまとめておけば、後から動画を見る場合にも楽ちんですね。
まとめ。動画編集をするなら、VideoProcを使やあいい
…というわけで今回は、簡単に動画編集できるアプリ、VideoProc ![]() についてまとめました。
についてまとめました。
動画のカット編集や、結合など… 様々な編集が可能です。
無料ダウンロードでお試しできるので、ぜひ試してみてね。
…だがしかし!
この記事で書いてるような機能を フル活用するなら… やはり製品版がオススメです。
今なら、ずーっと使える永久ライセンス(通常は8980円)が、4980円で購入できます。(2019.9時点)
決して安い金額ではないですが、死ぬまで使えてアップグレードも無償なので、お得です。
実際に使ってもらえれば分かりますが、VideoProc ![]() を使えば簡単に編集できますよ。
を使えば簡単に編集できますよ。
お試しあれ!





















