PCの画面上を静止画として保存したいなら、スクリーンショットが使えますよね。
…でも、動画として残したい場合は、どうしたらいいでしょう?
いやいや、そんなコトをしなくても、PCの画面を 動画として記録できるアプリがあります。
そのアプリとは… VideoProc ![]() で ござんす。
で ござんす。
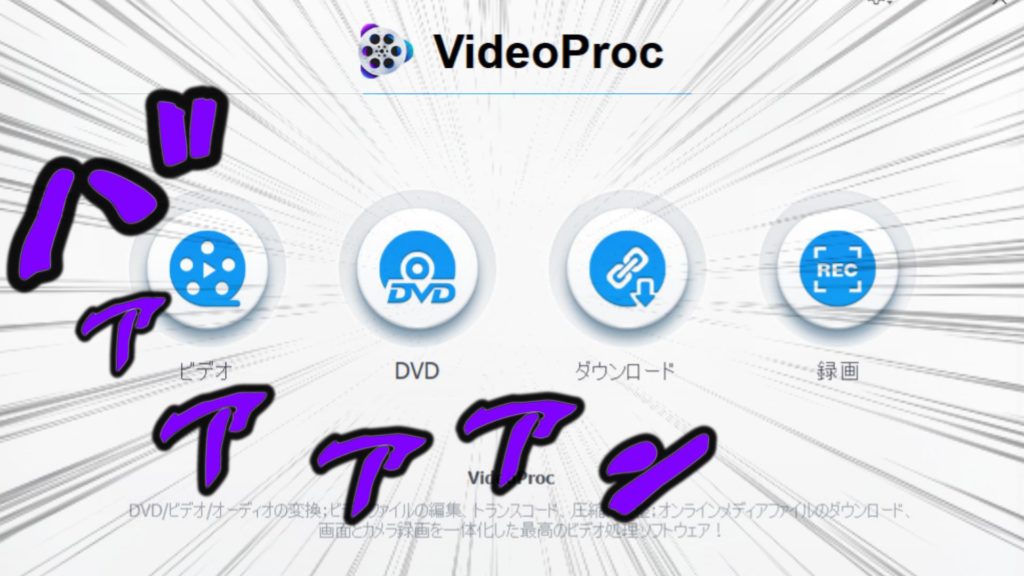 これを使えば、PCの画面上の動きを動画として保存できます。
これを使えば、PCの画面上の動きを動画として保存できます。
録画できると何が便利かと言うと…
例えば、DVDのコピーに失敗してしまう場合に、直接 再生画面を録画するアナログ戦法… なんて使い方はヤメとくとして(意味深)
静止画では分かりにくい PCのアプリ操作を、動画として記録したい… なんて時に便利ですよね!
…というわけで今回の記事は、このVideoProc ![]() を使ってPC画面を録画する方法をまとめます。
を使ってPC画面を録画する方法をまとめます。
ぜひ参考にしてみてね。
目次
VideoProcって… なんぞや?
まずは VideoProc ![]() について、簡単にまとめましょう。
について、簡単にまとめましょう。
Windows / Mac に対応したアプリソフトで、以下の機能が使えます。
| ビデオ | 動画のトリミング・クロップ・結合などの動画編集が可能 |
|---|---|
| DVD | DVDのバックアップや、スマホで見れるように変換 |
| ダウンロード | 動画サイトから、動画をダウンロード |
| 録画 | PC画面やWEBカメラの映像を録画 |
この記事では、録画機能にスポットをあてて まとめます。
録画対象の設定
まずは VideoProc ![]() を起動させて、「録画」を選びましょう。
を起動させて、「録画」を選びましょう。
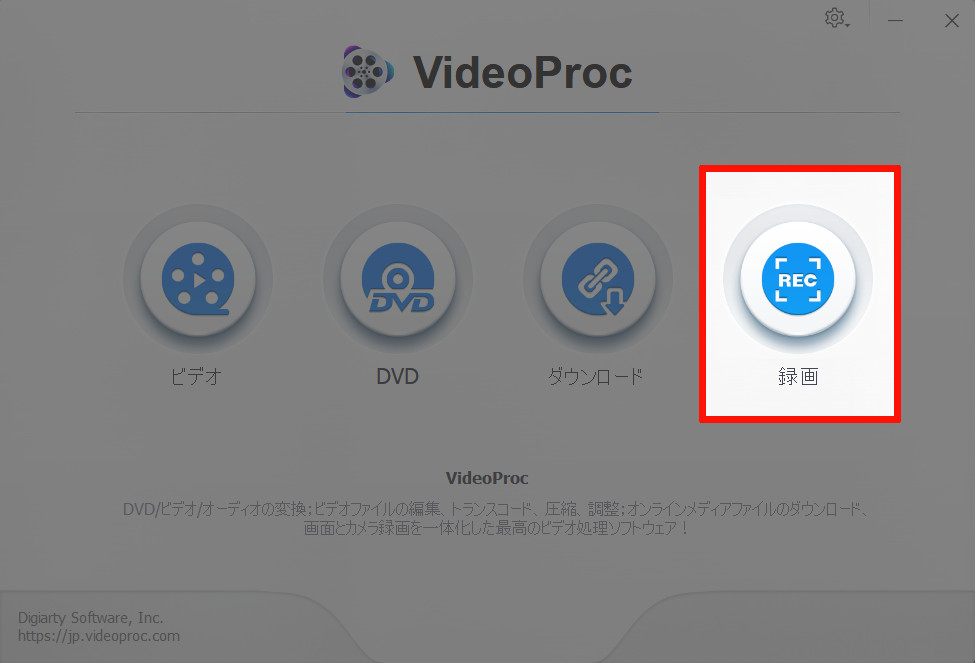
録画する対象は、3パターンから選べます。
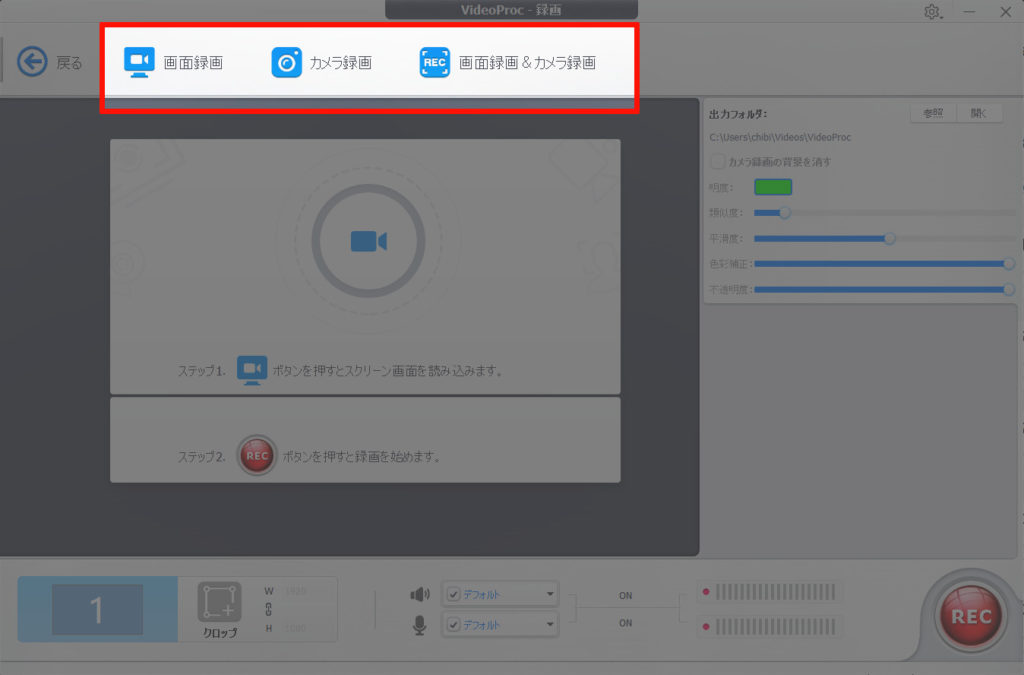
| 画面録画 | PC画面を、そのまま録画する |
|---|---|
| カメラ録画 | PCに接続されているWEBカメラの映像を録画する |
| 画面録画 & カメラ録画 | PC画面とWEBカメラの両方の映像を録画する |
「画面録画」なら、PCの映像をそのまま録画できます。
それ以外にも、「画面録画 & カメラ録画」であれば、ゲーム実況にも使えます。
顔出しに抵抗がなければ、ゲームのプレイ動画を録画しつつ、WEBカメラで自分のリアクションも録画できます。
臨場感あるゲーム実況を録画できることでしょう。多分きっと。私は やったことないけど。
ゲーム音声・マイク音声も動画と一緒に記録されます。
録画方法の確認
録画を開始する前に、録画の設定状況を確認しときましょう。
メニュー右上の歯車アイコンで確認できます。
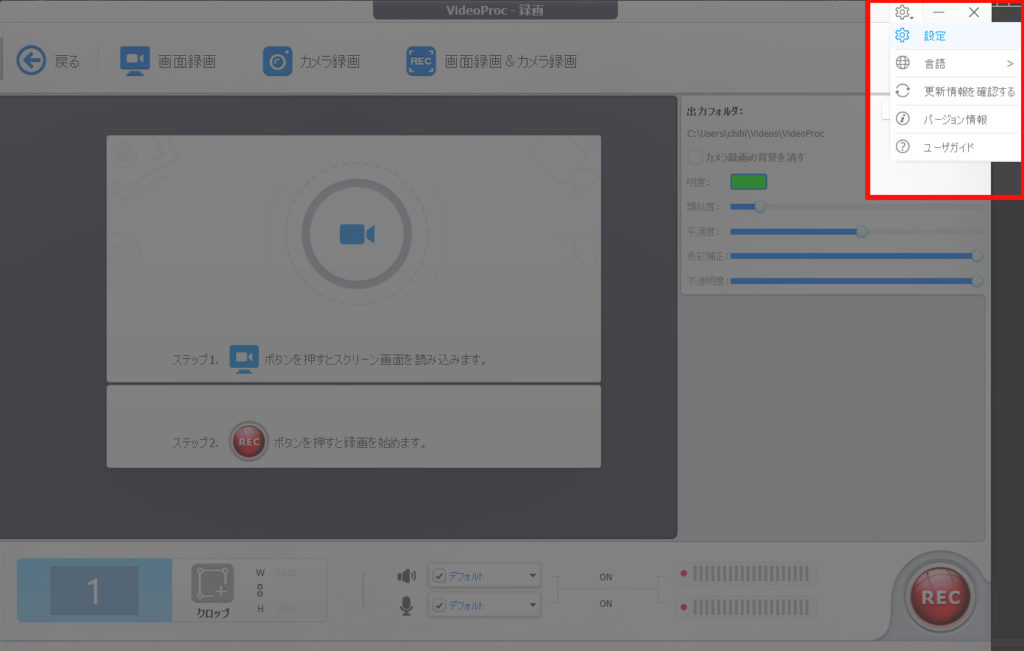
設定画面を開くと、こんな感じ。
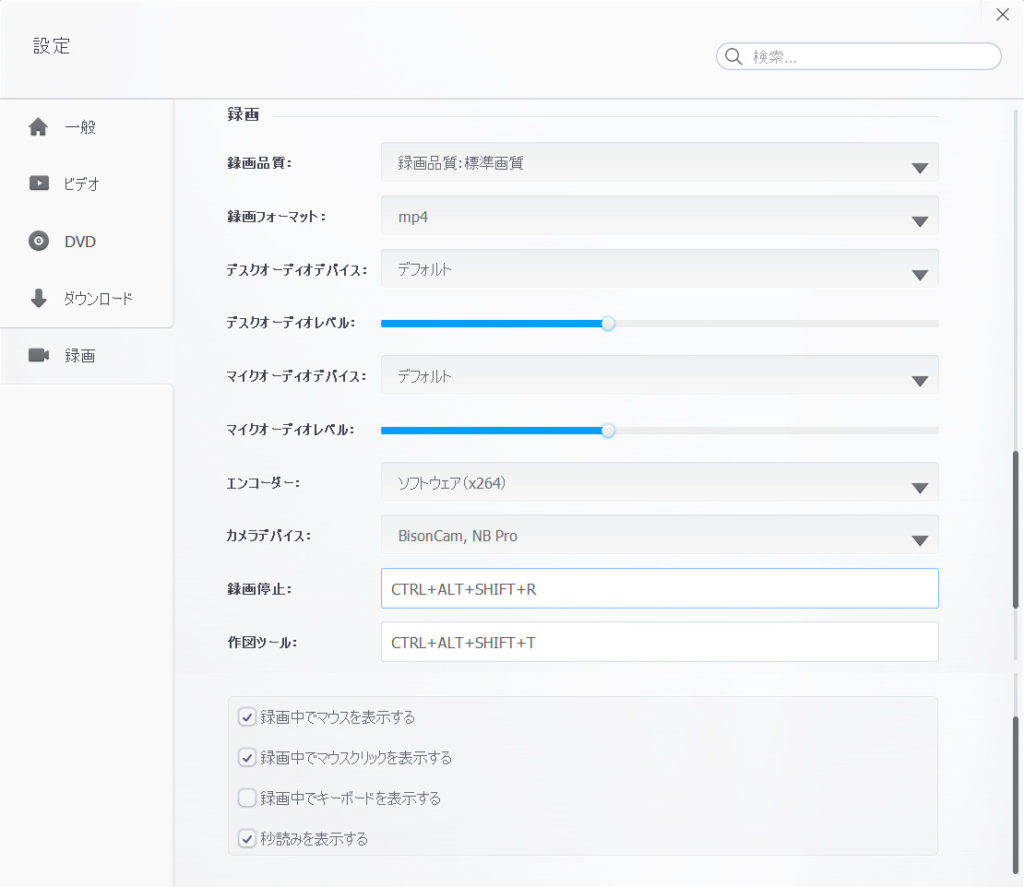
主な設定項目は、以下の通りです。
| 録画品質 | キレイな映像で録画したい場合は、高品質に。 |
|---|---|
| 録画フォーマット | ファイル形式を変えられる。基本的にはmp4で問題なし。 |
| 録画停止 | ショートカットキーなので、覚えておくと便利。変更もできる。 |
| 作図ツール | ショートカットキーなので、覚えておくと便利。変更もできる。 |
| 録画中でマウスを表示 | チェックを外すと、マウスの動きが録画されない。マウスが邪魔な時はチェックを外す |
| 録画中でマウスクリックを表示 | クリックした箇所が、カーソル表記で録画される。邪魔な時はチェックを外す |
設定に問題なければ、早速録画を開始してみましょう。
実際に録画してみよう
では…、画面録画をやってみます。
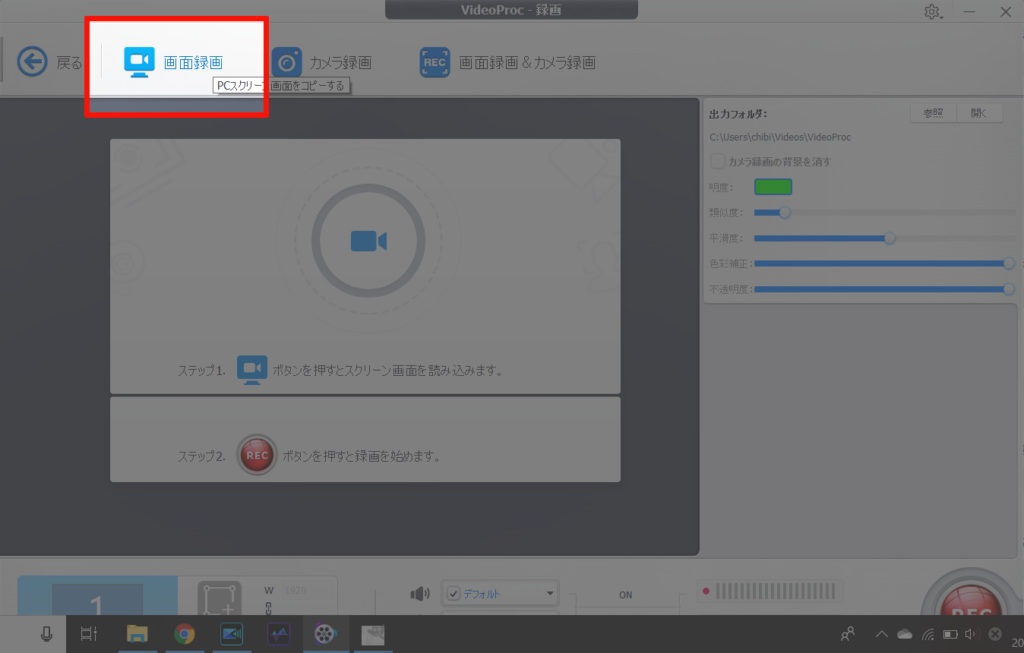
現在の画面が表示されているコトが分かります。なんか合わせ鏡みたいになっとるけども…
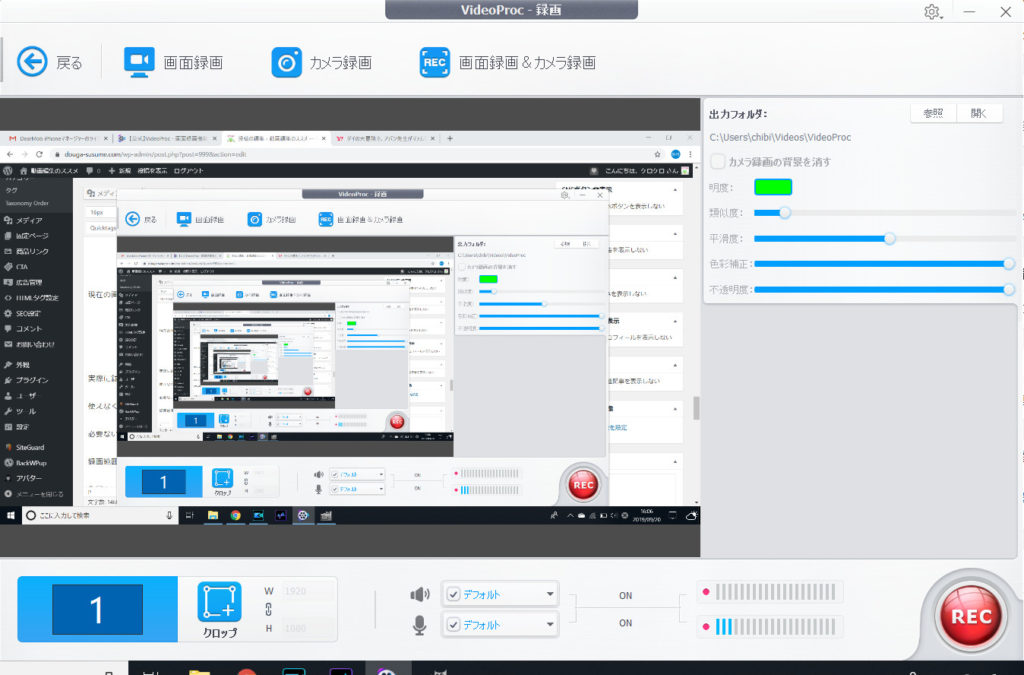
右下の「RECボタン」を押すと、カウントダウンのあとに録画が開始されます。
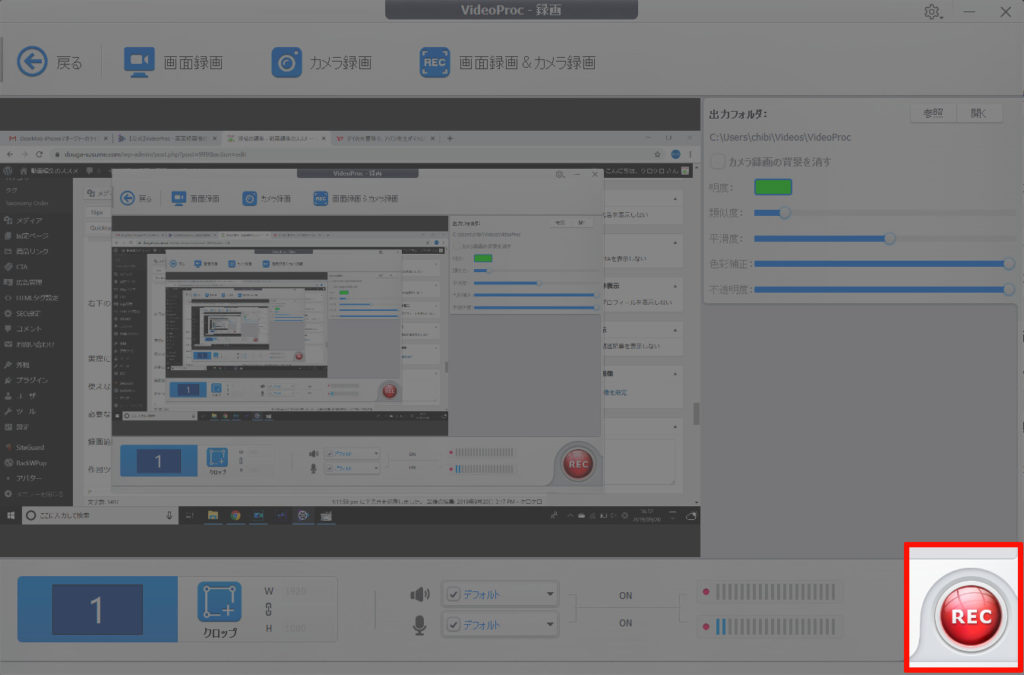
録画が終わったら、同じく右下のSTOPボタンをぽちー。
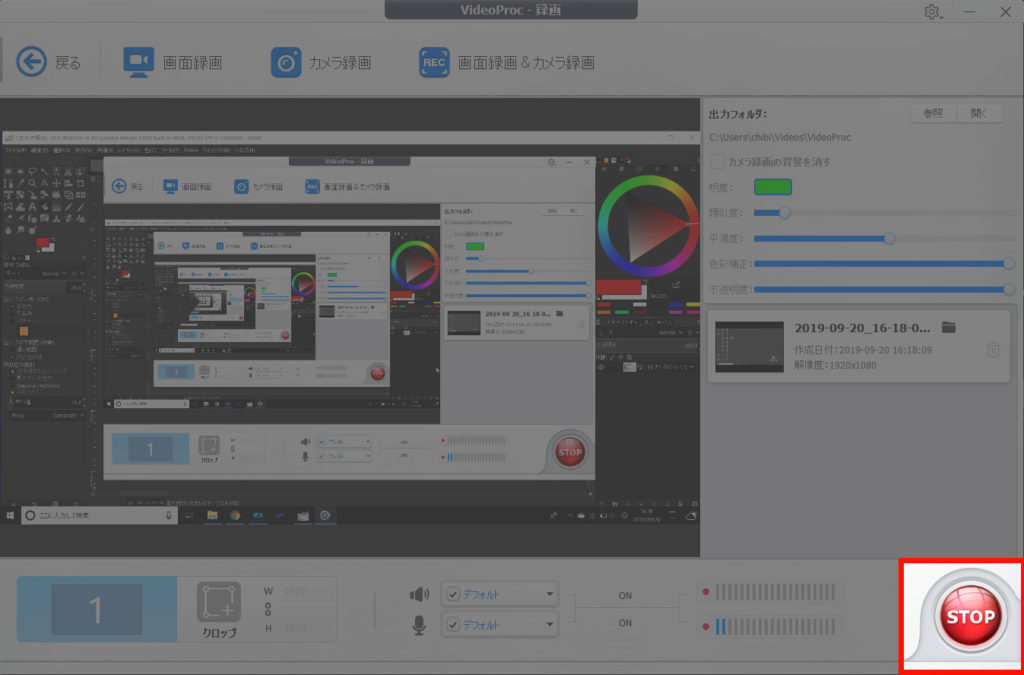
録画の停止は、ショートカットキー「CTRL + ALT + SHIFT + R」でも可能です。
録画した動画ファイルは、右中央で確認できます。プレビュー再生もできますよ。
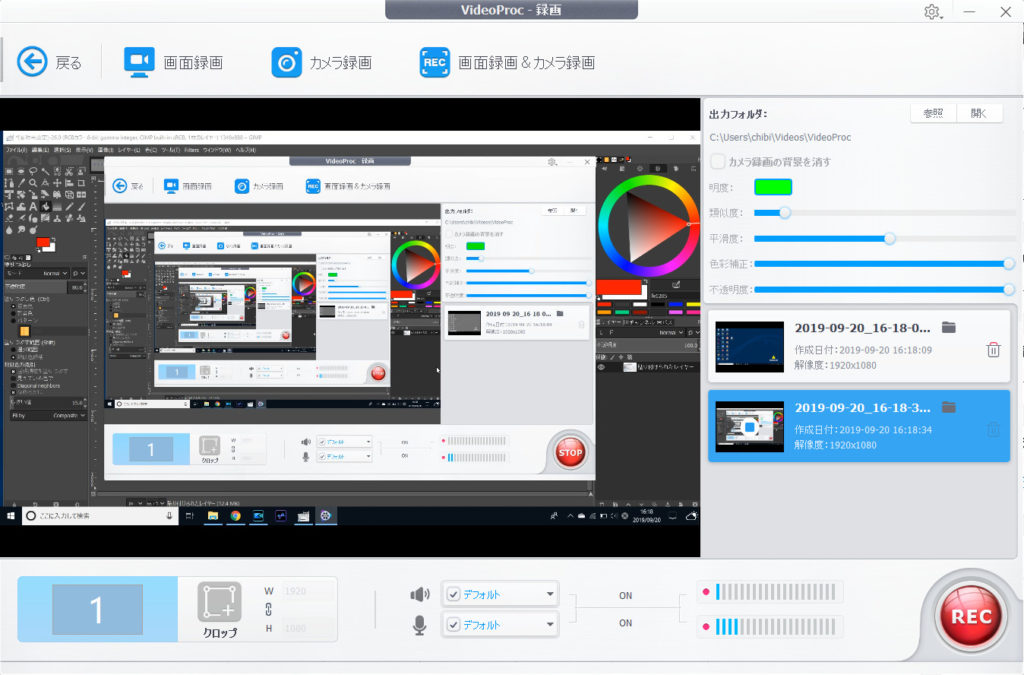
録画範囲は調節可能
PC画面は録画したいけども…
という場合には、クロップ機能で範囲を指定しましょう。
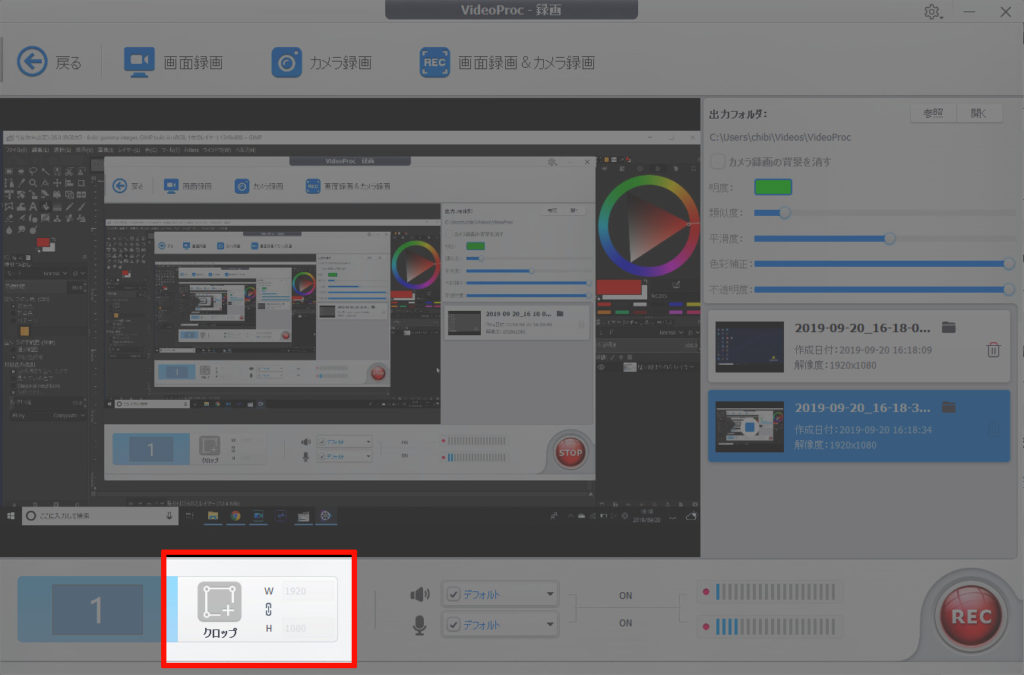
範囲を指定してやると、その部分だけが録画されます。
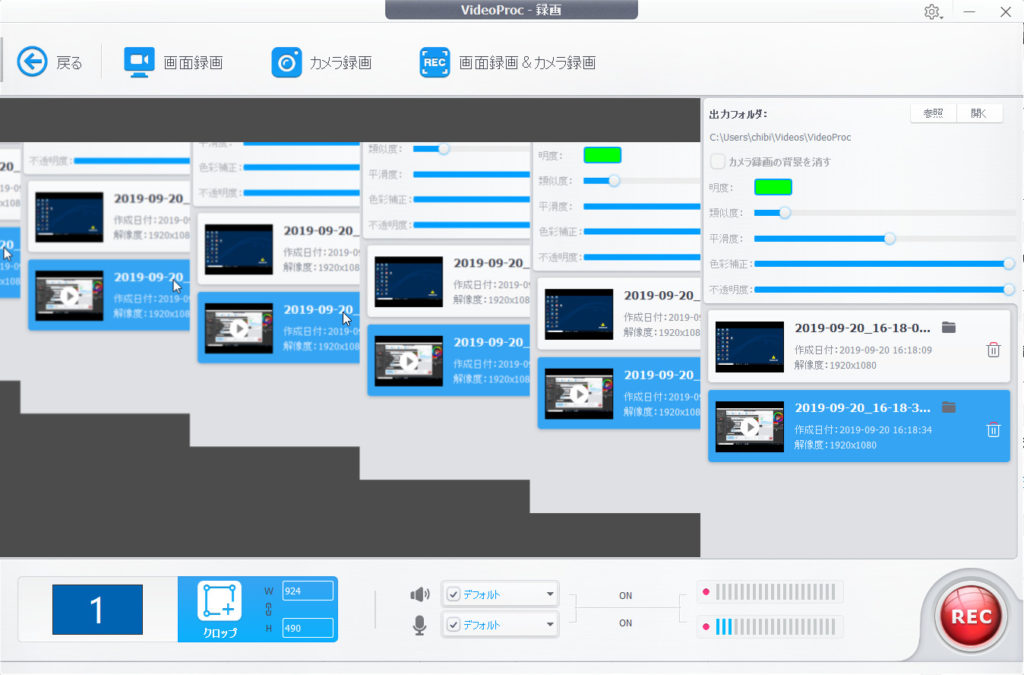
動画に不必要な部分があるならば… クロップ機能を使って必要な部分だけに設定してやるとイイですね。
作図ツールを使えば、録画しながら編集可能
録画中、重要な部分にアンダーバーを引きたい… なんてコトもあるかもしれません。
でも… 録画しながら編集なんて無理だよねぇ… とお困りの そこのアナタ!
作画ツールを使えば、簡単な編集が可能になります。
録画中にショートカットキー「CTRL + ALT + SJIFT + T」を押します。
ツールバーが右下あたりに出てきます。
これを使って、録画中に簡単な編集が可能になります。

まとめ。録画をするなら、VideoProcを使やあいい
…というわけで今回は、PC画面を簡単に録画できるアプリ、VideoProc ![]() についてまとめました。
についてまとめました。
無料ダウンロードでお試しできるので、ぜひ試してみてね。
…だがしかし!
この記事で書いてるような機能を フル活用するなら… やはり製品版がオススメです。
今なら、ずーっと使える永久ライセンス(通常は8980円)が、4980円で購入できます。(2019.9時点)
決して安い金額ではないですが、死ぬまで使えてアップグレードも無償なので、お得です。
実際に使ってもらえれば分かりますが、VideoProc ![]() を使えば簡単に録画できますよ。
を使えば簡単に録画できますよ。
お試しあれ!






















