iPhoneで録画した動画って… キレイに撮れてますよね。
ガラケーから使ってる世代としては、もはやビデオカメラと変わりません。
iPhoneならビデオカメラよりもコンパクトですし、特にコダワリがなければ、動画の撮影はiPhoneで十分です。
だがしかし!
調子に乗って 動画ばっかり撮ってるとデータ容量を圧迫します…
なぜなら、動画は写真に比べてデータサイズが大きいからです。
定期的にバックアップして、iPhone内の動画を削除して整理するのがオススメですね。
だがしかし!(2回目)
動画はデータサイズが大きいので、iCloudを使うと容量拡張に迫られます。
つまり追加料金が必要ということですわ…
1番手っ取り早いバックアップは、自宅のPCに保存することです。
ローカル環境になるので、Wi-Fiも必要ありません。手軽です。
…そこで今回は、iPhone から PC へのバックアップを簡単にしてくれるアプリ「DearMob iPhoneマネージャー」についてまとめます。
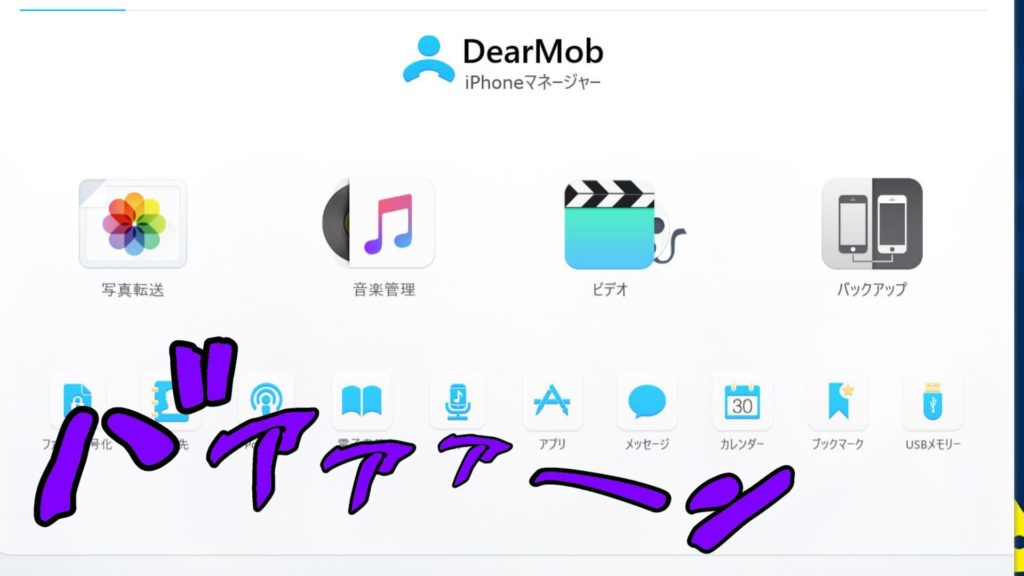
バックアップだけじゃなくて、動画編集の素材をiPhoneで記録している人にも、きっと役立ってくれるハズです。
ぜひ参考にしてみてね。
目次
DearMob iPhoneマネージャーを使ってみよう
DearMob iPhoneマネージャー は、Windows または Mac で動作します。
今回は、Windows版は使ってみました。
…では、PCにiPhoneを接続して、DearMob iPhoneマネージャーを起動してみましょう。
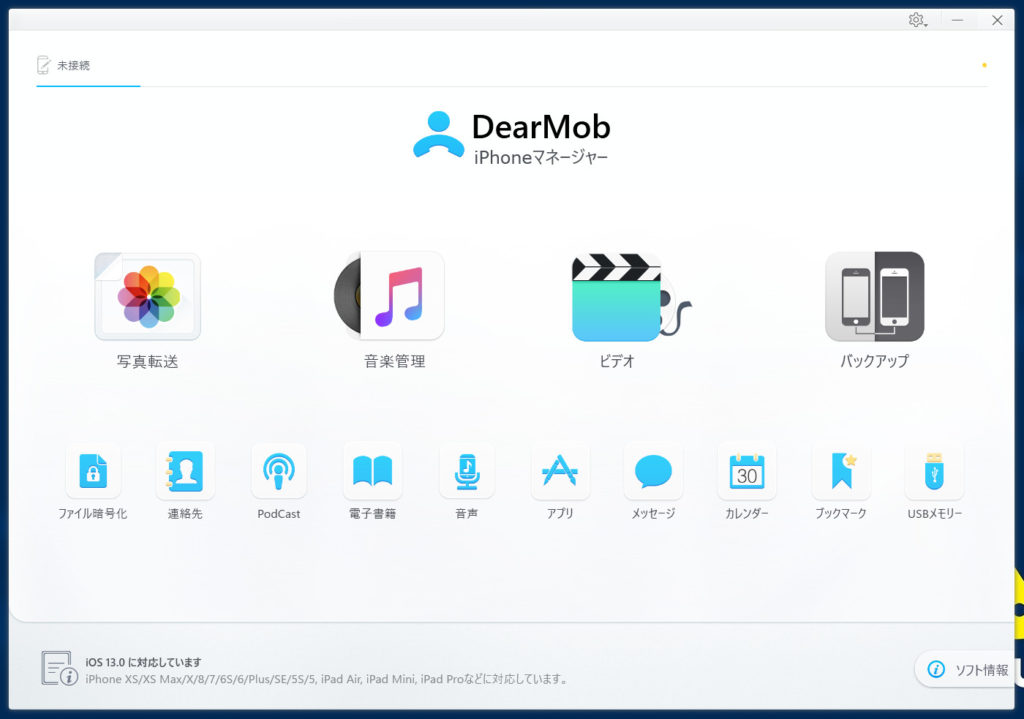
アイコンが大きく配置されているので、「やりたいコト」が直感的に分かりやすいです。
今回は、PCへ動画をバックアップするので…「ビデオ」をポチっと押しましょう。
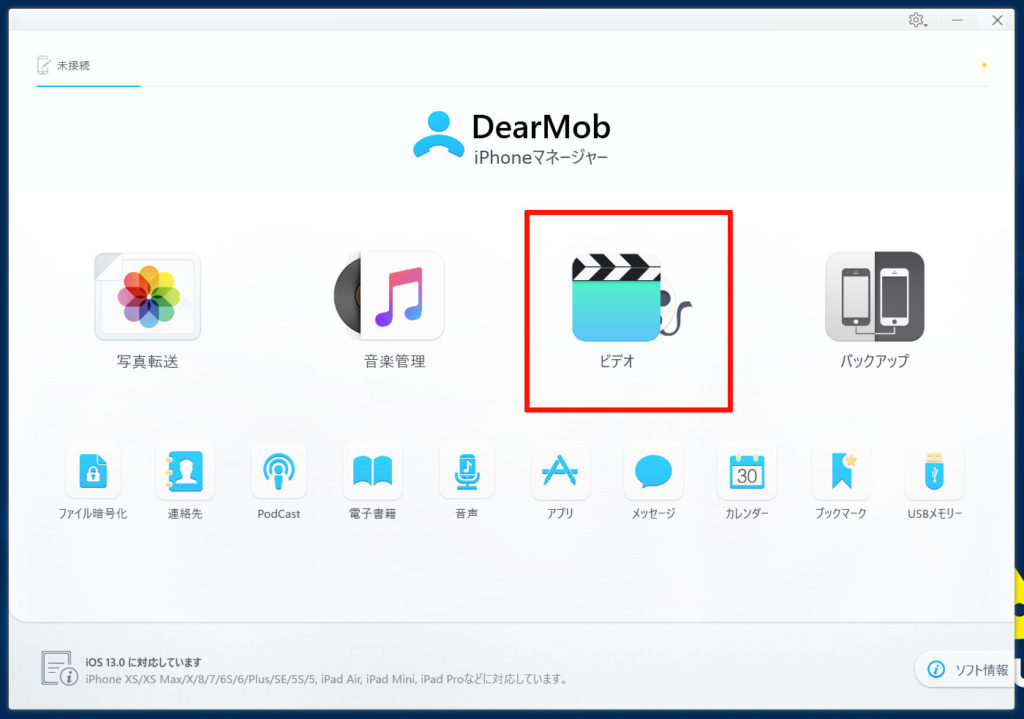
iPhone内に保存されている動画が、ロードされます。
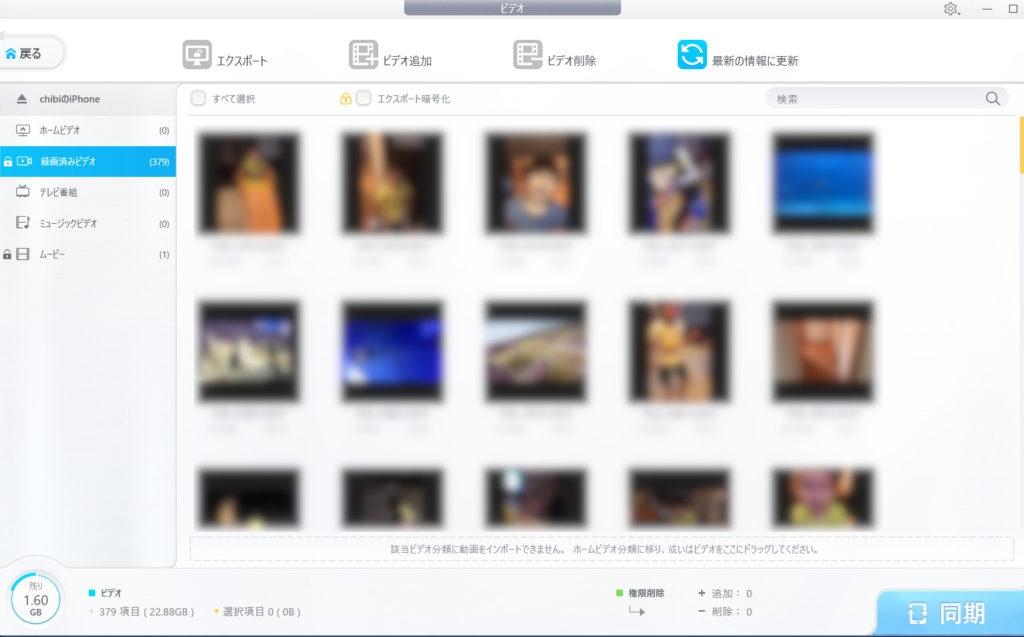
この画面から、動画のバックアップができます。
動画はフォルダごとに分かれています。
バックアップしたい動画は、ココから探しましょう。
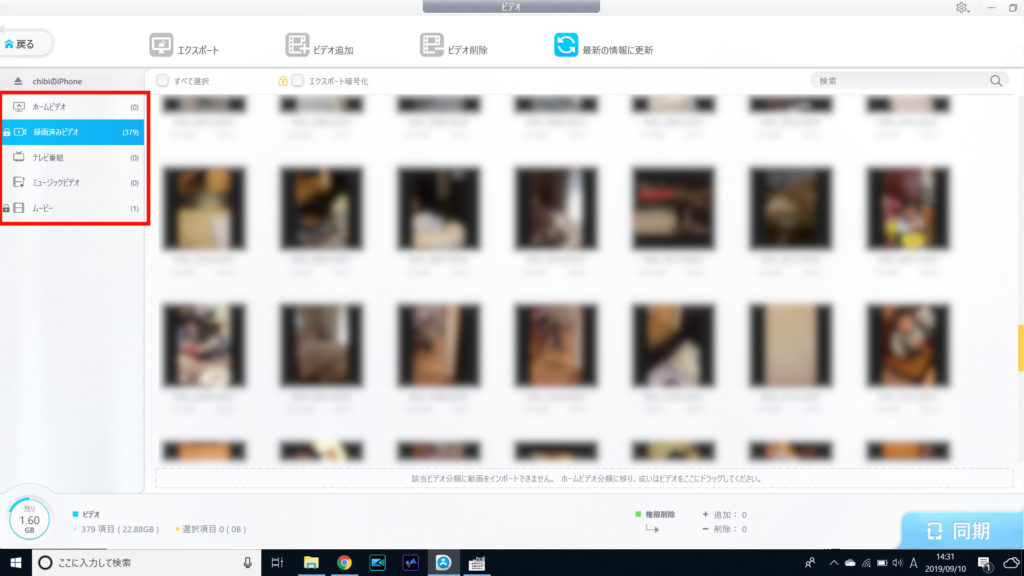
バックアップする動画の選び方
バックアップする動画は、複数選択することもできます。
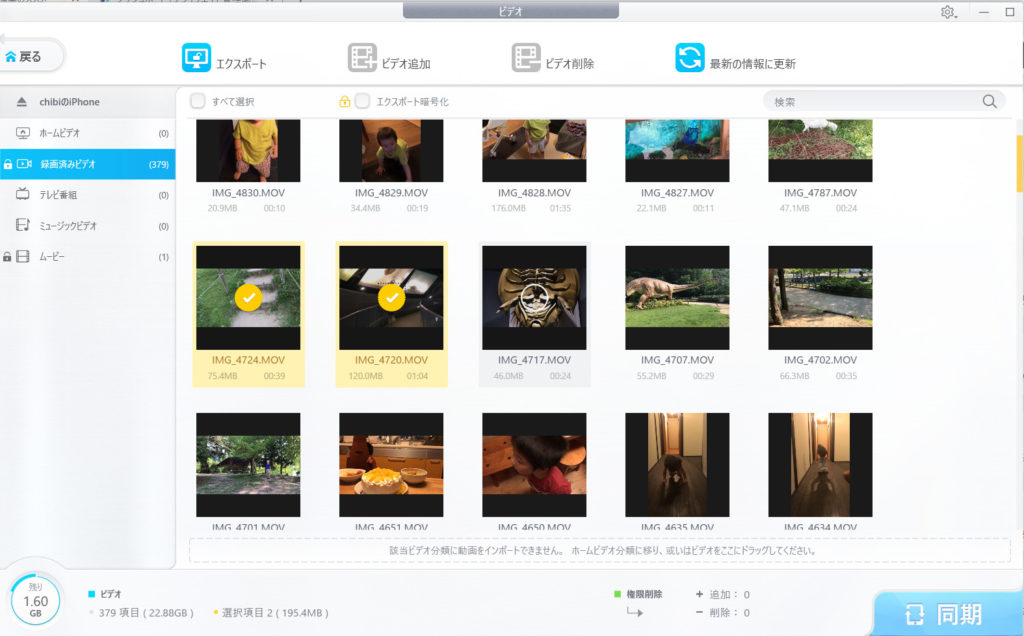
動画ファイルの中心の白丸部分をクリックすることで、複数選択が可能です。
動画のバックアップ方法
まずは、バックアップした動画ファイルが、どこに保存されるか確認しときましょう。
右上の「歯車アイコン – 設定」をクリック。
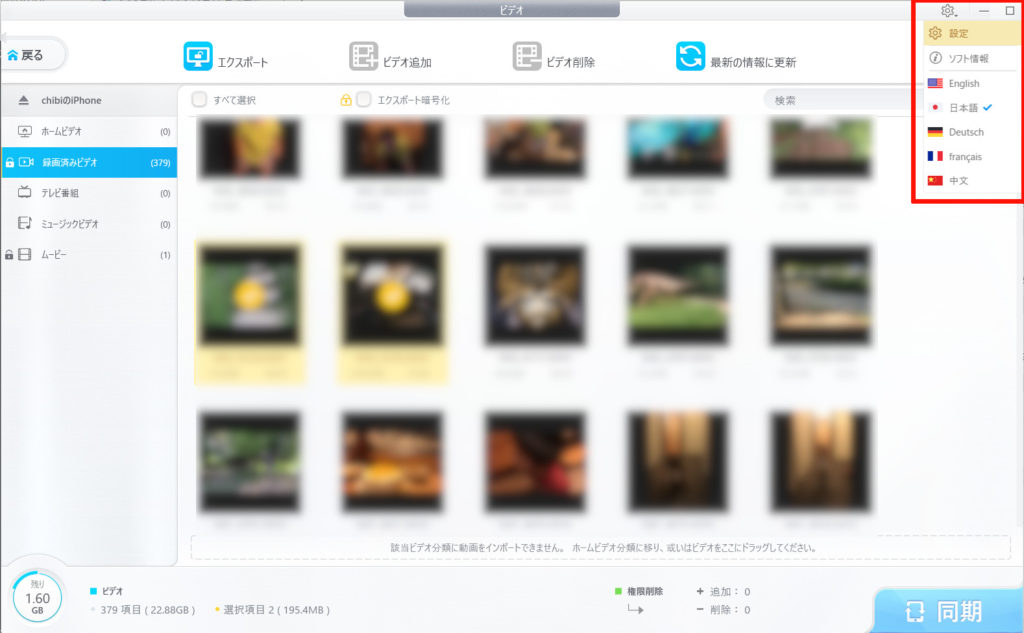
動画の保存先が確認できます。
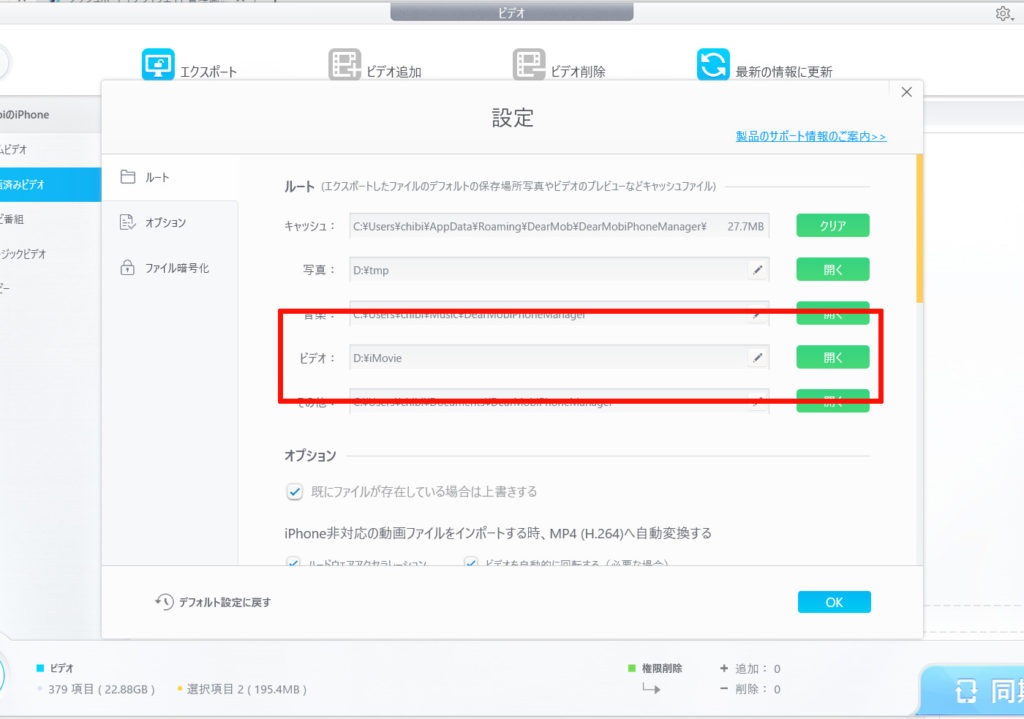
保存先は、任意の場所に変更できます。
問題なければ、右下のOKボタンをクリック。
バックアップしたい動画ファイルを選択した状態で、エクスポートをクリック。
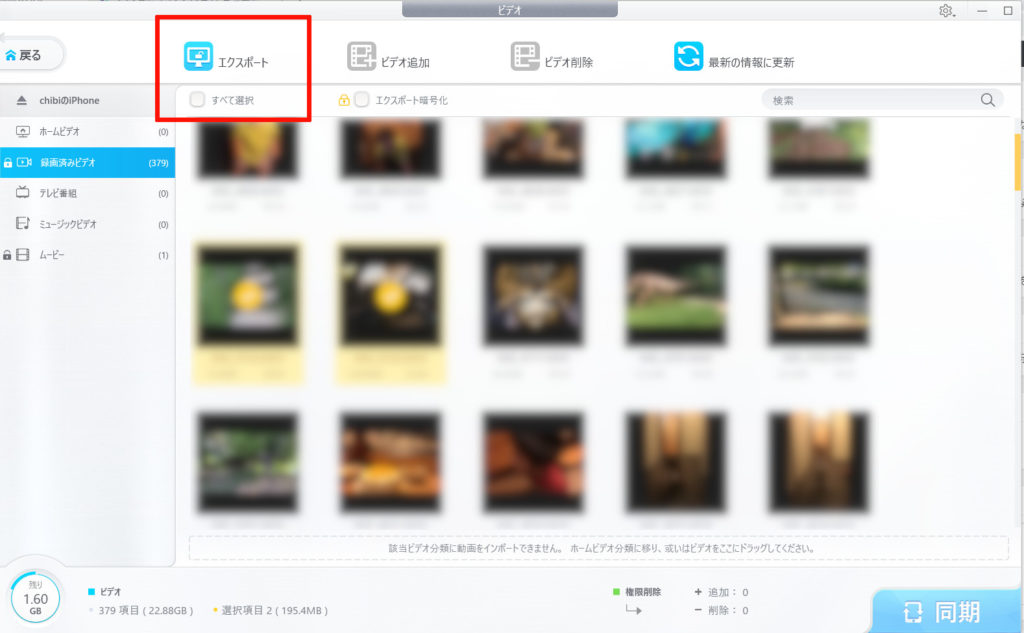
動画ファイルが転送されます。
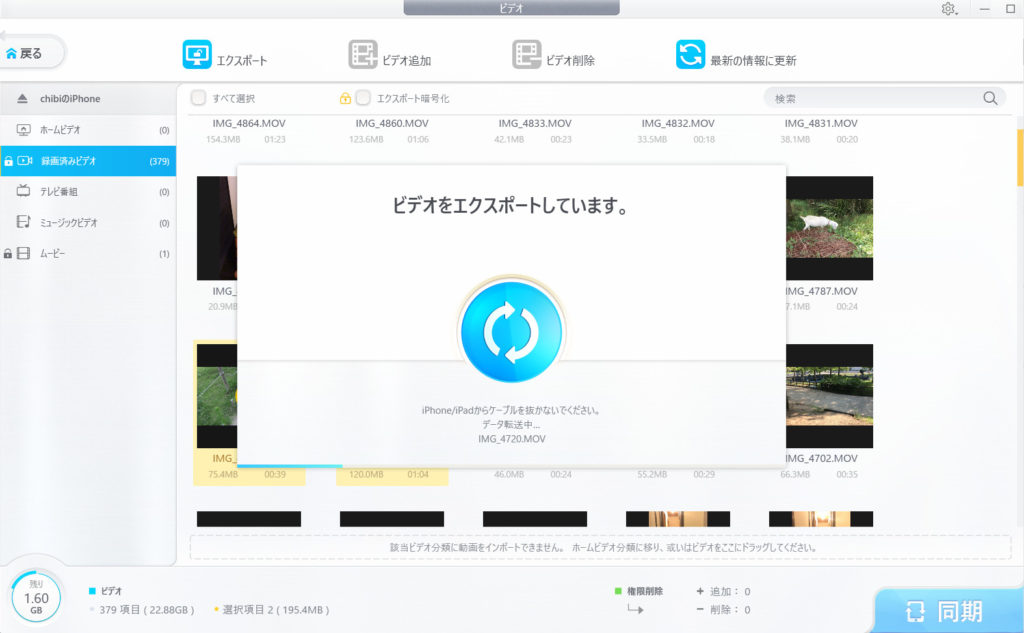
転送中は、絶対にケーブルを抜かないようにしましょう。
これでバックアップは終了です。
やったことをまとめると…
- バックアップしたい動画ファイルを選択
- エクスポートをぽちー。
これだけです。ハイかんたん!
…ちなみに、DearMob iPhoneマネージャーは、ボイスメモも同じようにバックアップできます。
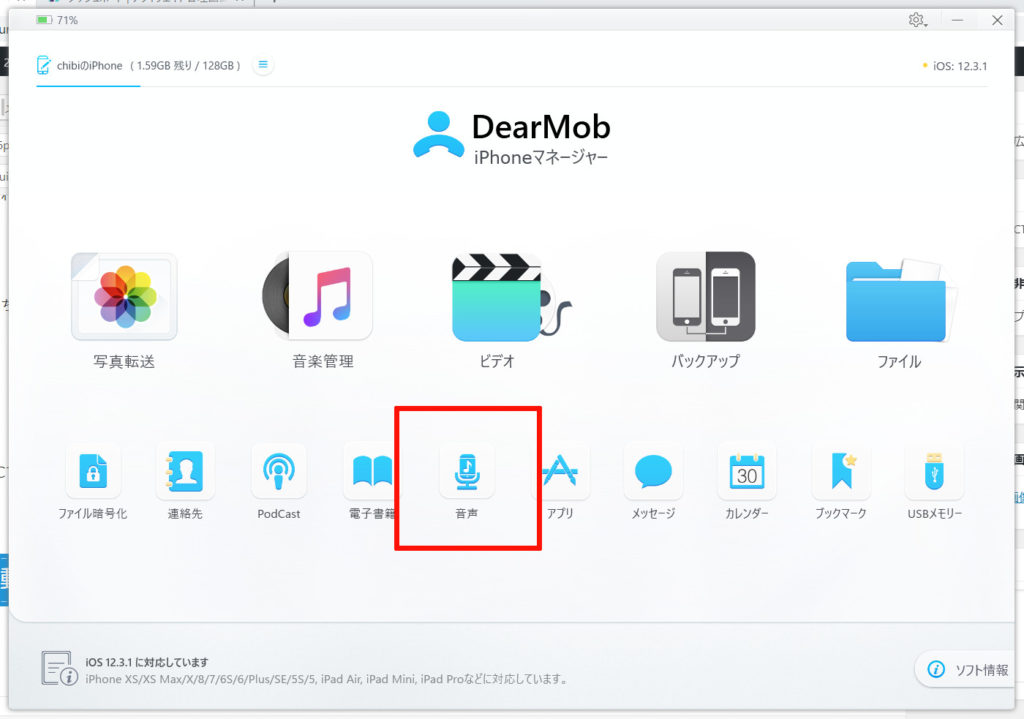
動画編集用の素材づくりに iPhoneを使っている場合… 例えば、
- iPhoneで撮影した動画
- ナレーション用に録音したボイスメモ
などの素材は、DearMob iPhoneマネージャーだけで簡単にPCへ転送できます。
iPhoneで素材を作って、PCで動画編集をしているなら、DearMob iPhoneマネージャーは相性がイイですね。
動画の削除は、iPhoneから行いましょう
動画ファイルをPCへバックアップできたら、iPhone内の同じ動画は削除して整理したいですよね。
DearMob iPhoneマネージャーからでも、動画の削除はできますが…
残念ながら、左に鍵アイコンがあるフォルダ内の動画は、削除できません。
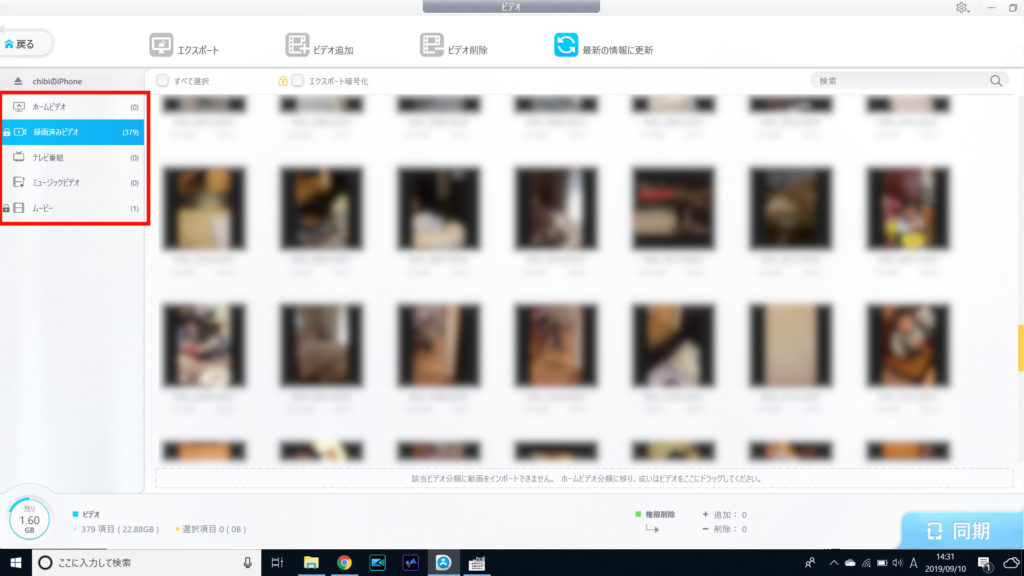
今回の場合、「録画済みビデオ」内の動画ファイルは、DearMob iPhoneマネージャーからは削除できません。
バックアップした流れのまま動画ファイルを削除できればイイのですが…
これは、iPhoneの仕様なので仕方ありません。
必要なくなった動画ファイルは、iPhoneから削除しましょう。
左に鍵アイコンが無いフォルダの動画は、DearMob iPhoneマネージャーからでも削除できます。
おまけ。動画をiPhoneへアップロードすることもできます。
バックアップ(iPhoneからPC)だけでなく、アップロード(PCからiPhone)することこともできます。
例えば、ビデオカメラで撮影した動画を、いつでもiPhoneで見たい場合にはアップロードすればOKです。
ホームビデオフォルダに移動して、ビデオ追加をクリック
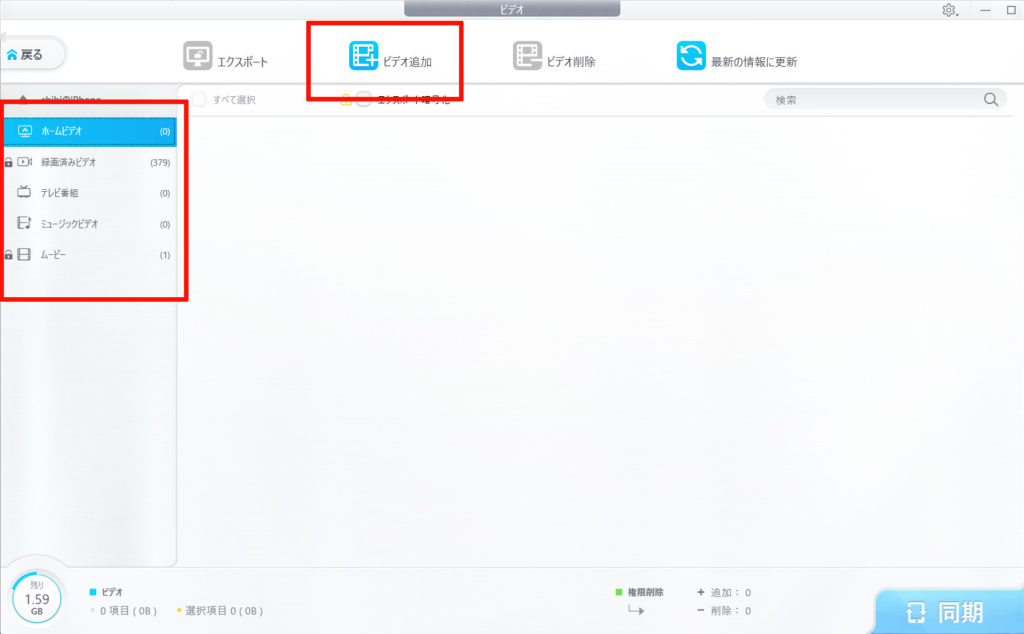
アップロードしたい動画が表示されます。
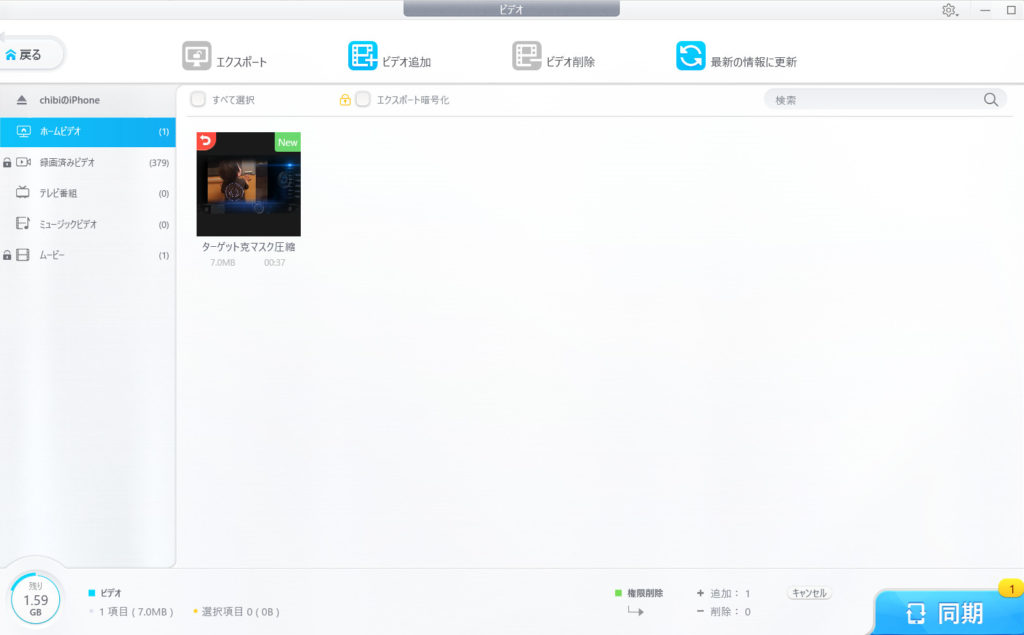
右下の「同期」ボタンをクリックすると、iPhoneへ動画が転送されます。
これで、iPhoneで動画を楽しむことができます。
アップロードした動画ファイルは、TVアプリ の ホームビデオフォルダ へ転送されています。
動画編集で作成した動画を、すぐにiPhoneで確認したい場合にも、このようにアップロードしてやるとイイですね。
使ってみよう。DearMob
インストールは、DearMob iPhoneマネージャーのトップページからできます。
無料のお試し版もあるので、気軽に使うことができますよ。
だがしかし!
機能をフルに使える有料版が、やはりオススメです。
ずーっと使える永久ライセンスが、通常8200円のところ5200円で購入できます(2019.8時点)
iPhoneの動画の管理から、イザという時のバックアップ、動画編集の素材管理まで… DearMob iPhoneマネージャー ならオールインワンです。
お試しあれ!




















