もしかして、こんな悩みを抱えていませんか…?
- 簡単な動画編集ができたらいいのに…
- 動画サイトの動画、ダウンロードできたらいいのに…
- DVDの動画を変換して、PCやスマホで見れたらいいのに…
- PCの画面を動画として録画できたらいいのに…
これらの悩みは、ある1つの多機能アプリを使うことで、全て解決できます。
…そのアプリとは、 VideoProc![]() だ!
だ!
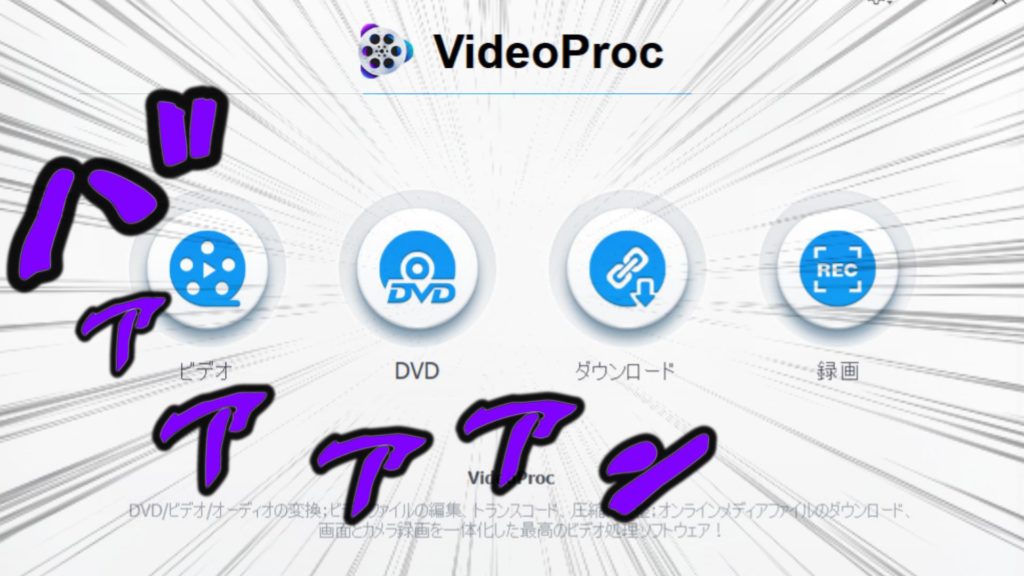
…というわけで今回の記事は、このVideoProc![]() の機能についてまとめます。
の機能についてまとめます。
ぜひ参考にしてみてね。
目次
VideoProc ができる 4つのコト
まずは VideoProc![]() について、簡単にまとめましょう。
について、簡単にまとめましょう。
Windows / Mac に対応したアプリソフトで、以下の機能が使えます。
| ビデオ | 動画のトリミング・クロップ・結合などの動画編集が可能 |
|---|---|
| DVD | DVDのバックアップや、スマホで見れるように変換 |
| ダウンロード | 動画サイトから、動画をダウンロード |
| 録画 | PC画面やWEBカメラの映像を録画 |
それぞれの機能だけでも すごいのに、この4つの機能を全て使える オールインワンソフトなんですね。
それでは、それぞれの機能についてまとめていきましょう。
1.「ビデオ機能」で、動画を編集してみよう
VideoProc![]() のビデオ機能では、以下のような動画編集が可能になります。
のビデオ機能では、以下のような動画編集が可能になります。
- 動画のカット編集
- エフェクトの追加
- 字幕・画像の追加
では、実際にやってみましょう。
まずは、VideoProc![]() を起動して、左のビデオをポチっとな。
を起動して、左のビデオをポチっとな。
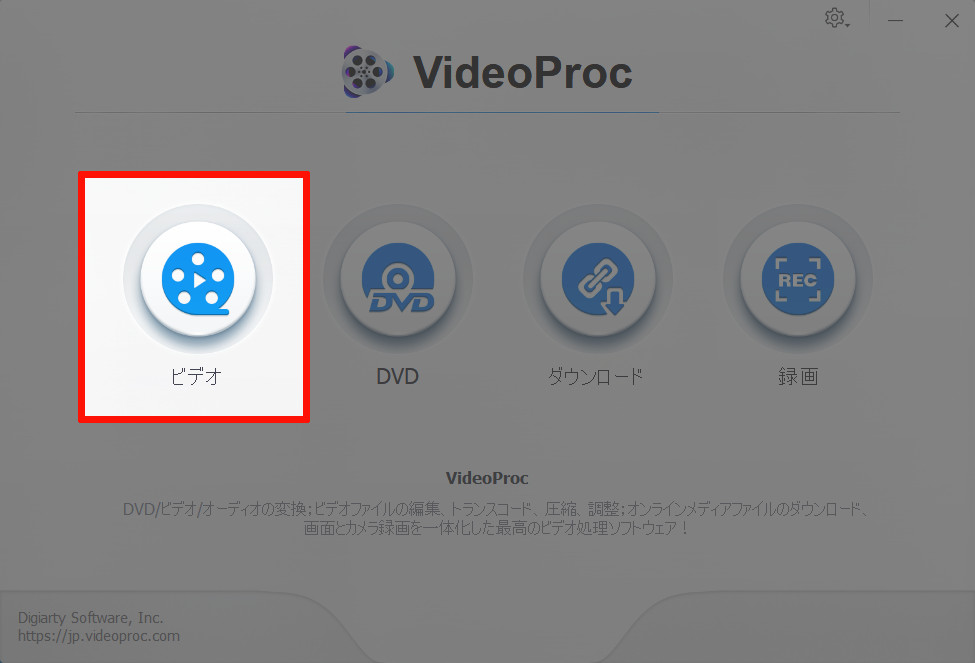
左上の「ビデオ」から、編集したいビデオを読み込みます。
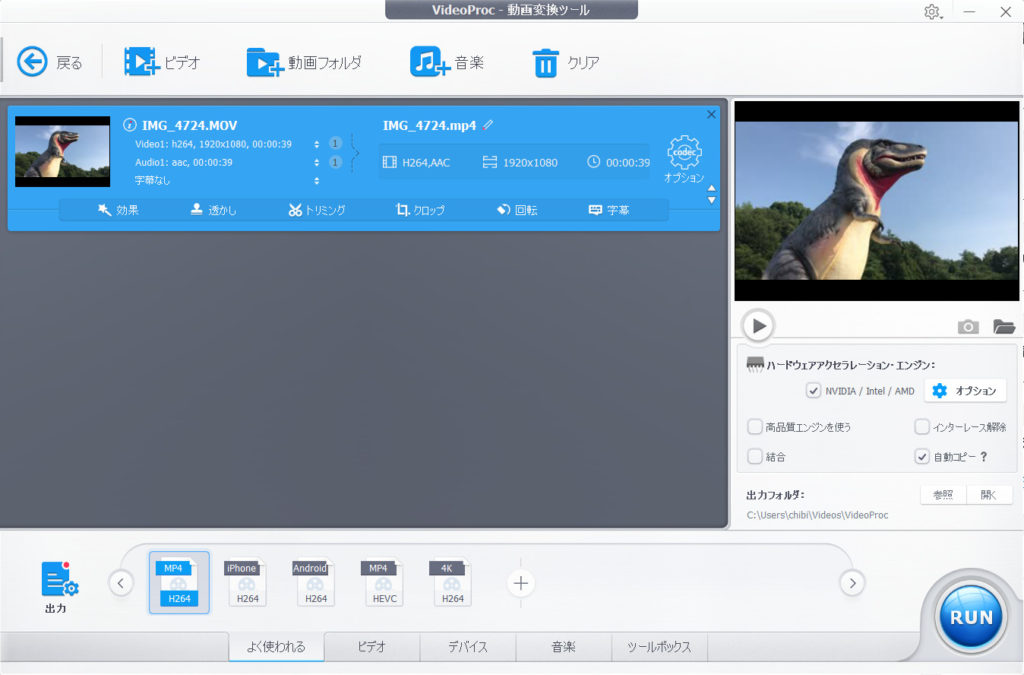
読み込まれた動画は、下のメニュー部分から、様々な編集が可能になります。
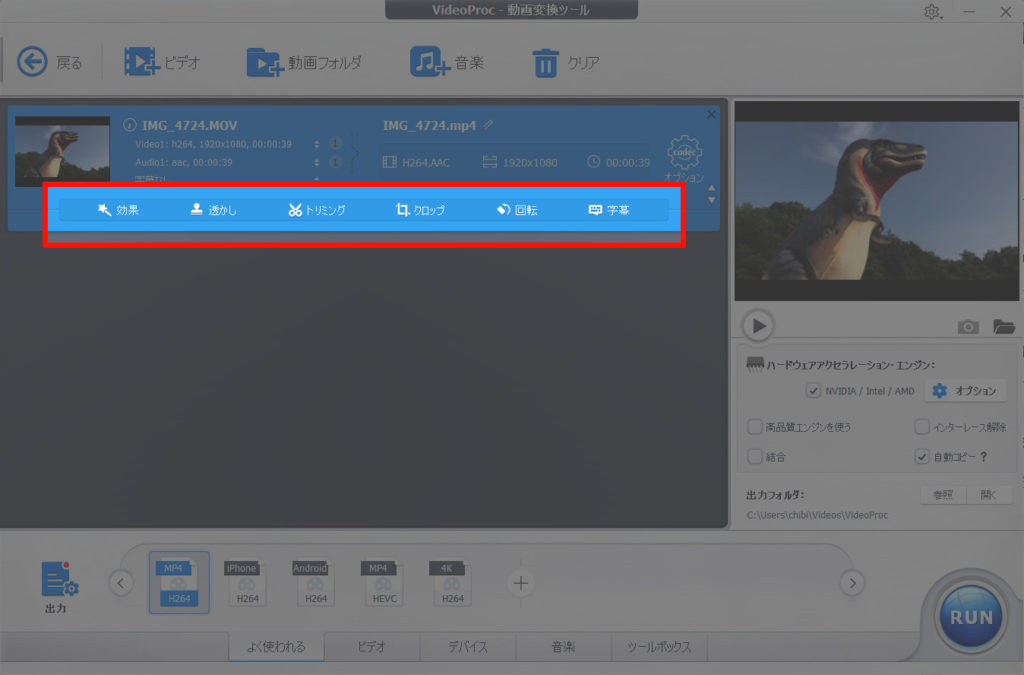
例えば「トリミング」を使ってみると、動画の不必要な部分をカットして編集できます。

「効果」では、動画に対して色々なエフェクトを加えることができます。
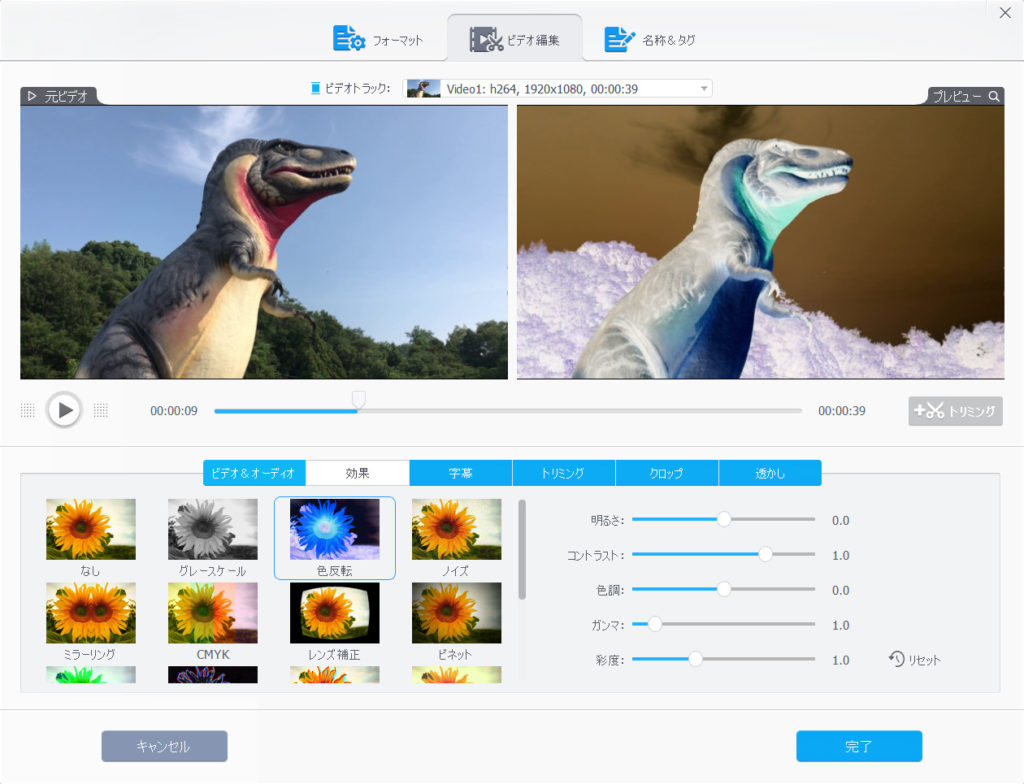
エフェクトには様々なテンプレートが用意されています。
それ以外の編集機能も、難しい操作は一切必要なく、簡単に編集することが可能です。
ビデオ機能の詳しい使い方については、コチラの記事もオススメです。

2.動画サイトの動画を、ダウンロードしてみよう
例えば、YouTubeにアップロードした自分の動画をダウンロードすることも可能です。
VideoProc![]() を起動して、今度は「ダウンロード」をポチっとな。
を起動して、今度は「ダウンロード」をポチっとな。
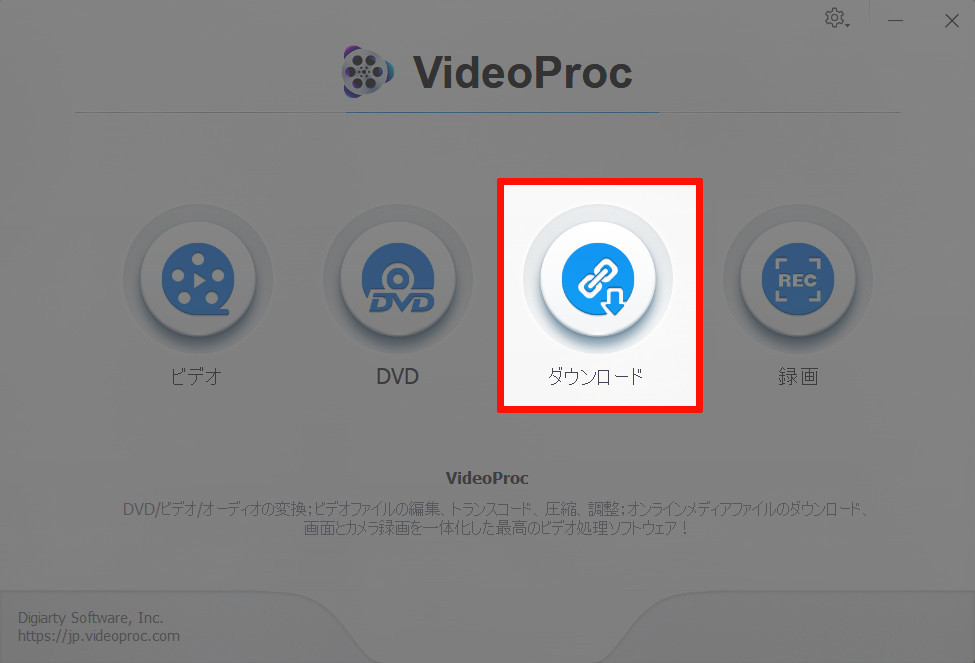
左上の、「ビデオ追加」をポチっ。
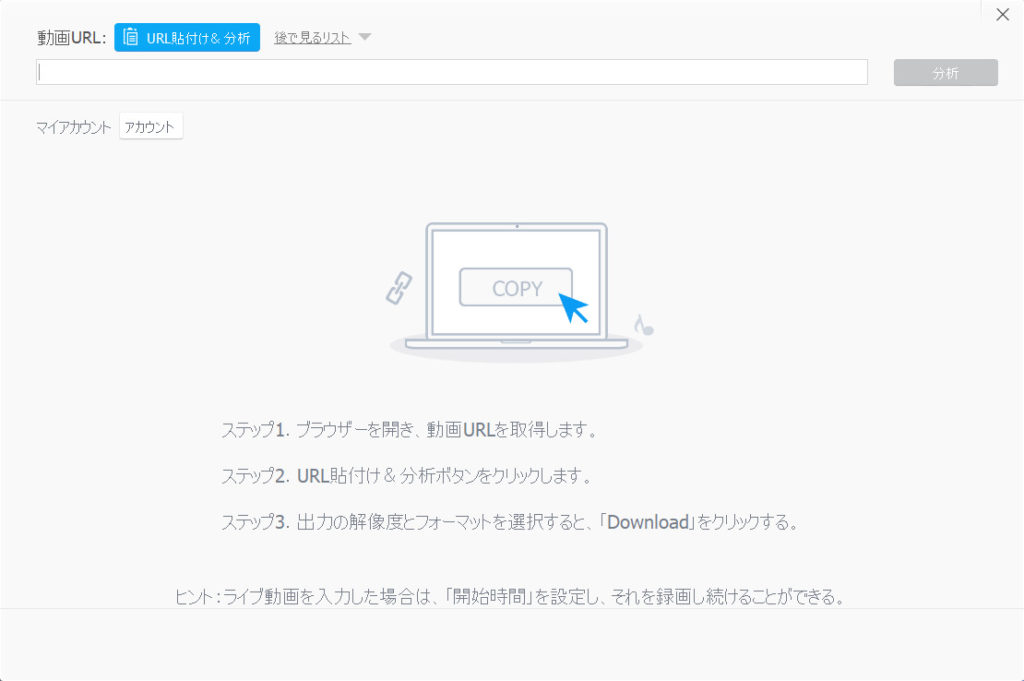
ダウンロードしたい動画のURLをコピペして、「分析」ボタンをポチっ。
動画の詳細が表示されます。
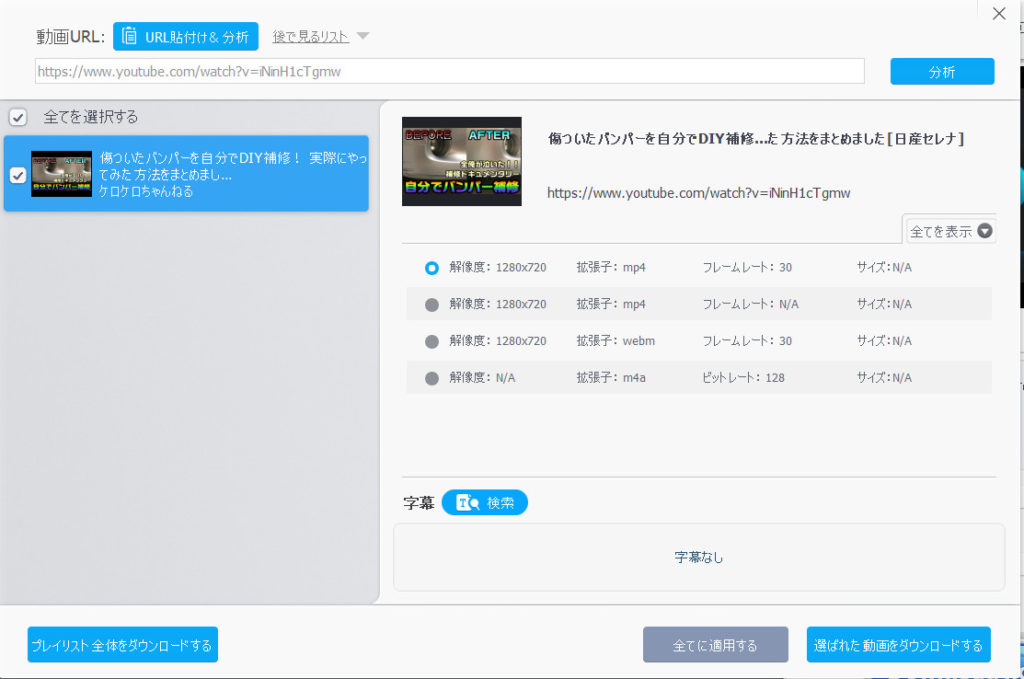
右下の「選ばれた動画をダウンロードする」ボタンをポチっと押して、メインメニュー右下の「Download now」からダウンロードできます。

3.DVDの動画を変換してみよう
DVDの映像を、無劣化のISOファイルに変換したり、一般的なmp4ファイルに変換することも可能です。
VideoProc![]() のDVD機能を使ってみましょう。
のDVD機能を使ってみましょう。
メニュー画面のDVDをポチっとな。
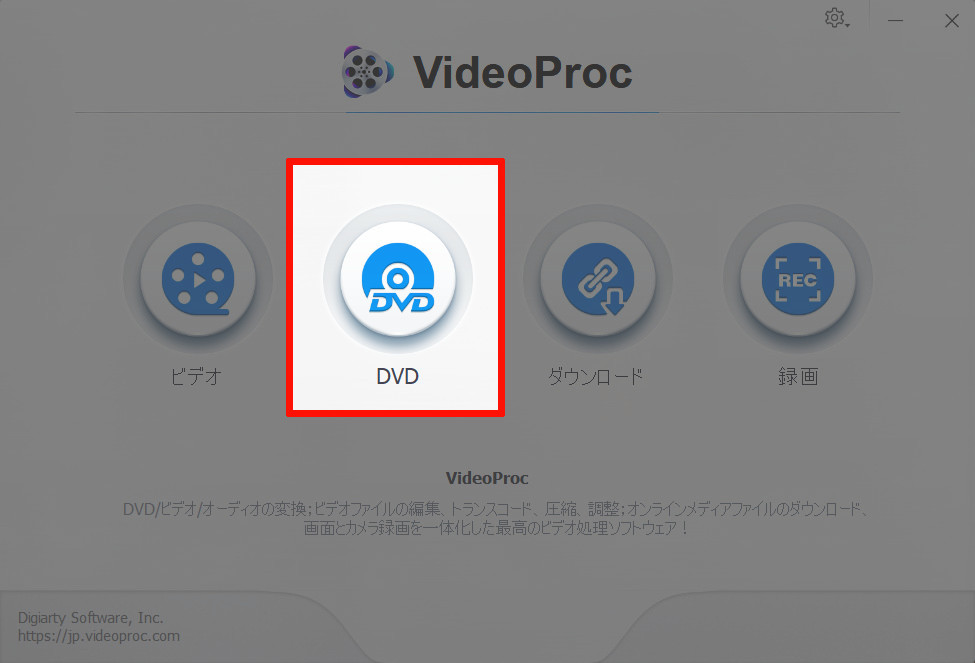
左上の「ディスク」でDVDを読み込むと、DVDの詳細が読み込まれます。
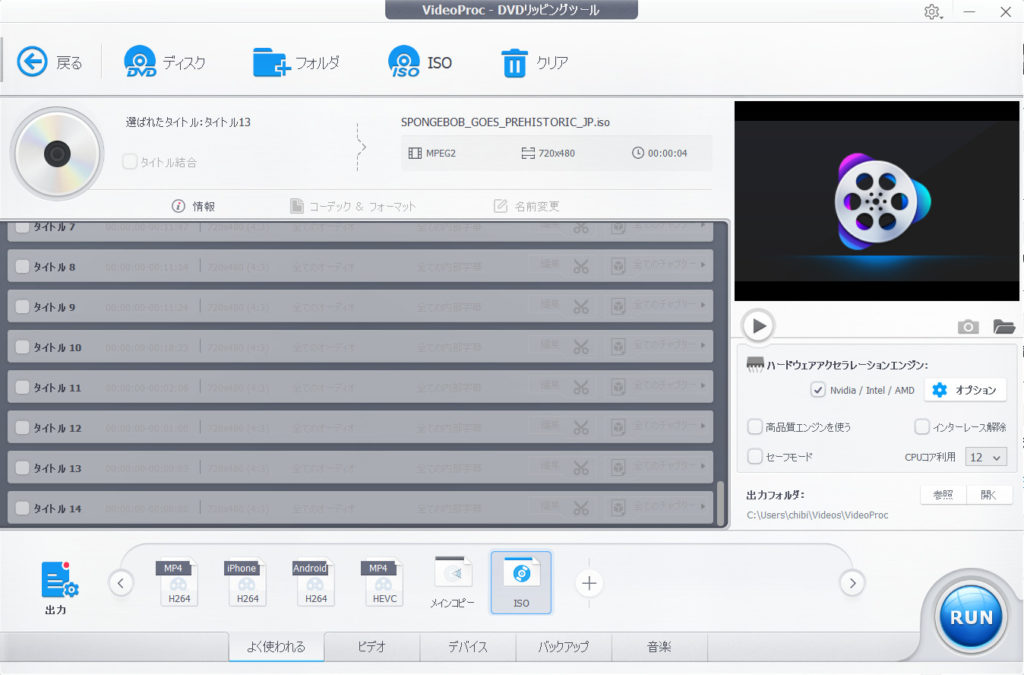
メニュー下の「出力」の部分で、iPhone や Android などのデバイスに合わせた動画変換も可能です。
DVDプレイヤーだけじゃなくて、PCやスマホでも動画を視聴できます。
4.PC画面を、動画として録画してみよう
PCの画面上を静止画として保存したいなら、スクリーンショットが使えますよね。
でも、動画として残すのは無理です。
そんな時は、VideoProc![]() の「録画機能」をつかってみましょう。
の「録画機能」をつかってみましょう。
まずは、メニュー右の「録画」をポチー。
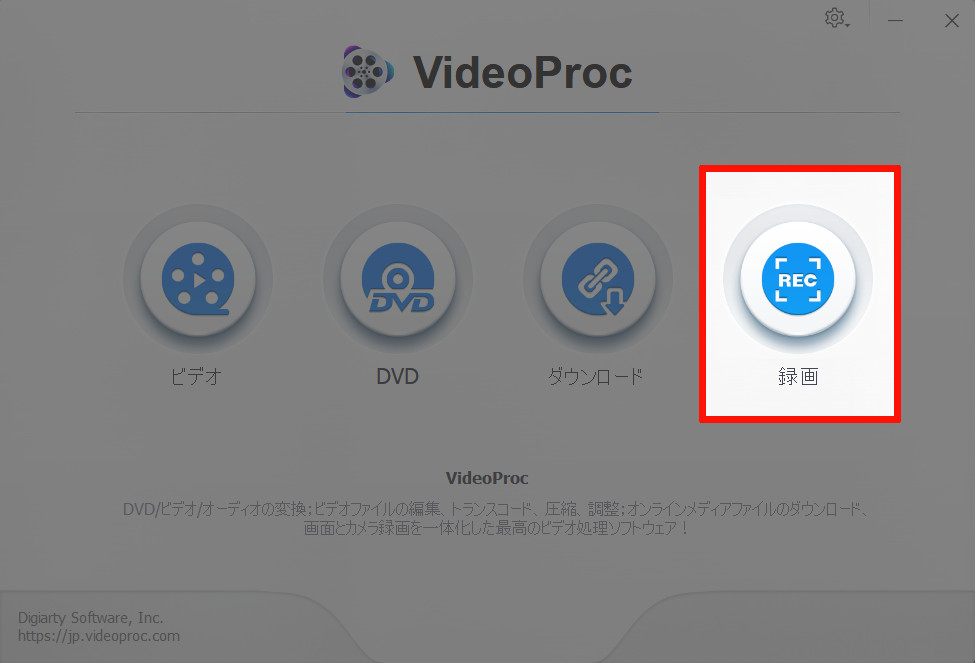
左上の「画面録画」を選択すると、PC状の動きが動画として記録されます。
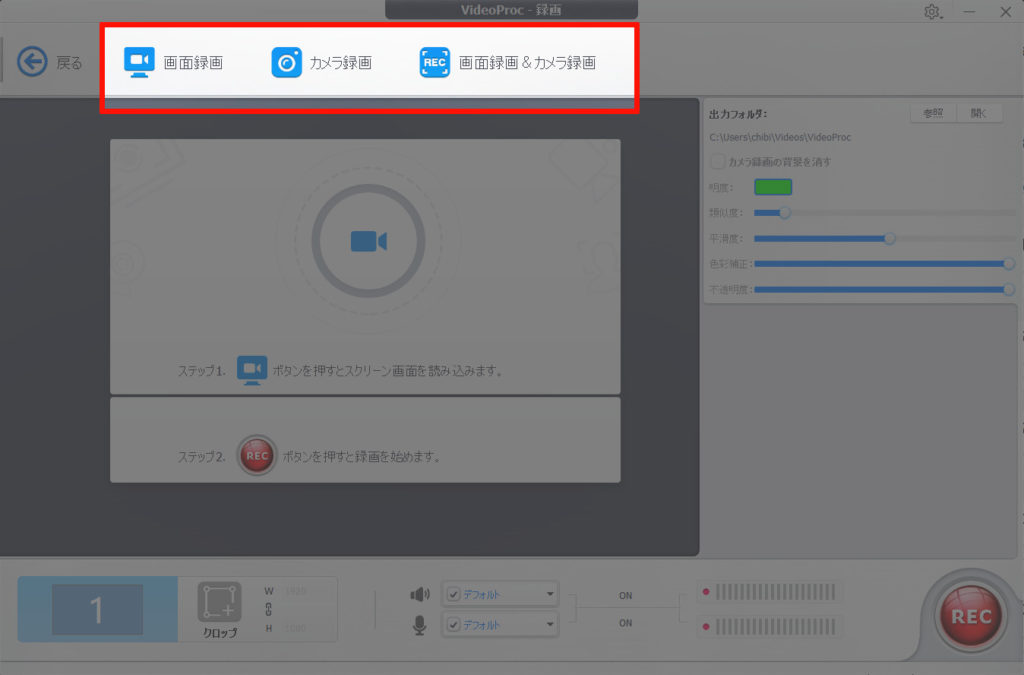
「画面録画」では、音声も記録できるので、ゲーム実況の録画にもピッタリです。私はやったコトありませんが…
画面録画 & カメラ録画を選択すると、WEBカメラの映像も同時に記録されます。
顔出しでゲーム実況をするなら、自分のリアクションも同時に記録できます。
「画面録画」を選択してみると、PC上の画面がプレビュー画面で確認できます。合わせ鏡みたいになってますが…
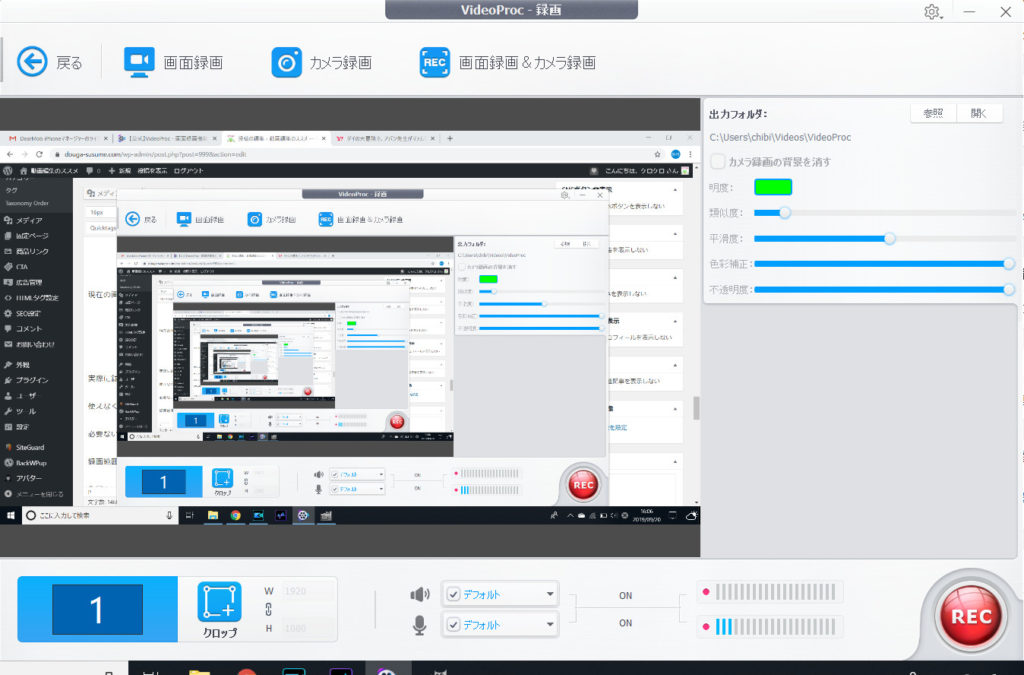
右下の「RECボタン」を押すと、カウントダウンのあとに録画が開始されます。
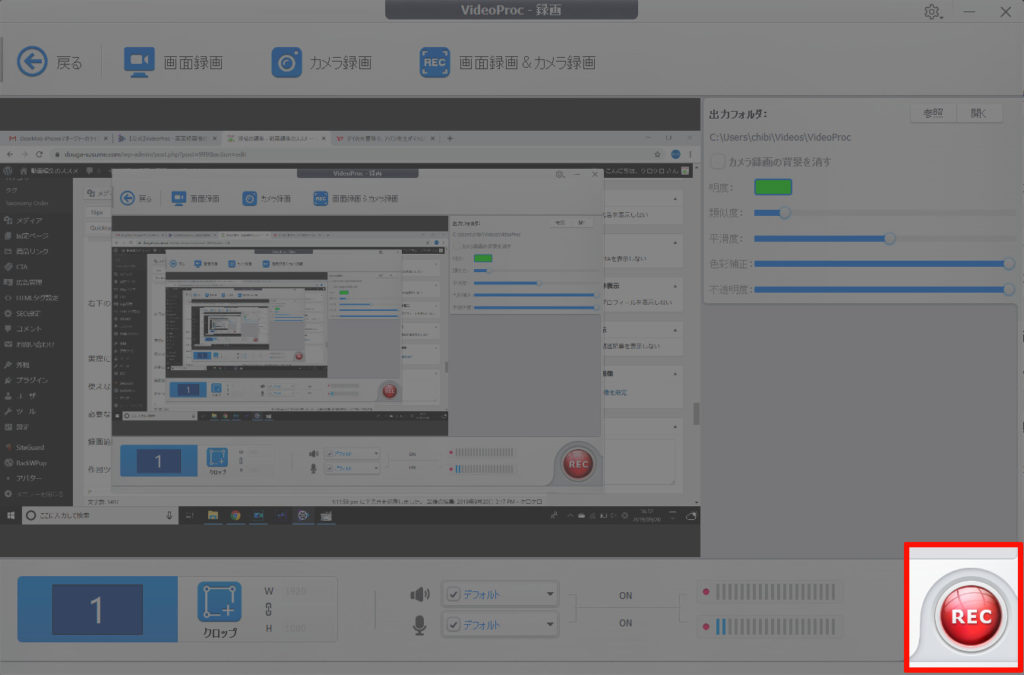
録画終わったら、同じ場所にあるSTOPボタンを押しましょう。録画が停止します。
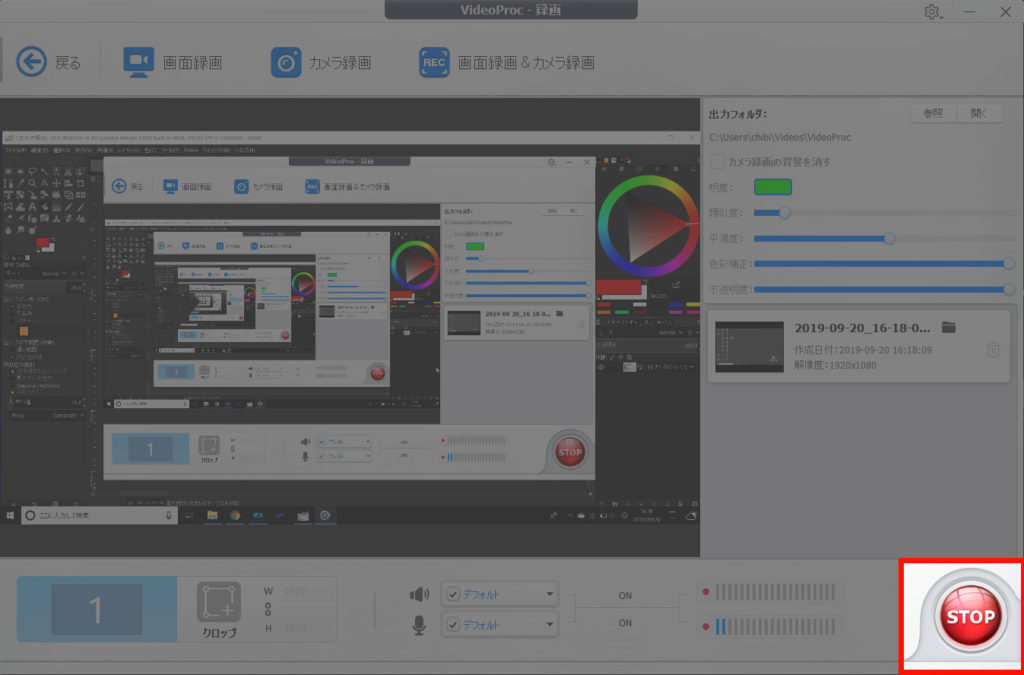
録画した動画ファイルは、右中央で確認できます。プレビュー再生もできますよ。
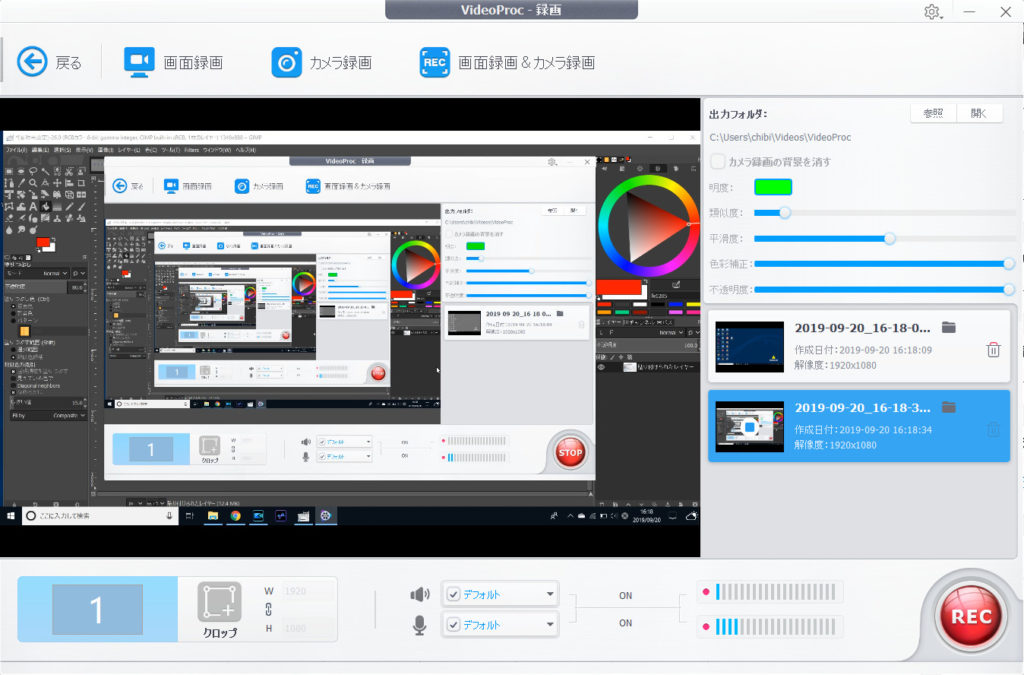
PC画面上の情報を、静止画だけで残すのが難しい場合には、録画して動画に記録すると便利ですね。
まとめ。VideoProcを使えばオールインワン
…というわけで今回は、多機能アプリ、VideoProc![]() についてまとめました。
についてまとめました。
以下の機能が使えます。
| ビデオ | 動画のトリミング・クロップ・結合などの動画編集が可能 |
|---|---|
| DVD | DVDのバックアップや、スマホで見れるように変換 |
| ダウンロード | 動画サイトから、動画をダウンロード |
| 録画 | PC画面やWEBカメラの映像を録画 |
無料ダウンロードでお試しもできるので、ぜひ使ってみてね。
…だがしかし!
この記事で書いてるような機能を フル活用するなら… やはり製品版がオススメです。
今なら、ずーっと使える永久ライセンス(通常は8980円)が、4980円で購入できます。(2019.10時点)
決して安い金額ではないですが、死ぬまで使えてアップグレードも無償なので、お得です。
実際に使ってもらえれば分かりますが、VideoProc![]() を使えば簡単に録画できますよ。
を使えば簡単に録画できますよ。
お試しあれ!




















