動画を編集しているとき、一部分で再生速度を上げたい… と思ったことはないでしょうか。
そう、タイムラプスですね!
タイムラプスとは… 一言でいうなら、早回し動画。時間の経過を確認できる。
カメラを固定して録画しなければならないので、三脚必須です。

例えば、何かを加工するような作業風景を動画にしてみましょう。
普通の速度だと、少しずつしか変化していかないし…
視聴時間も長くなってしまって、見るのが辛くなります。
だがしかし!
再生速度を上げることで、変化も早くなり、視聴時間も短くすることができます。
私も以前に、バンパーを補修した内容をYouTubeにアップロードしましたが、一部をタイムラプスにしました。
バンパーの補修内容が、早回しで確認できます。
今回は、このタイムラプスの作り方をまとめます。
目次
使用している動画編集ソフト
私が愛用している動画編集ソフトは、PowerDirectorです。

この記事では、PowerDirectorをベースにまとめております。
もし… 初めて動画編集をやるなら、こちらの記事が参考になります。

タイムラプス(再生速度)のやり方
再生速度を上げたい動画を選んだ状態で…
[ツール] – [パワーツール] – [動画速度]
を選びましょう。
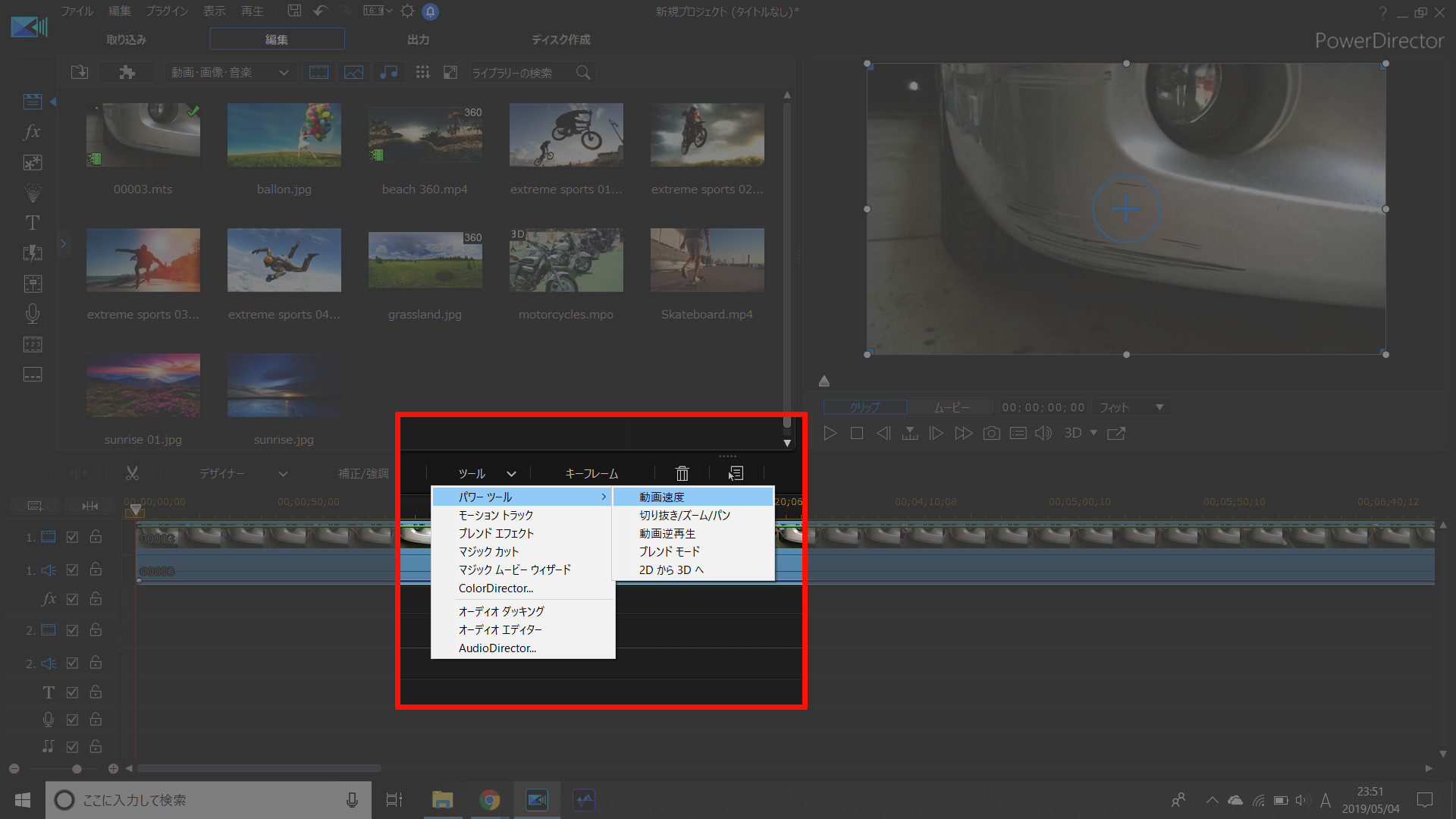
動画速度を編集する画面が出てきます。
ここから再生速度を調整しましょう。
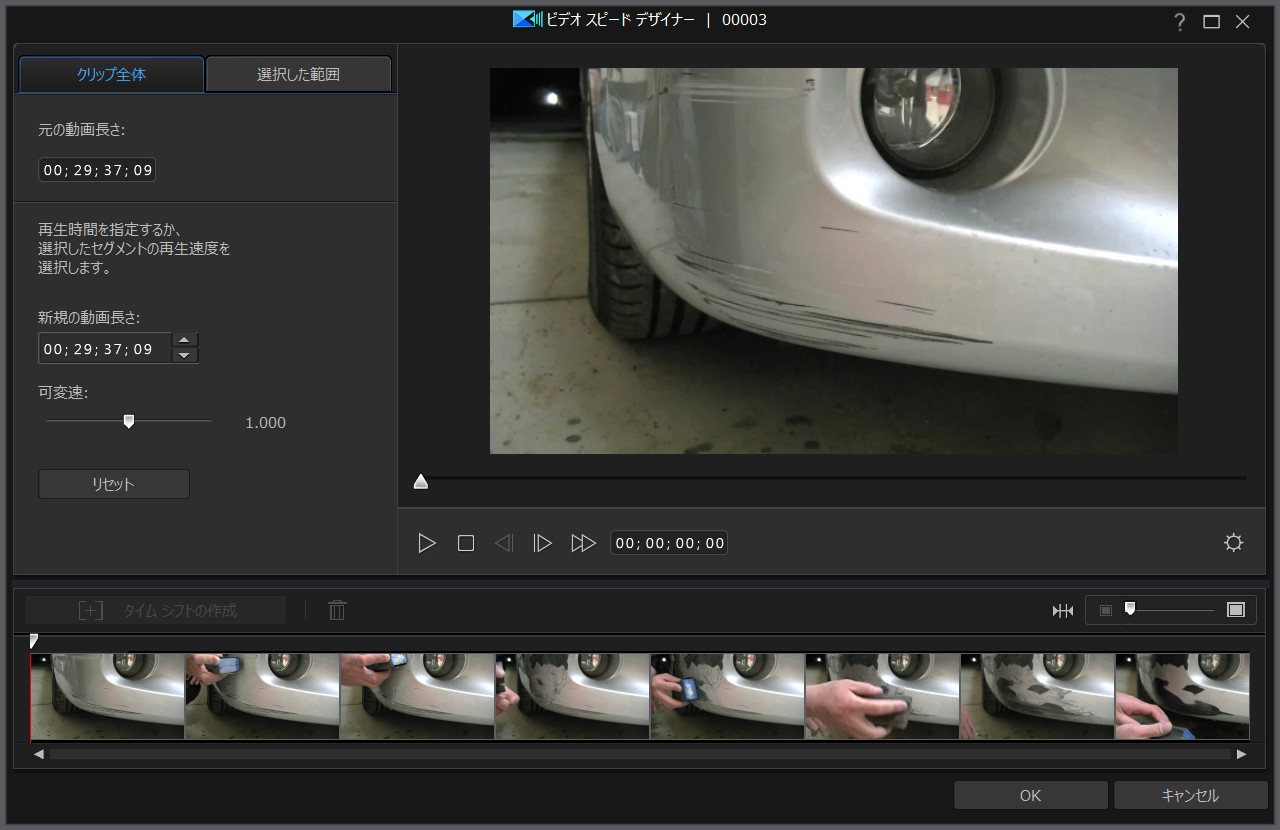
今回は再生速度を上げるタイムラプスの方法ですが、同じ要領で再生速度を下げてスローモーションにもできます。
倍速度を決める
5倍速で再生したいなら、「可変速」の部分を「5.0」にしましょう。
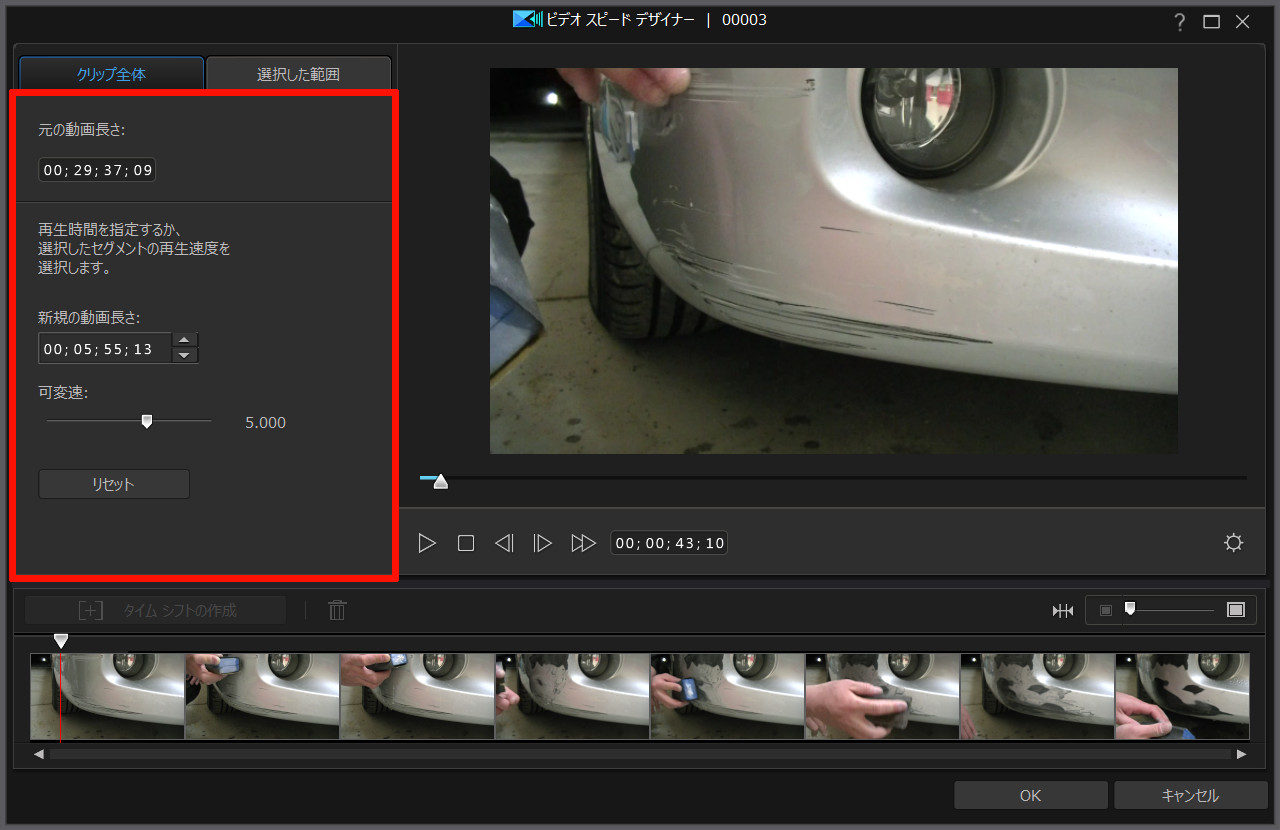
これで5倍速再生が可能です。
元の動画長さが「29:37」で、5倍速にした動画の長さが「5:55」になっていることが分かります。
動画の長さで決める
例えば… 長い動画を1分で納めたい… という場合は、「新規の動画の長さ」を調整します。
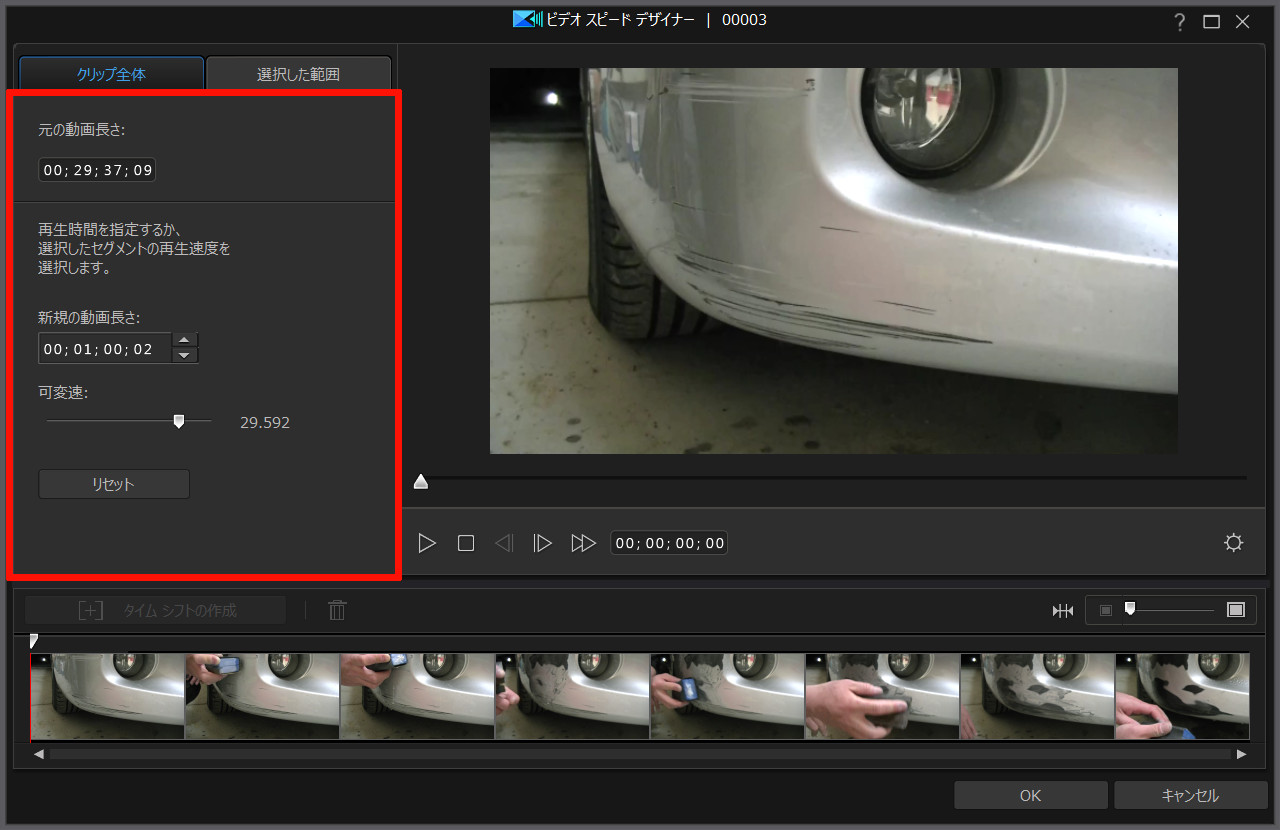 「新規の動画長さ」を1分に設定することで、可変速が「29.592」になりました。
「新規の動画長さ」を1分に設定することで、可変速が「29.592」になりました。
つまり、元の動画長さ「29:37」が、再生速度「約30倍」で「1分」の動画になりました。
再生速度を上げすぎると、動画の内容によっては… もはや何をやってるのか分からなくなります。
加えて、プレビューがカクつきます(後述)。 再生速度は ほどほどに…
選択した範囲だけ、動画速度を調整する
動画の一部分だけ、再生速度を調整したいなら… 「選択した範囲」を指定しましょう。
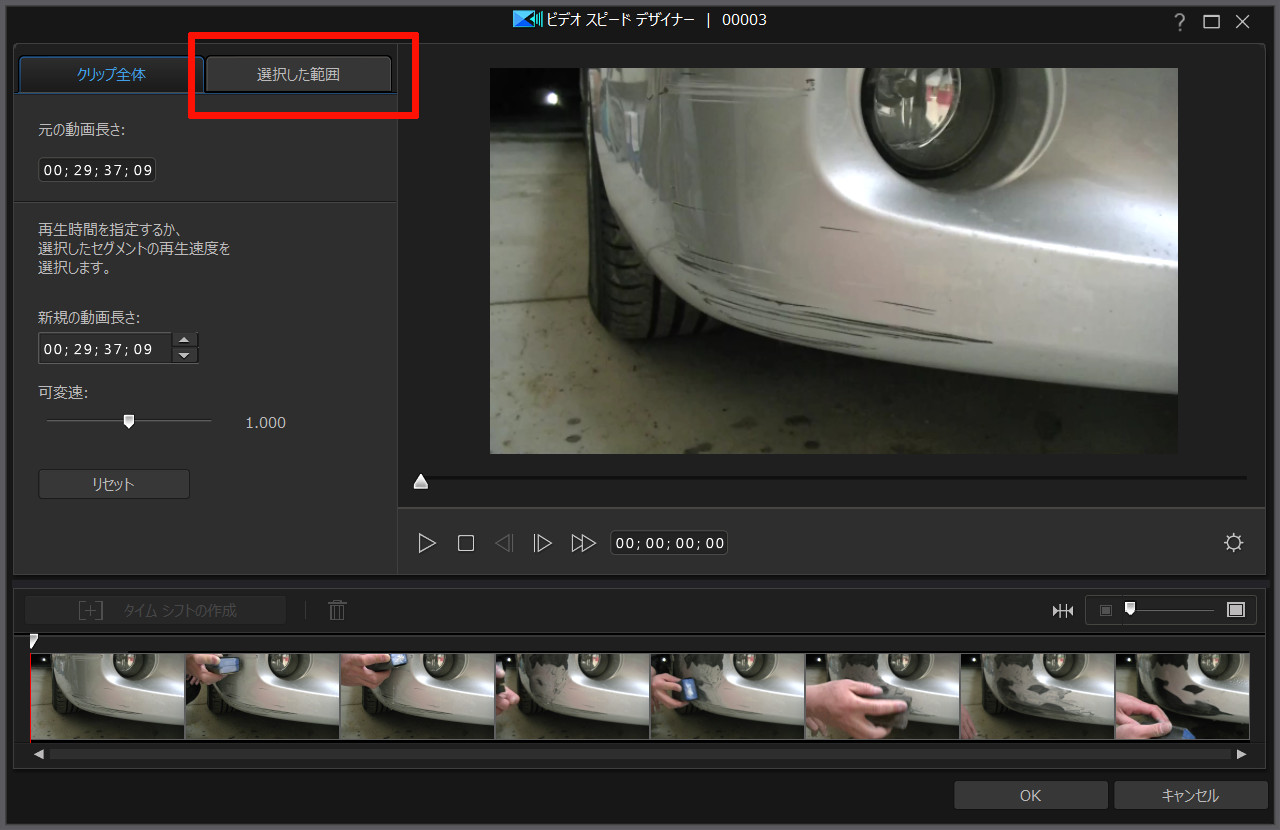
「タイムシフトの作成」を選んで、速度を上げる範囲を調整しましょう。
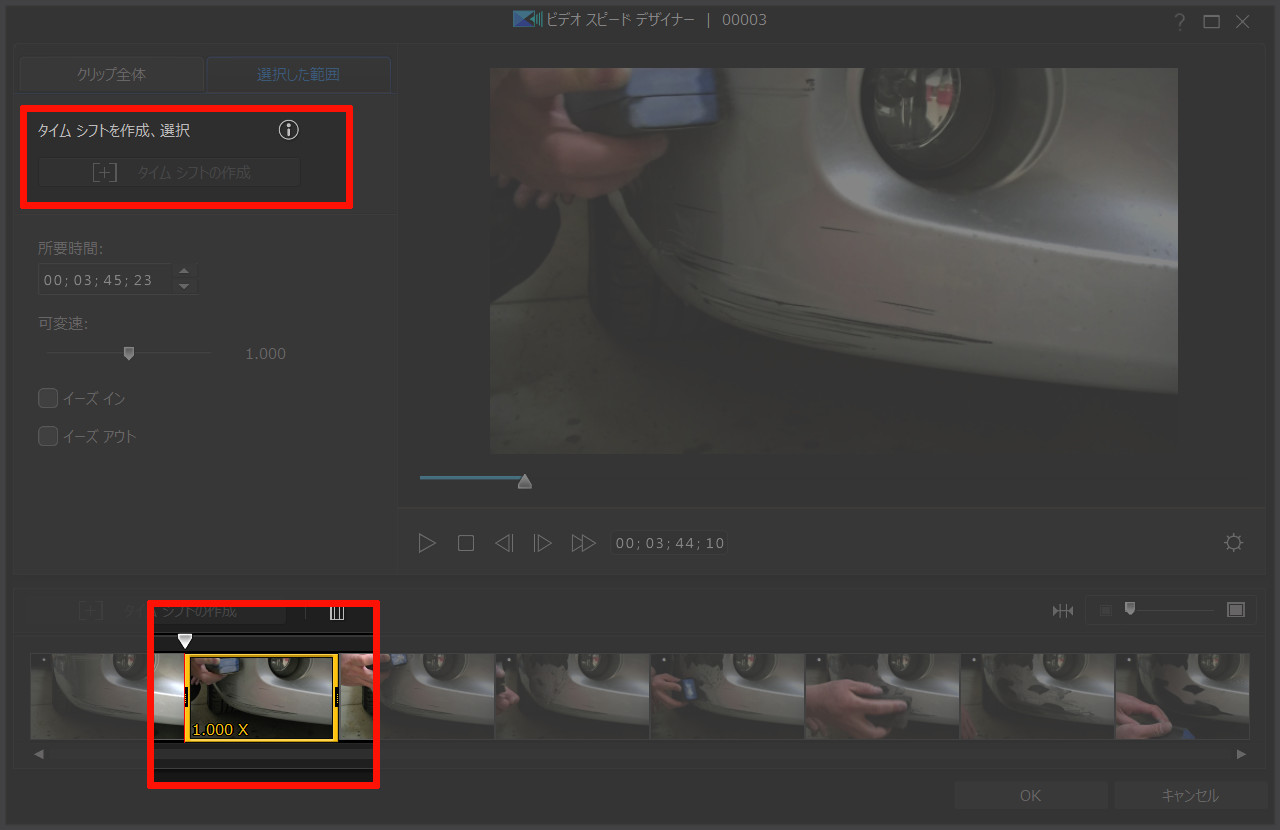
速度を調整すれば、選択した範囲のみ、再生速度が変わります。
再生速度を上げすぎると、プレビューがカクつくかも
(PCの性能や、その他の環境にも左右されますが…) 再生速度を上げすぎると、プレビューがカクつきます。
プレビューは、編集中の動画をリアルタイムで表示させているので… かなり重い処理みたいです
私が使っているPCは、スペックは十分なのですが…

やはり再生速度を上げすぎると、カクついた上に止まりました。
5~6倍までは問題ないですが、それ以上は無理のようです。
プレビューがカクついて困っている場合は、コチラの記事をどうぞ!

変化を早く、分かりやすく。それがタイムラプス
…というわけで今回は、再生速度を上げてタイムラプス動画を作る方法をまとめました。
再生速度を上げれば変化も分かりやすくなるので、動画も見やすくなります。多分きっと。
設定は難しくないので、ぜひ試してみてください。
この記事では、動画編集ソフトにPowerDirectorを使いました。
初心者でも使いやすく、無料試用期間でお試しもできます。オススメ!


















