こんにちは。ケロケロです。
プラモデルを動画で動かしてみたい… と思ったことはないでしょうか?私はあります。
これまで、シャイニングガンダムやZガンダム、グレンラガンにドラゴンボールのゴクウの動画を作りましたが…
作った動画は、YouTubeチャンネル(ケロケロの動画いじり)にアップロードしてます。ぜひ見てちょ。
今回作成した動画は… コチラ。
ガンダムF91のプラモデルを使って、スパロボ風のMEPE攻撃を再現してみました。
基本的に、ガンプラ以外は動画編集ソフト同梱のエフェクト・フリー素材を使っています。
この記事では、実際のこの動画を編集した方法をまとめております。
興味がある方は、ぜひ参考にしてみてください。
ちなみに私の動画編集方法は、あくまで独学です。
一般的な手法とは逸脱しているかもしれませんので、ご了承くださいませ。
目次
F91のガンプラをゲット
まずは、ガンダムF91のプラモデルをゲットです。
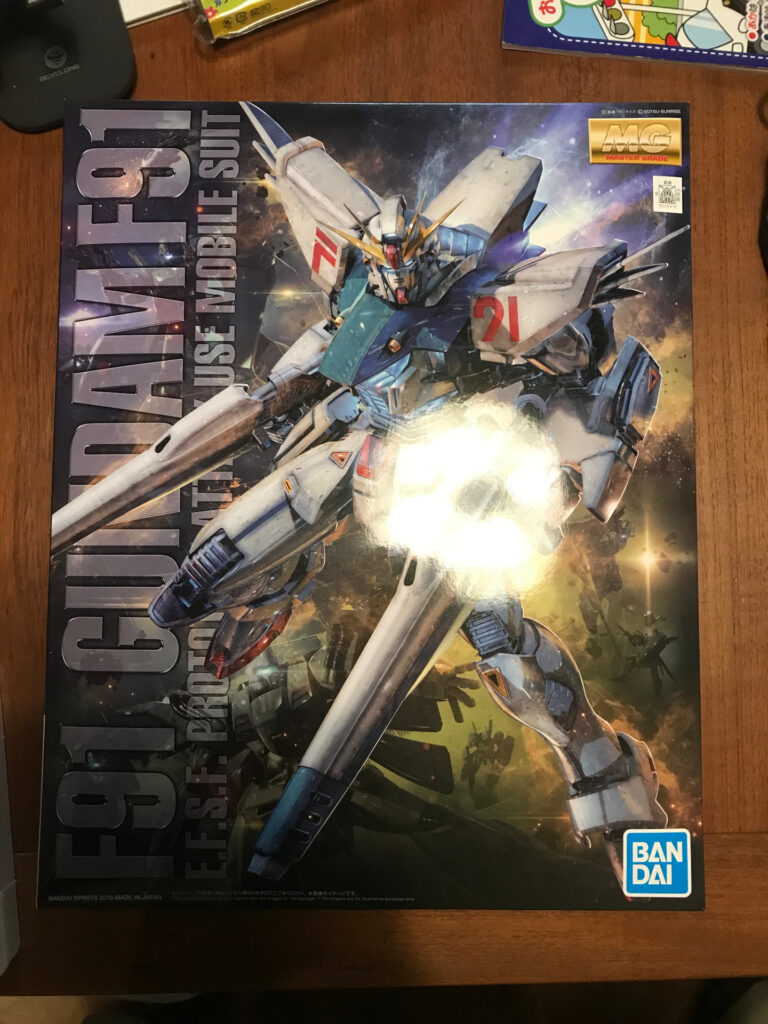
開封して、組み立てました。

組み上げてシールを貼っただけです。未塗装でもかなりリアルですなぁ。
ちなみに、ガンプラを支えている土台(アクションベース)は別売のオプション製品です。
ガンプラアニメを編集する場合、様々なポーズが必要になるので、アクションベースが合った方が良いです。
参考動画の準備
動画編集したい参考動画を準備します。
今回の場合、スパロボの映像を参考にしました。
ちなみに私は、YouTubeのスパロボ動画をキャプチャしました。
二次配布するわけではないし、自分だけで使うので… まぁ問題ないでしょうきっと
ポーズごとに写真を撮影する
参考動画を確認しながら、必要になるポーズを撮影していきます。
ポーズが少ないと、動画が不自然になります。
かといって、ポーズを多くすると撮影と編集が大変になります。
…ちなみに私が今回の動画で使ったポーズは、33パターンです。どれぐらいポーズを用意するかはお好みで。
ガンプラでポーズを決める場合は、先ほども紹介したアクションベースが便利です。
また、LEDライトもあると、綺麗に撮影できます。
例えば… 普通に撮影するとこんな感じですが…

LEDライトを当てて撮影すると…

ガンダムの標準色「白」が綺麗に映ります。
ガンプラの背景を透明にする方法
動画編集で必要な被写体は、ガンプラのみで背景は必要ありません。
…なので、背景を透明化する必要があります。
そんな時に便利なのが… コチラ↓のサイト
画像を読み込むだけで、かなり高い精度で背景を切り取ってくれます。
ただし… アクションベースは背景とみなされないので… 残ります。

これはしょうがないので、gimpなどの画像編集ソフトを使って、アクションベースの部分を削除します。

動画編集ソフトは、キーフレーム・イーズイン/アウトに対応したソフトを
動画内でガンプラがグリグリ動いているのは、キーフレーム・イーズイン/アウトという機能を使っています。

動画編集ソフトは何を使っても良いと思いますが、キーフレーム・イーズイン/アウトに対応していないと、今回のような動画は編集できません(※)
出来なくはない…かもしれませんが、かなり難しいと思います。
ちなみに、私が使っている動画編集ソフトは、PowerDirector 365です。
お手頃価格で高機能な、コスパの高い動画編集ソフトです。
今回の動画もPowerDirector 365を使っています。愛用してます。オススメです。

エフェクトの合成は、クロマキー合成で
動画編集ソフトに同梱されている以外のエフェクトは、基本的に背景が透明になっていません。
…なので、合成する時は、クロマキー合成が必要になります。
クロマキー合成については、コチラの記事を参考にどうぞ。

F91登場、左上へ発進
それでは編集したコツをまとめます。
スパロボ風に、右から登場して左上へと飛び立ちます。
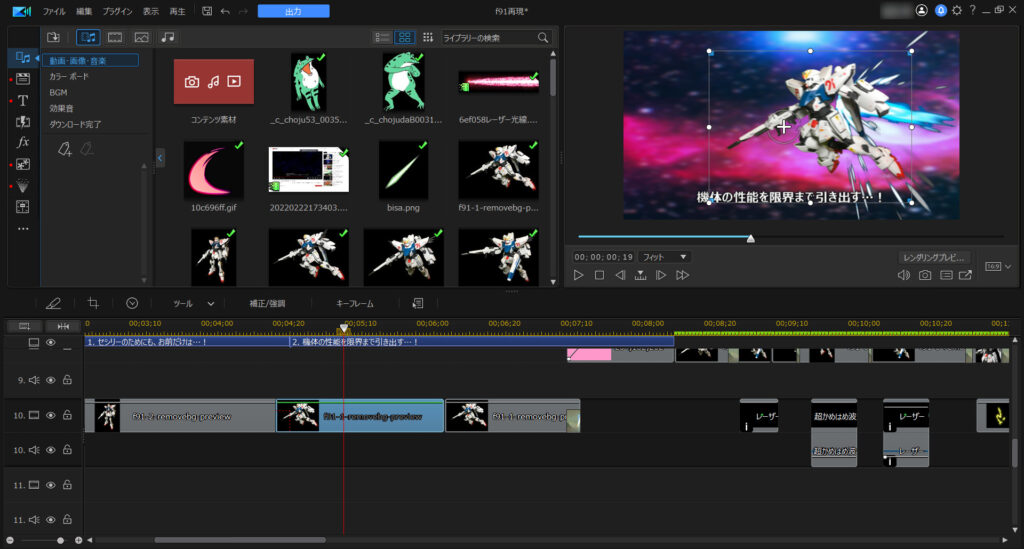
ここでは、以下のような編集を行っています。
- キーフレームを使って、F91を左上へ移動
- イーズアウトを使って、だんだん加速度を上げる

ガンダムのバーニアは、無料のエフェクト作成ソフトEffekseerのサンプルエフェクトを、少し加工させてもらいました。

F91のフィンを開く
正式名称は知りませんが… F91の肩に付いてる、フィンを開く演出を再現します。
「もう本気出す!」みたいな演出ですな。
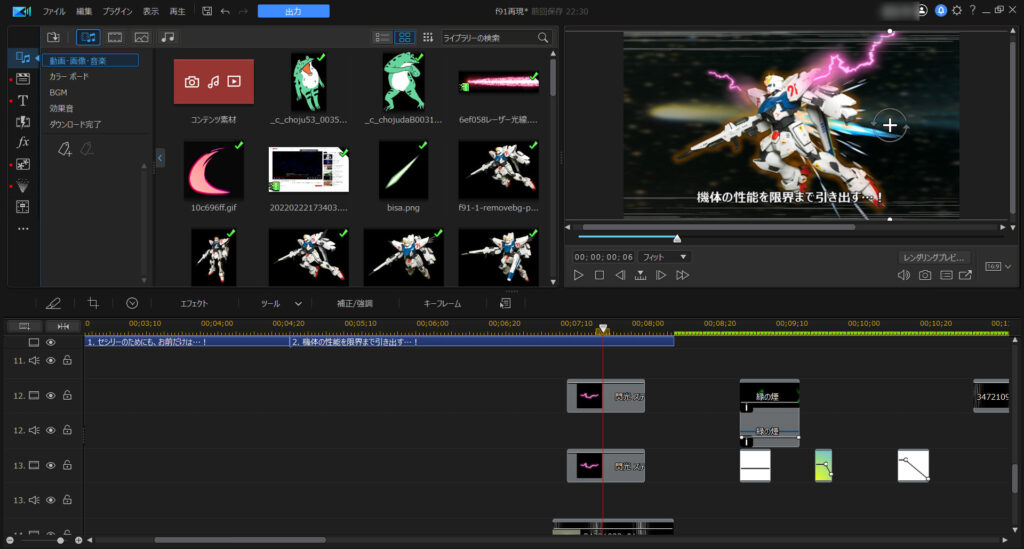
ピンクの稲妻のようなエフェクトは、PowerDirector 365のエフェクト(閃光ステッカーパック)です。
また、F91の周囲がオレンジっぽい色で光っていますが、これはF91の画像の境界線にボカシを入れてます。
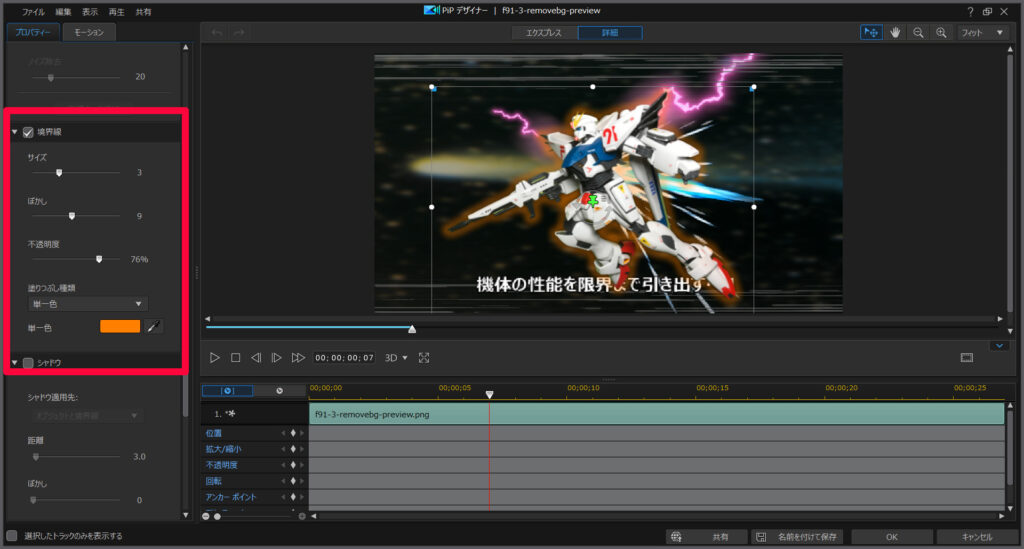
また、上下に流れる集中線は、PowerDirector 365で追加料金無しで使えるshutterstockのエフェクトです。

F91が分身を残しながらビームライフル発射
続いて、F91が移動しながらビームライフル・ヴェスパーを発射するシーン
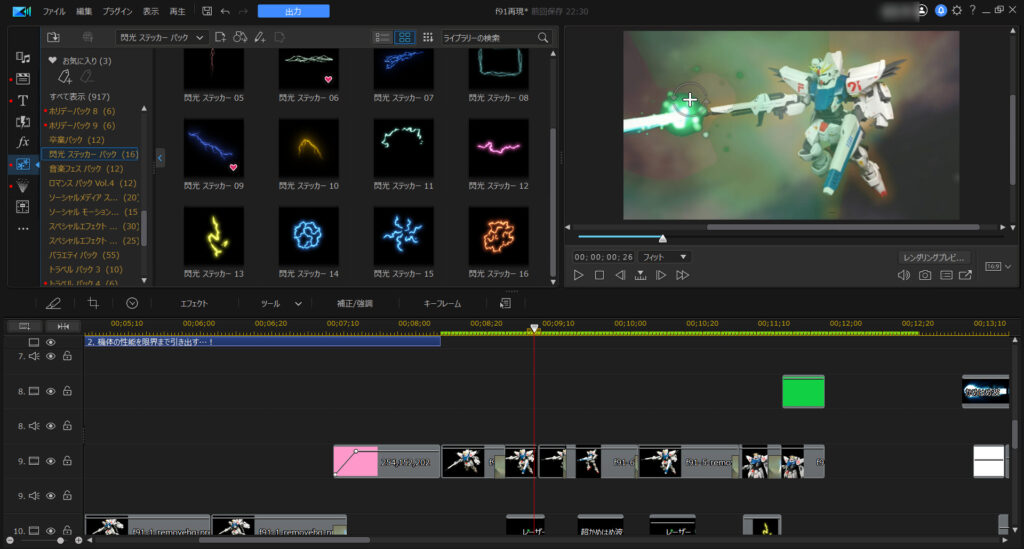
移動は、キーフレームとイーズインを使っています。

ビームライフルのエフェクトは、Effekseerのサンプルエフェクトです。

また、基本的にF91を動かす時には、モーションブラーを使っています。
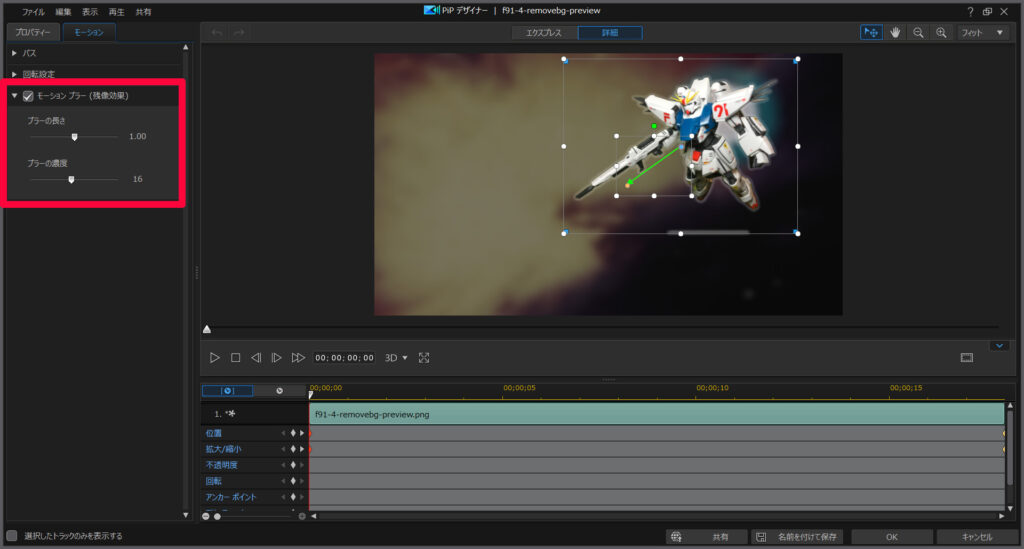
モーションブラーは、キーフレームで画像を動かす時に、自動的に残像を付けてくれる機能です。
動きが滑らかになります。

また、F91の代名詞と言えばMEPEです。
私も詳しくは知りませんが、移動する時に、塗装が剥離して、「質量を持った残像」が起こる現象らしいです。
この記事では、「分身」として表記します。
実際にこの動画でも、MEPEを再現しています。
移動する時に、同じ動きになるように分身を表示させています。
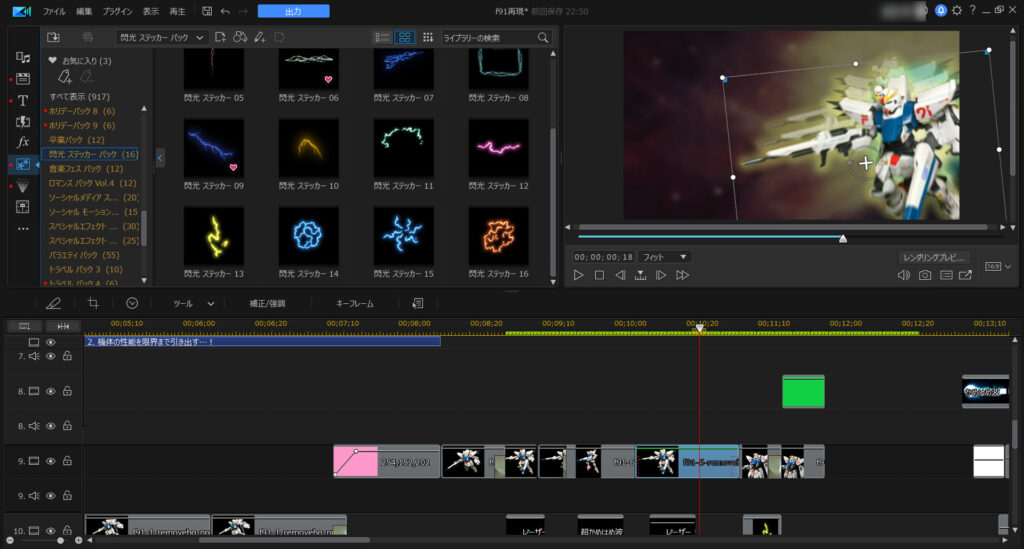
これを再現するには、実はそんなに難しくないです。
- オリジナルのF91の動きをキーフレームで設定
- オリジナルF91をコピー(F91-a)
- オリジナルF91の2~3フレーム後に、F91-aをペーストして、不透明度を60%程度にする
- 同じように、F91-aの2~3フレーム後にペーストして、不透明度を50%程度にする
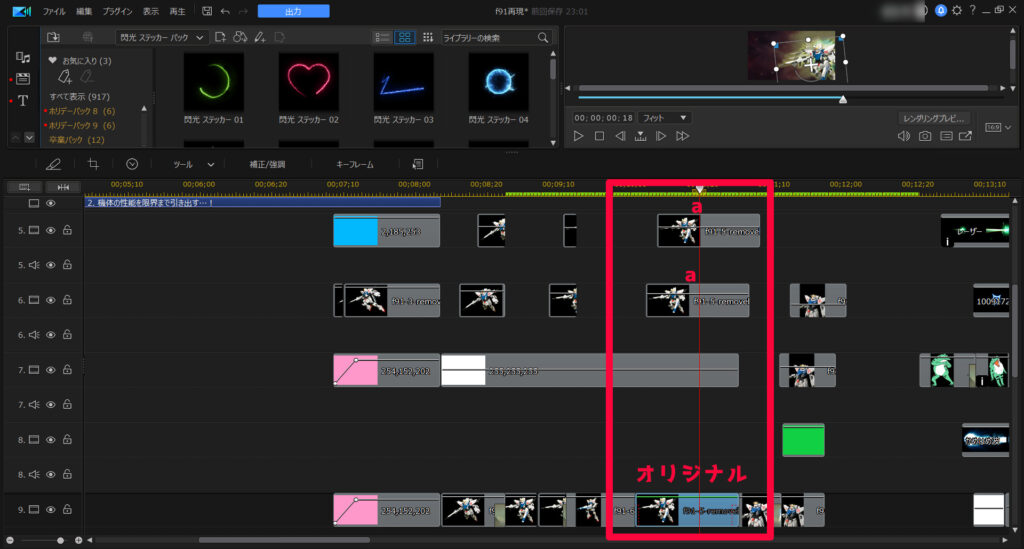
これで、オリジナルの後を少し遅れて、同じ動きで付いていく分身が再現できます。
以降のF91の動きには、この分身を付けてます。
カエルにヒット
F91とカエルの動きを、キーフレームで設定します。
ビームライフルがヒットした後の爆発エフェクトは、PowerDirector 365で使えるshutterstockのエフェクトです。
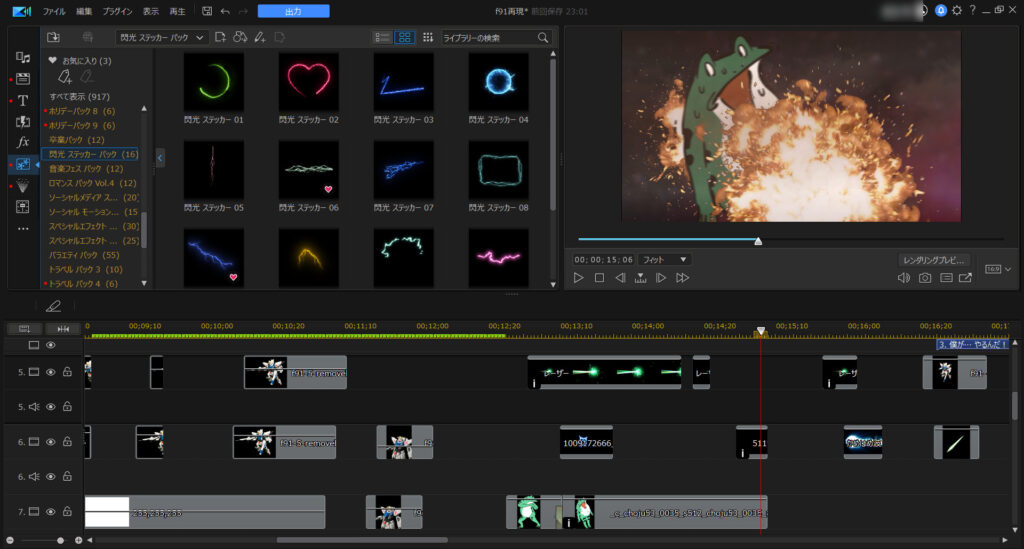

ちなみに、なぜいつも、やられ役がカエルなのかと言うと、私のアイコンがカエルだからですなぁ。
やはりドMとしては、必殺技というご褒美をくらってみたいですなぁ
ちょっと何言ってるか分からない
カエルの画像は、ダ鳥獣戯画さんの画像を使わせてもらってます。
ビームサーベルを持って、曲線状に飛び込む
ひとしきりビームライフルを打った後に、ビームサーベルで突貫するシーン。
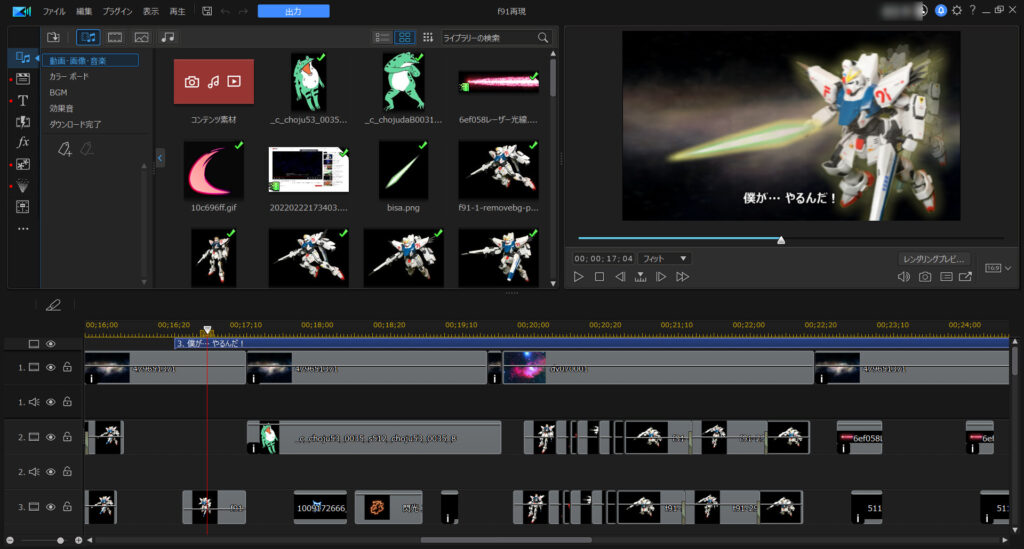
通常、キーフレームの動きは直線状ですが… この時のF91の動きを見てみると、少し下に下がってから、左へ移動しています。
これは、[モーション]で調整できます。
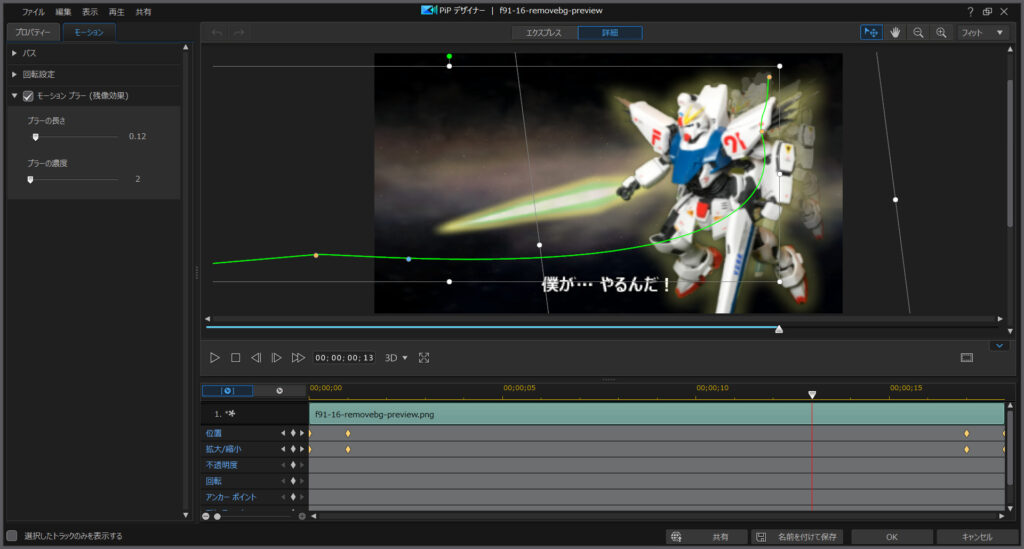
緑のラインで、キーフレームの起動が描かれていますが、このラインをマウスで掴んで調整できます。
これで、直線状から曲線状への動きを調整できます。
[モーション]については、後日に別記事で詳しくまとめます。
ビームサーベルは、ぴぽやさんの素材を使わせて頂きました。
斬撃を少し加工させて頂き、境界線でボカシを入れてます。
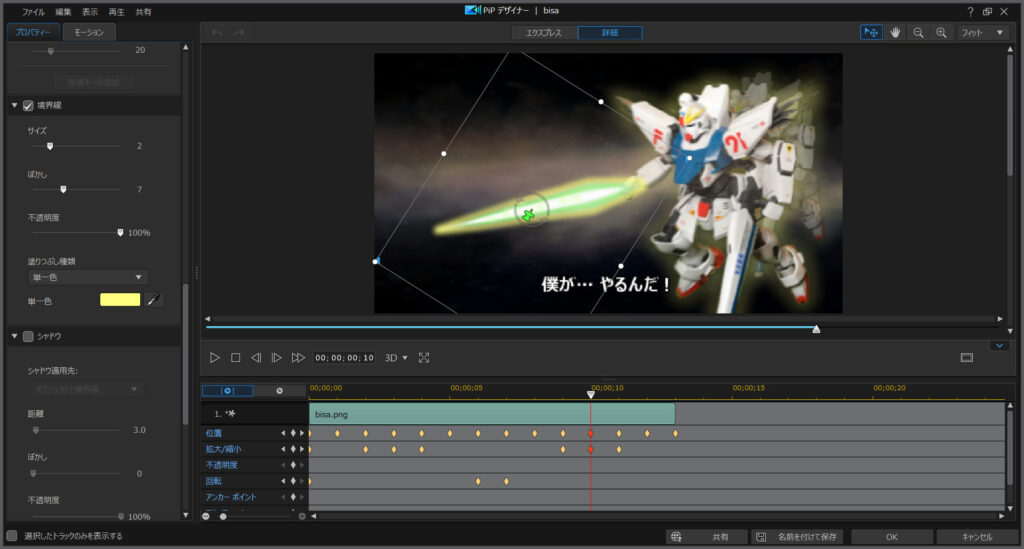
ビームサーベルを振る
ビームサーベルを振った時に、グニャッとなる感じを表現したいので、エフェクトを使いました。
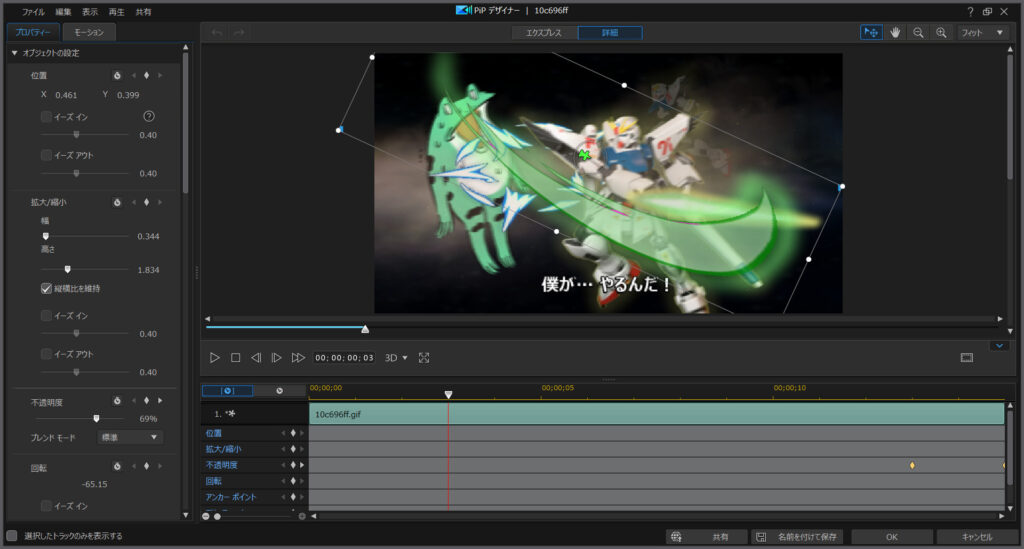
このエフェクトは、熟練度の引くゲームやさんのエフェクトを使わせて頂きました。
動き回りながら、ビームランチャー
F91が、動き回りながらビームランチャーを発射するシーン
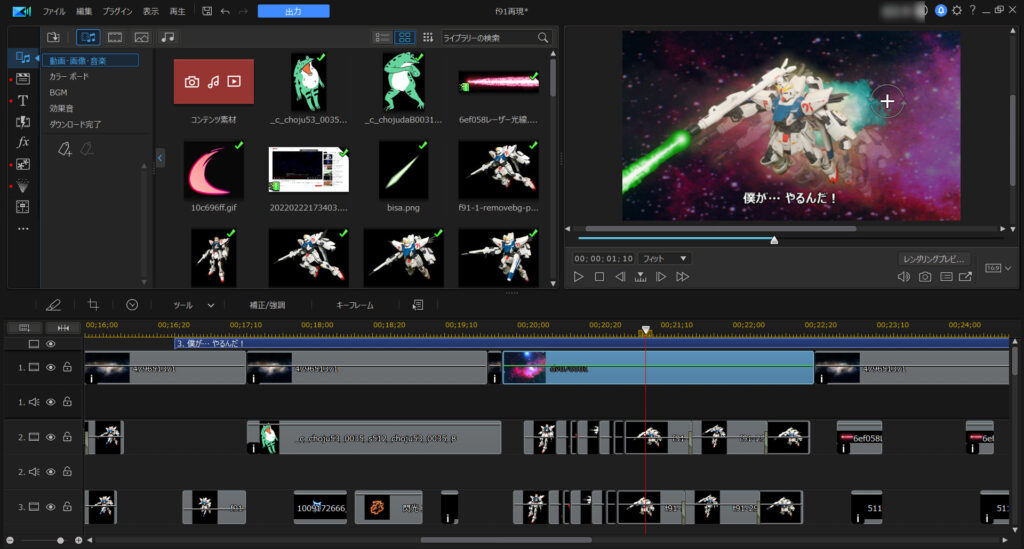
F91の動きは、キーフレームとイーズインです。

また、F91の動きと逆になるように、背景も動かしています。
例えば、F91が左へ動けば、背景を右へ動かす… といった具合です。
こうすると、より素早い動きに感じられます。
ビームランチャーのエフェクトは、YouTuberのための素材屋さんのエフェクトを使わせて頂きました。
零距離ビームランチャーでフィニッシュ
最後に、零距離ビームランチャーを放つシーン
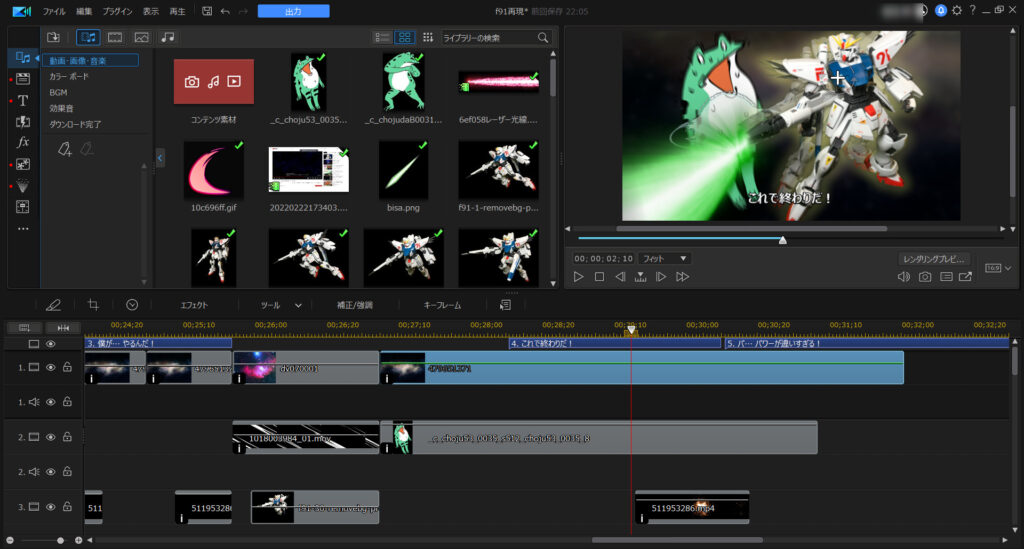
ここもこれまでと同様、キーフレーム・イーズアウトで編集しています。
BGM・効果音について
動画編集については以上ですが… やはり音がないと寂しいです。
BGM・効果音は、以下のサイトさんの素材を使わせて頂きました。
まとめ。F91のMEPEを再現した動画でした
そうして完成したのが、冒頭の動画です。
もちろん、プロのクオリティには遠く及びませんが…
実際に編集してみると、メチャンコ楽しいです。
自分でガンプラをグリグリ動かすのが、なんとも言えず爽快で楽しいんです。
某adobeのような高価な動画編集ソフトを使わなくても… 独学の動画編集スキルでも… 上のような動画は作れます。
動画編集ソフトは、PowerDirector 365がオススメです。
30日間の無料試用期間もあるので、まだ触ったことがないなら、この機会にぜひ試してみてください。
























