こんにちは。ケロケロです。
動画編集をしていると、画像や文字を動かしたい場面があります。
そんな時は、キーフレームが使えますね。

キーフレームを使えば、回転させることもできます。
ただ… 回転するポイントが、文字や画像の中心なんだよねぇ…
端っこをポイントにして、回転できたらいいのに…
と、お悩みのそこのアナタ!
コチラの動画をご覧あれ。
どちらも矢印を回転させた動画ですが、起点となるポイントが違います。
左は矢印の中心、右は矢印の棒の先を起点として回転しています。
この回転する起点を変えた動画は、PowerDirectorのアンカーポイントを調整して編集しました。
この記事では、実際に調整した方法をまとめます。
ぜひ参考にしてみてね。
編集したい画像・文字を読み込む
PowerDirectorを起動して、編集したい画像・文字を読み込みます。
今回は、テキストエフェクトを読み込んで、矢印を使いました。
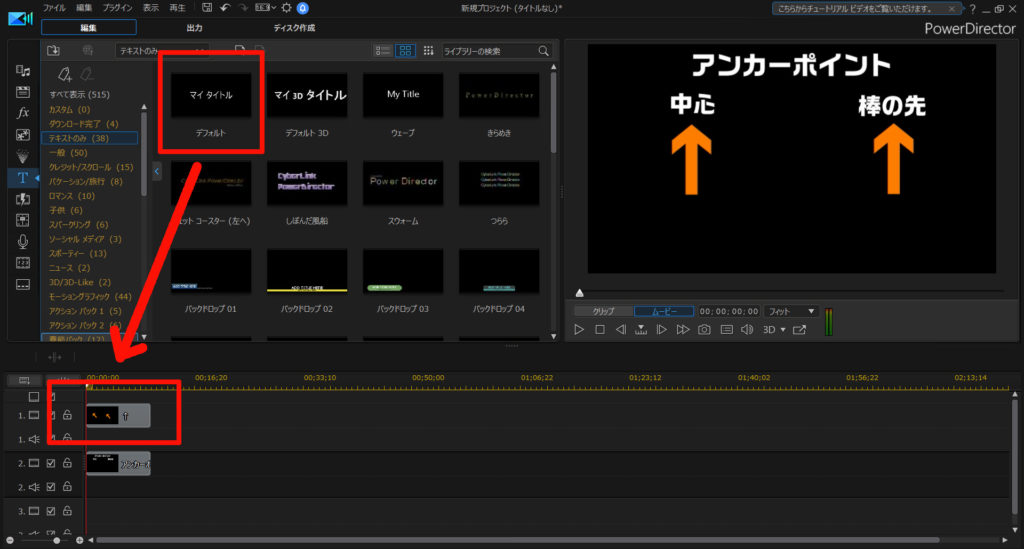
キーフレームを使って、回転させる
読み込んだテキストエフェクトをダブルクリックして、編集画面を開きます。
キーフレームを使って、回転させるように設定します。
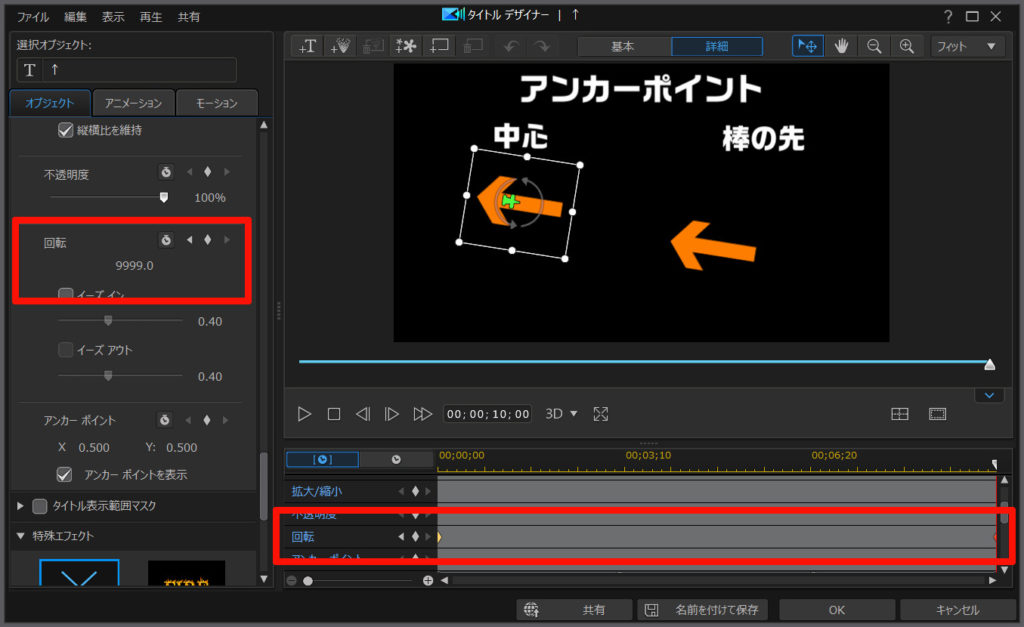
動画の再生から終了するまでに、9999回転するように設定してます。
キーフレームについては、コチラの記事も参考にどうぞ。

アンカーポイントを調整する
アンカーポイントとは… ズバリこれです。

中心の緑の画びょうみたいなヤツが、アンカーポイントです。
回転する時は、このアンカーポイントを起点にして回転しているわけです。
この状態では、矢印の中心を起点にして回転しています。
このアンカーポイントは、ドラッグアンドドロップで調整できます。
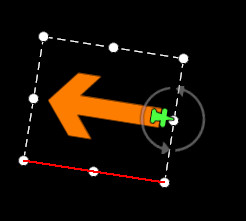
この状態であれば、棒の先を起点にして回転することになります。
アンカーポイントを調整すれば、冒頭の動画のように、回転する起点を変えることができるわけです。
アンカーポイントは回転だけでなく、拡大・縮小などの起点にもなります。
まとめ。アンカーポイントで回転を調整
…というわけで今回は、PowerDirectorのアンカーポイントについてまとめました。
調整することで、回転する起点を変えることもできます。
動画編集の幅が広がりますな。
有料ソフトなので購入資金は必要ですが…ハッキリ言って買って損はないです。楽しいので。
30日間の無料試用期間もあります。
PowerDirector、まだ使ったことないなら、ぜひお試しあれ!





















