こんにちは。ケロケロです。
PowerDirector 365は、使いやすさと多彩な機能を備えた優れた動画編集ソフトウェアです。
私が運営しているYouTubeチャンネル(ケロケロちゃんねる)でも、PowerDirector 365を愛用しております。

この記事では、PowerDirector 365を活用して動画に魅力的なエフェクトを加える方法について解説します。
エフェクトの使い方や効果的な活用方法を学びながら、クオリティの高い動画作品を作り上げましょう。
目次
PowerDirectorのエフェクト機能の概要
PowerDirector 365には、多くのエフェクトが搭載されています。
ざっと数え方だけでも、数千種類のエフェクトが同梱されています。
映像の色調補正、トランジション効果、ビデオフィルターなど、さまざまなエフェクトが利用できます。
使い方は簡単です。
基本的にドラッグアンドドロップだけで使えます。
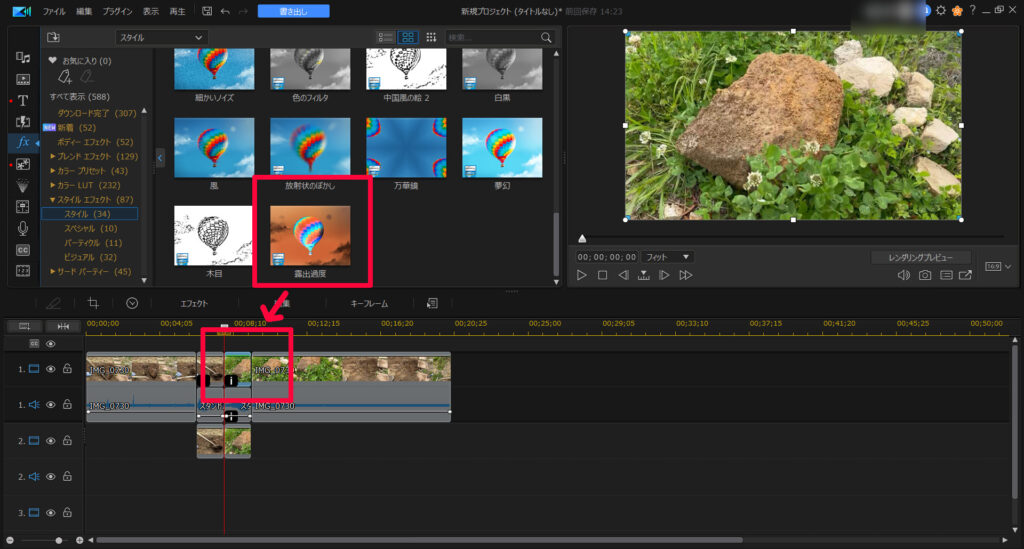
基本的なエフェクトの使い方と設定方法
PowerDirector 365では、エフェクトをクリップやシーンに追加することができます。
左上の項目には、エフェクトごとにまとめられており、シーンごとにエフェクトを探すことができます。
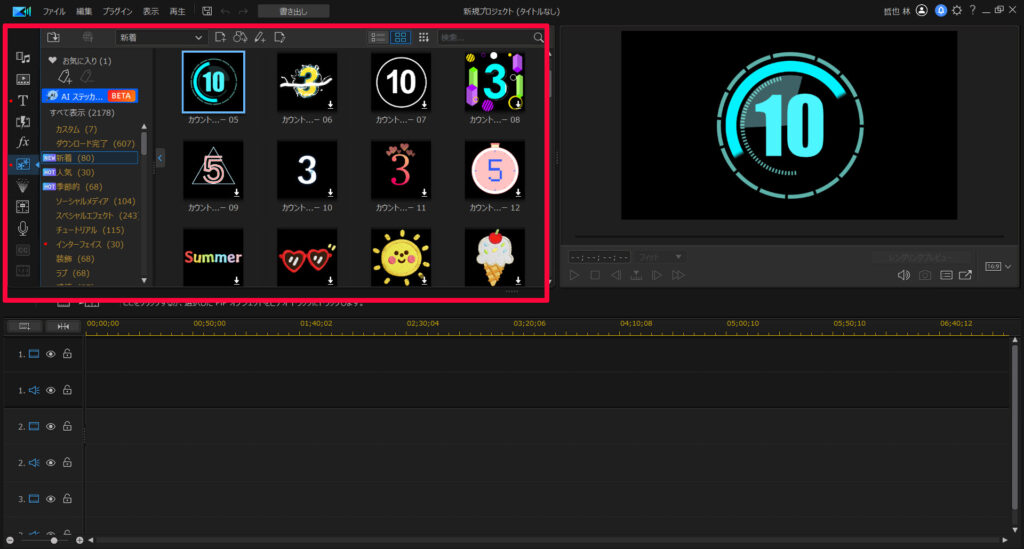
自分の動画の雰囲気に合わせたエフェクトが見つかったら、ドラッグアンドドロップだけで使えます。
色調補正とフィルターエフェクトの活用
PowerDirector 365では、エフェクトをクリップやシーンに追加することができます。
色調補正機能やフィルターエフェクトを使って、映像の雰囲気やムードを調整することもできます。
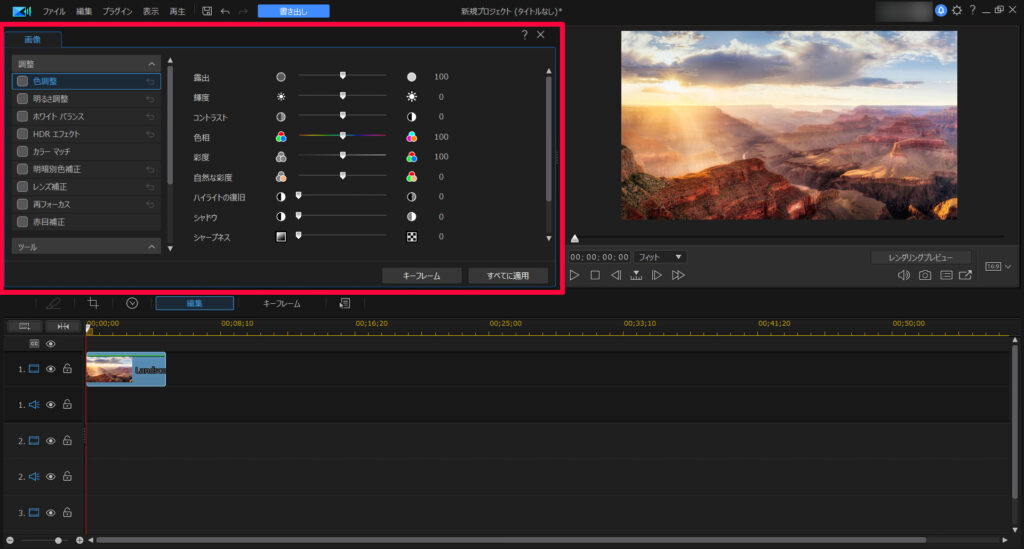
彩度、明暗、コントラストなどを調整することで、より表現力豊かな映像を作り出すことができます。
テキストやタイトルエフェクトの追加
パワフルなテキストやタイトルエフェクトを使って、動画に情報を追加しましょう。
PowerDirector 365では、エフェクトをクリップやシーンに追加することができます。
テキストのスタイルやアニメーション効果、配置などを自由にカスタマイズすることができます。
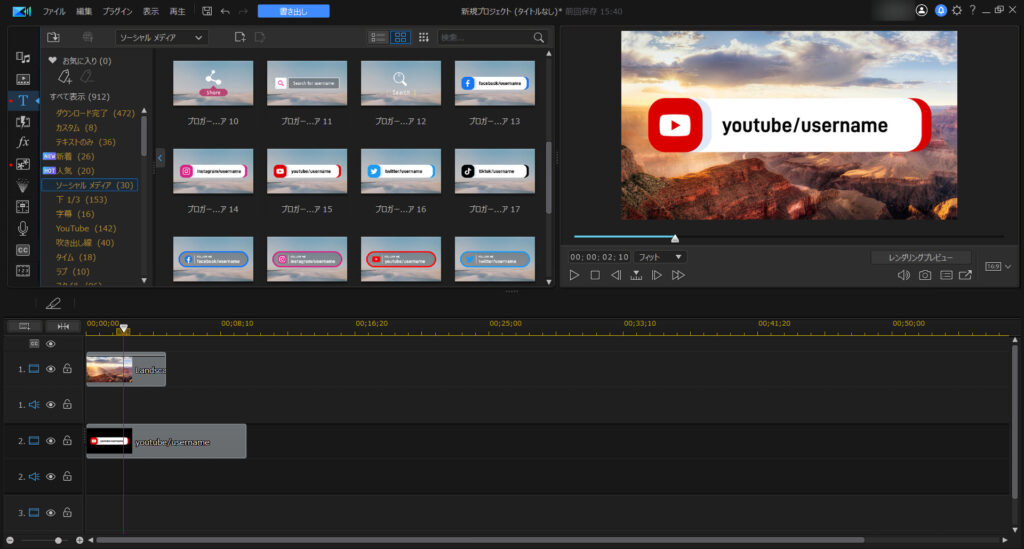
エンディングクレジットやキャプションなど、クリエイティブなテキストエフェクトを活用できます。
ドラッグアンドドロップだけで、簡単に使えます。

トランジション効果の魅力的な使い方
PowerDirector 365には、シーン間の滑らかな切り替えを実現するためのトランジション効果が豊富に用意されています。
フェード、カット、ワイプなど、さまざまなトランジション効果を使って、クオリティの高いシーンの切り替えを演出することができます。
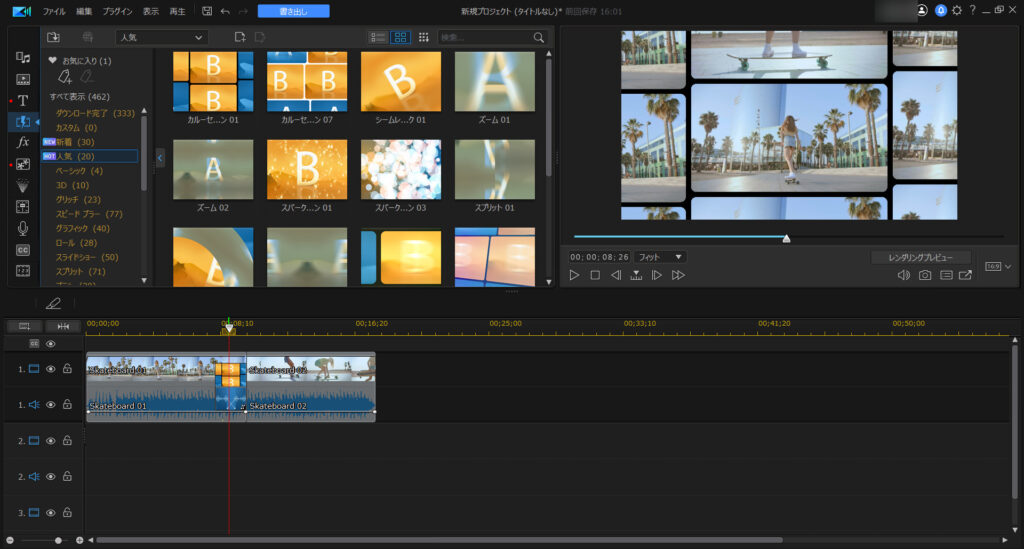
これまたドラッグアンドドロップだけで使えます。

オーバーレイとピクチャインピクチャの効果的な活用
PowerDirector 365のオーバーレイやピクチャインピクチャ機能を使って、映像に重ねるエフェクトを追加しましょう。
画像や動画の重ね合わせやサイズ変更、位置調整などにより、クリエイティブな演出を実現することができます。
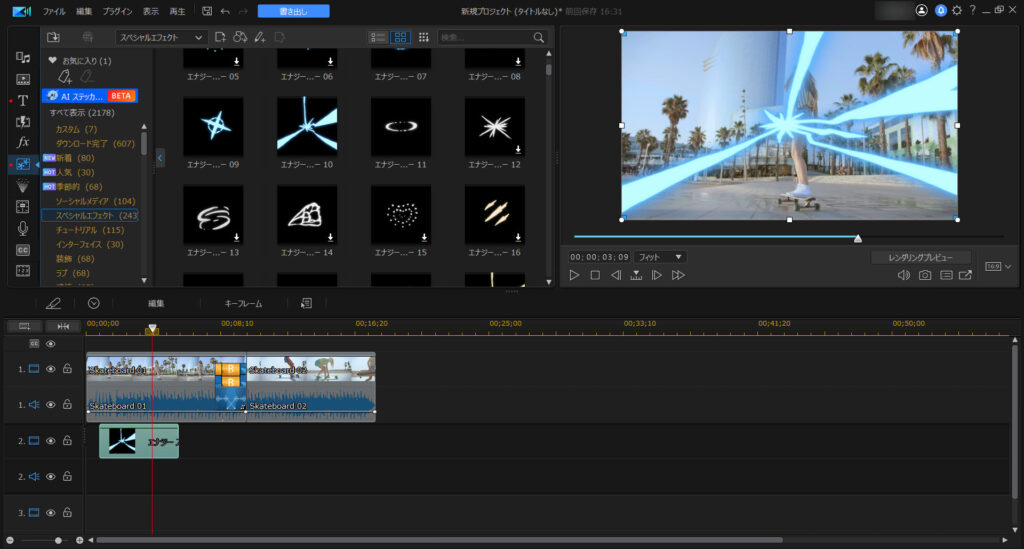
これまたドラッグアンドドロップだけで使えます。
音楽やサウンドエフェクトの組み合わせ
動画に合わせて音楽やサウンドエフェクトを追加することで、より魅力的な映像作品を作り上げることができます。
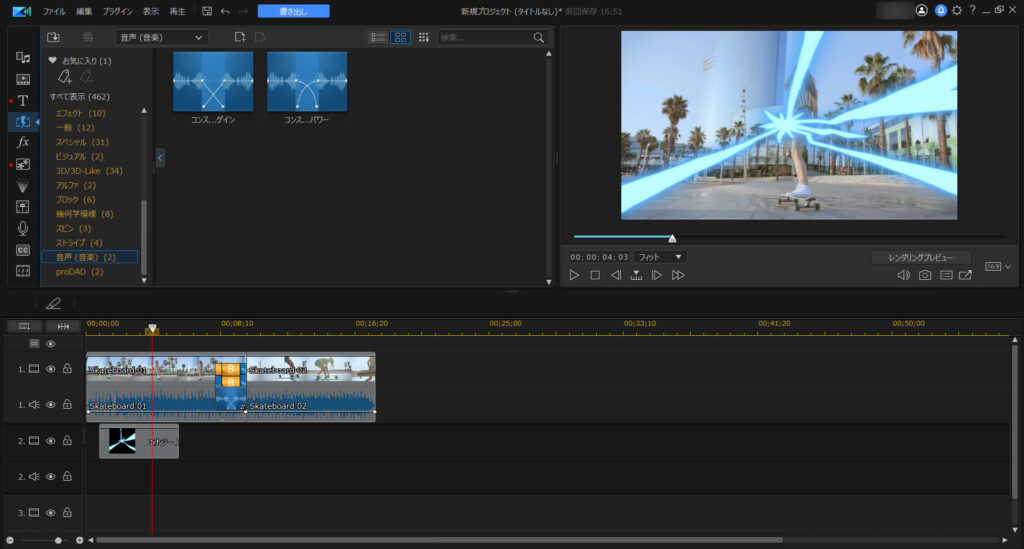
PowerDirector 365の音声編集機能やエフェクトを活用して、音楽と映像の調和を図ることができます。
まとめ。エフェクトを使って魅力的な動画編集を
PowerDirector 365を使った動画編集において、エフェクトの活用はクオリティの高い映像作品を作り上げるために欠かせません。
エフェクト機能を使いこなすには、実際に試行錯誤しながら編集作業を行うことが必要です。
パワフルなエフェクト機能を持つPowerDirector 365を駆使して、魅力的な動画作品を制作しましょう。
30日間の無料試用期間もあります。
ぜひこの機会にPowerDirector 365を使ってみてください。





















