ビデオカメラで撮影した動画を編集して、DVDに焼けたら…
実家の両親に見てもらえるのになぁ…
…なんて思っているそこのアナタ!
動画編集ソフト PowerDirector を使えば、動画編集からDVD作成まで オールインワンでいけます。
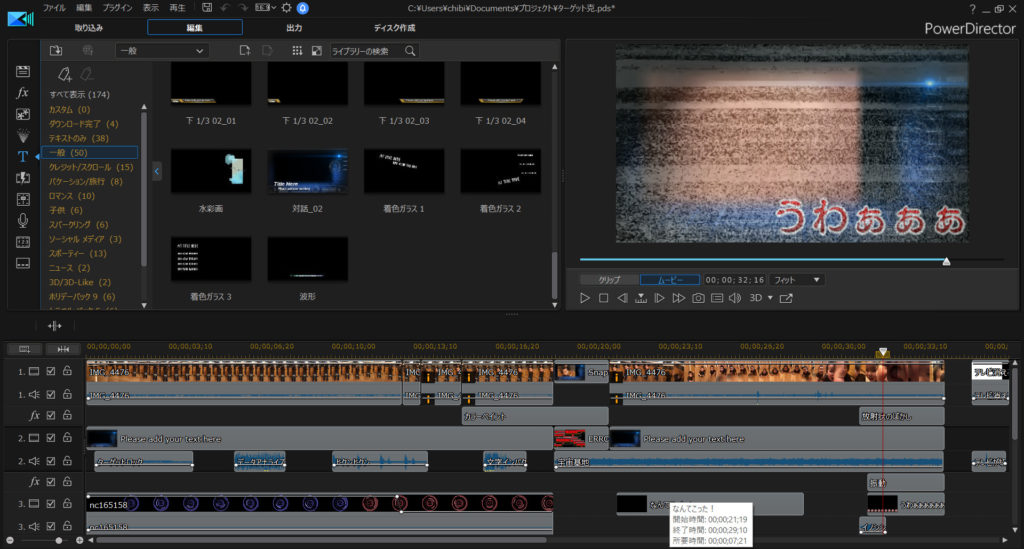

…今回の記事では、この PowerDirector を使って、DVD作成までをまとめます。
ぜひ参考にしてみてね。
目次
ビデオカメラの動画を、PowerDirectorに取り込む方法
ビデオカメラの動画は、 PowerDirector を経由して取り込めば、そのまま編集できます。

動画を取り込んで、そのままDVDへ作成するのもイイですが…
テロップを入れたり カット編集をすれば、動画の雰囲気がワンランク上がります。
PowerDirector なら、総数700以上の加工テンプレートを使って、簡単に編集できます。

DVDに出力して作成する方法
動画の編集ができたら、さっそくDVDに作成してみましょう。
まずは、「ディスク作成」をポチっとな。
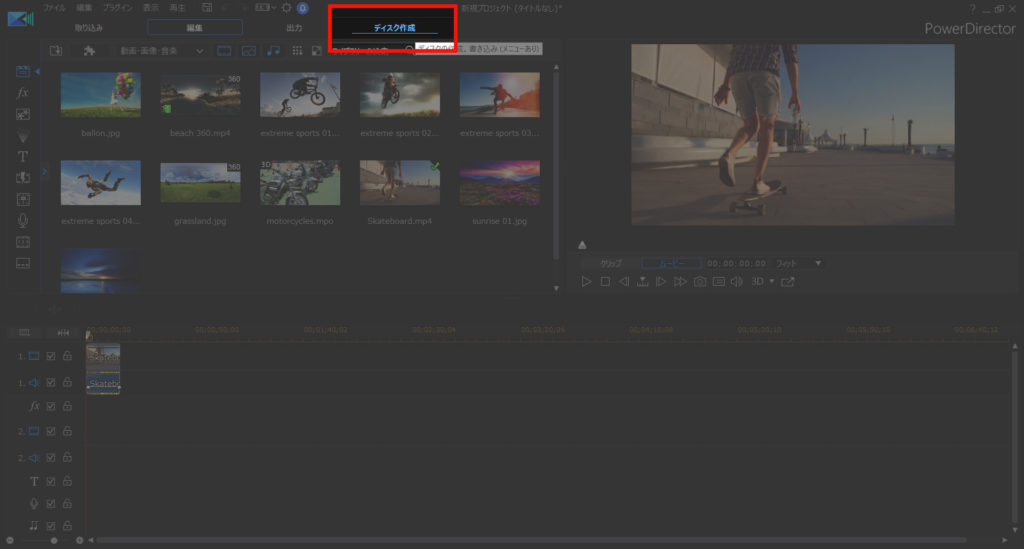
ルートメニューが作成された状態で、既に出来上がっています。
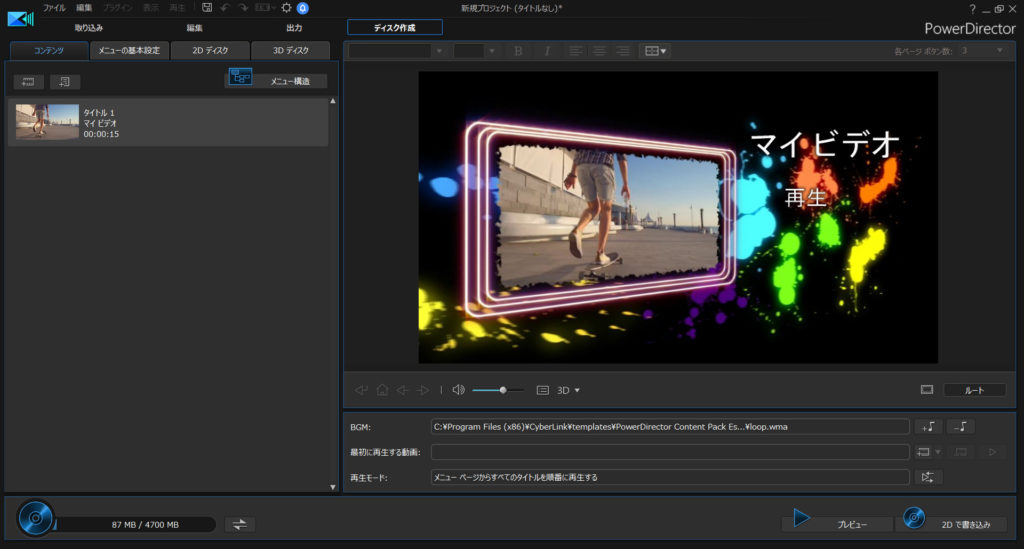
このまま右下の「書き込み」ボタンを押さば、DVDが作成されます。
メニュー画面のカスタマイズも可能
メニューのテンプレートは複数用意されています。
「メニューの基本設定」をポチっ。
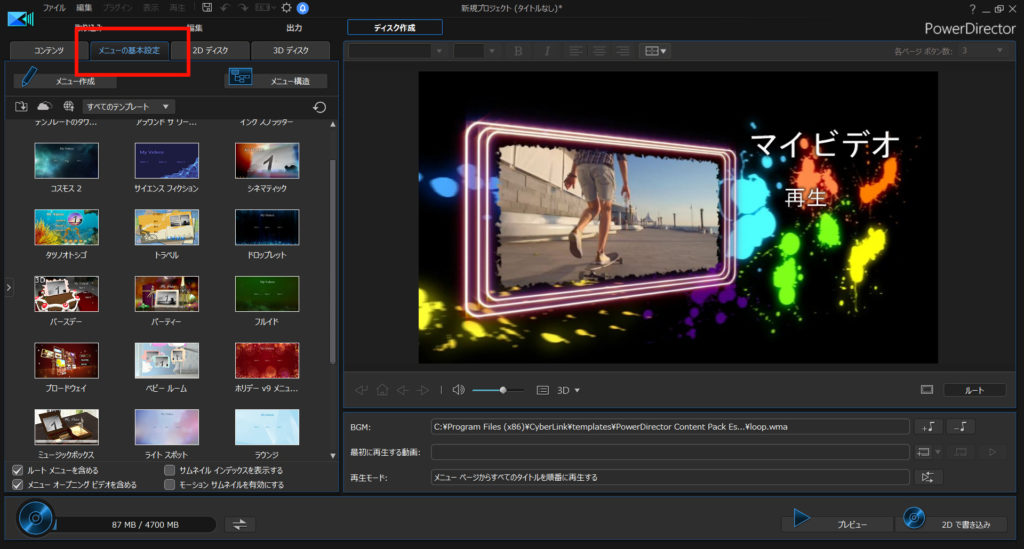
動画の雰囲気に合わせて、選ぶことができます。
まとめ。PowerDirectorなら、編集からDVDまでオールインワン!
…というわけで今回は、編集からDVD作成まで出来るPowerDirectorについて まとめました。
ちなみに、DVD作成だけでなく、YouTubeのアップロードにもオススメです。

PowerDirectorは有料ソフトなので、購入資金は必要ですが… 元はとれます。私も愛用してます。
30日間の無料試用期間もあるので、まずはお試しあれ!





















