こんにちは。ケロケロです。
以前に、スマブラのゲームセットっぽい動画を再現しましたが…

今回は、キャラクター選択画面を再現してみました。
以下の動画の、0:15あたりです。
選択したキャラクターが表示されてドン!みたいなヤツです
説明が雑すぎる
クオリティは… まぁ、アレですが、「それっぽさ」は再現できると思います。
…というわけで今回は、このスマブラ風キャラクター選択動画を再現した方法をまとめました。
ぜひ参考にしてみてね。
上の動画は、動画編集ソフトPowerDirector 365を使っています。
なので、この記事では、PowerDirector 365をベースにまとめています。
目次
エフェクトの準備
キャラクター選択画面が表示される前に、左にブシュッと表示されるエフェクトを準備します。
素材は、エダマメ豆富さんの素材を使わせて頂きました。ありがとうございます。
素材をダウンロードできたら…動画に重ねればイイわけですが… そのままでは使用できません。
普通に重ねると、背景色の黒画面が、そのまま表示されます。
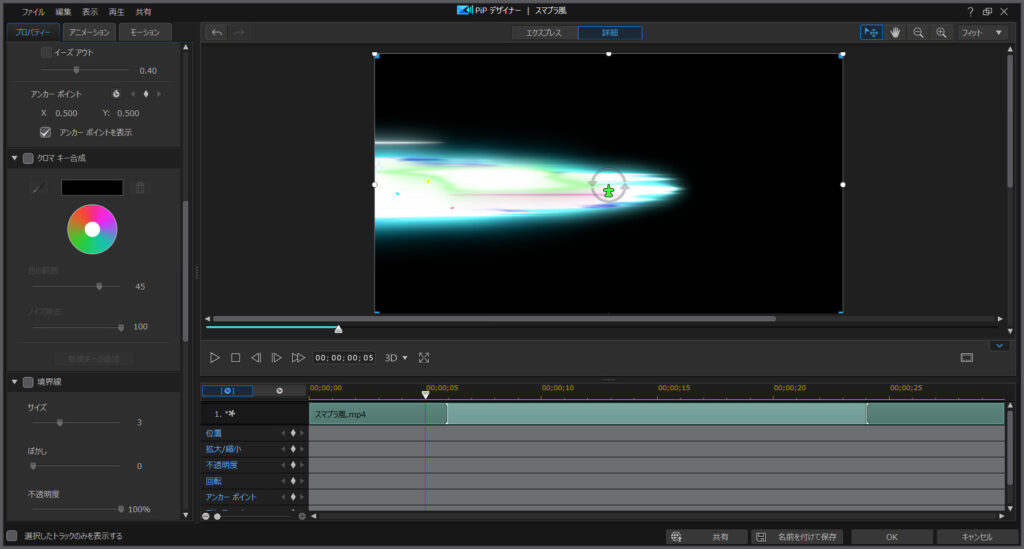
この背景を透明にするためには、クロマキー合成を使います。

クロマキー合成については、以下の記事に詳しくまとめています。ぜひ参考にどうぞ。

中央にレンズフレアを使う
中央を光らせるようにしていますが、これは、PowerDirector 365のエフェクトです。
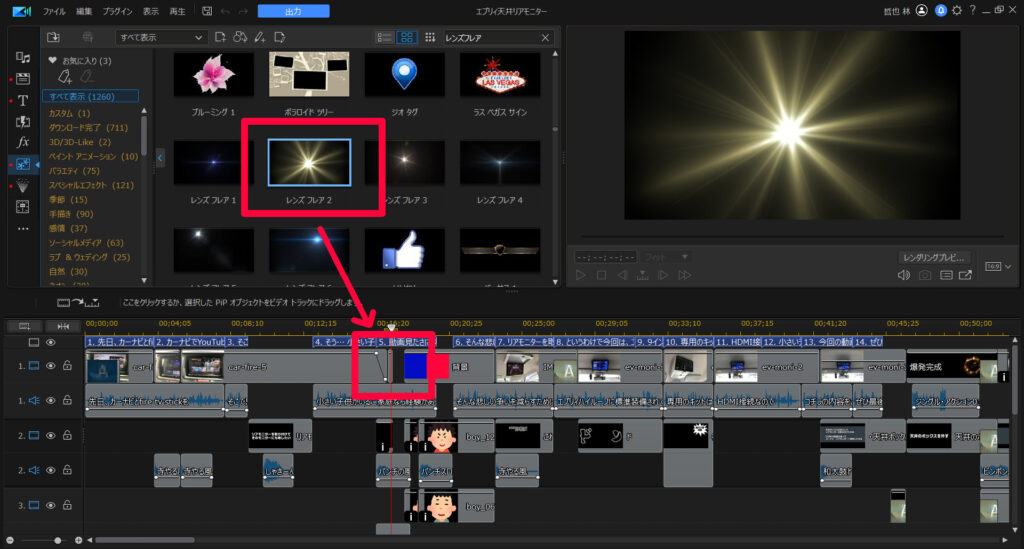
また、動画の流れに合わせて、キーフレームで拡大するようにしています。
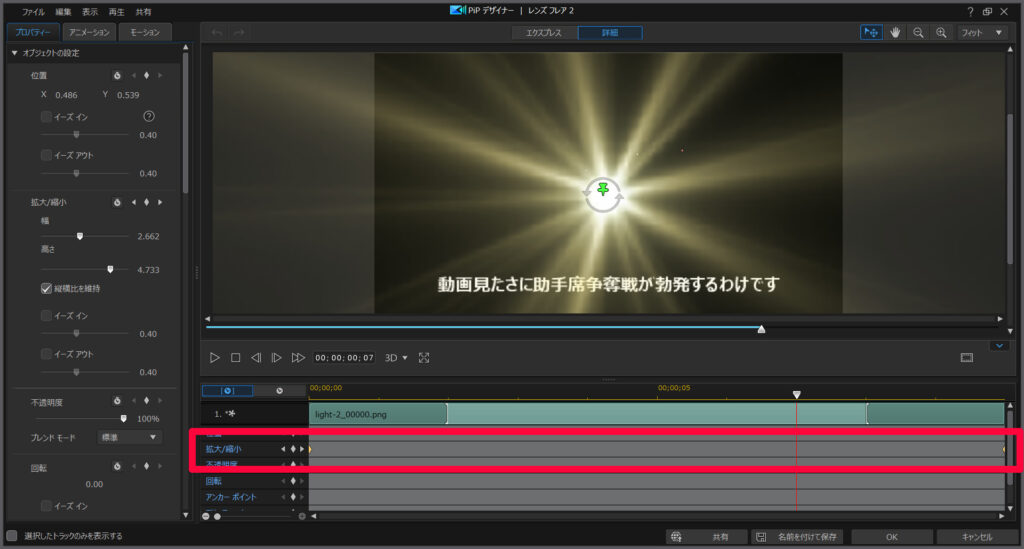
キーフレームについては、コチラの記事を参考にどうぞ。

中央に、アイコンを拡大させる
本来は、スマブラのアイコン(丸くて中に十字が入ってるヤツ)ですが、自分のYouTubeチャンネルのアイコンにしました。
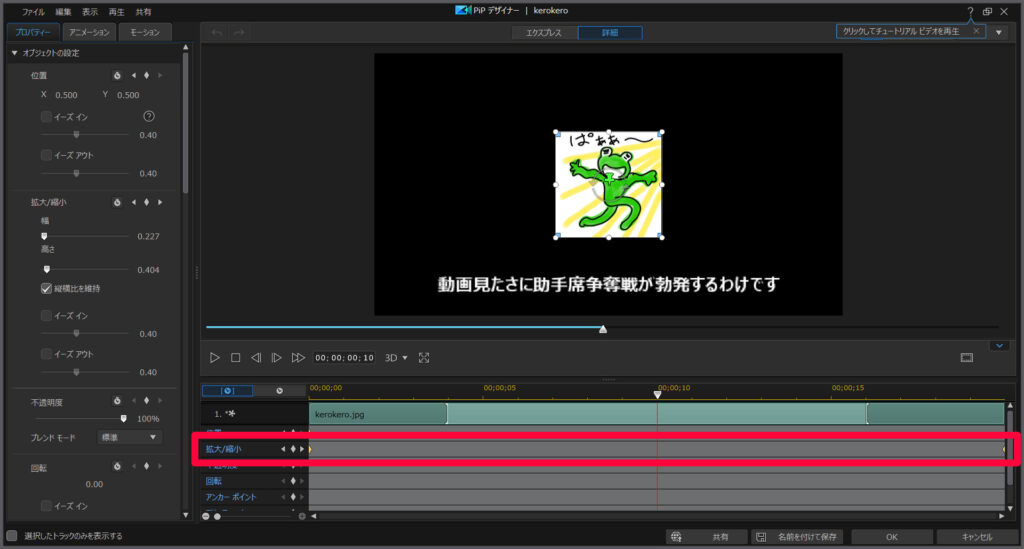
このアイコンの拡大も、キーフレームを使っています。

キャラクターの黒いシルエットを表示させる
キャラクターが表示される前の段階で、黒いシルエットを表示させます。
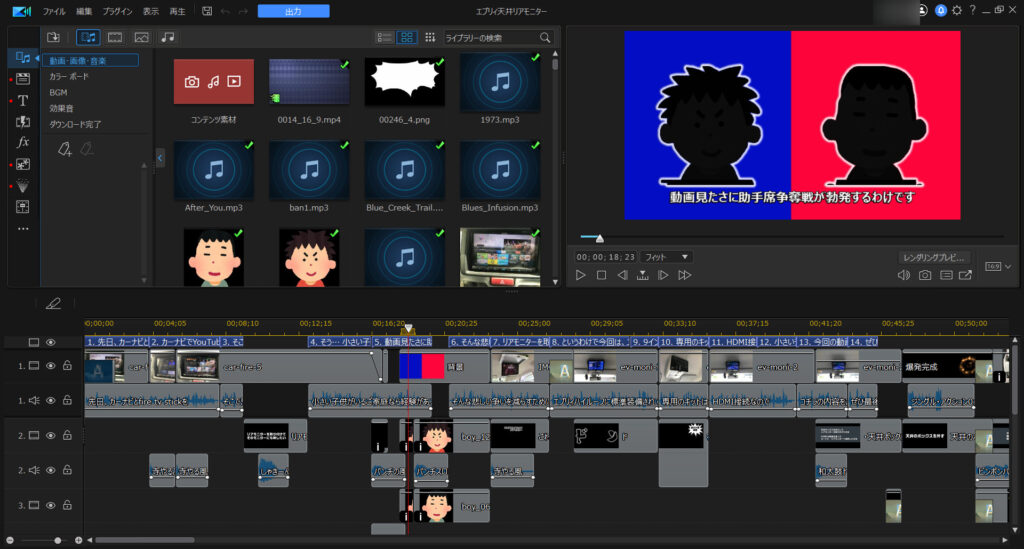
背景の青と赤は、PowerDirector 365のカラーボードを使っています。

キャラクターの画像は、いらすとやさんです。
画像を黒くしているのは、[補正/強調] – [色調整]で、露出と輝度を下げています。
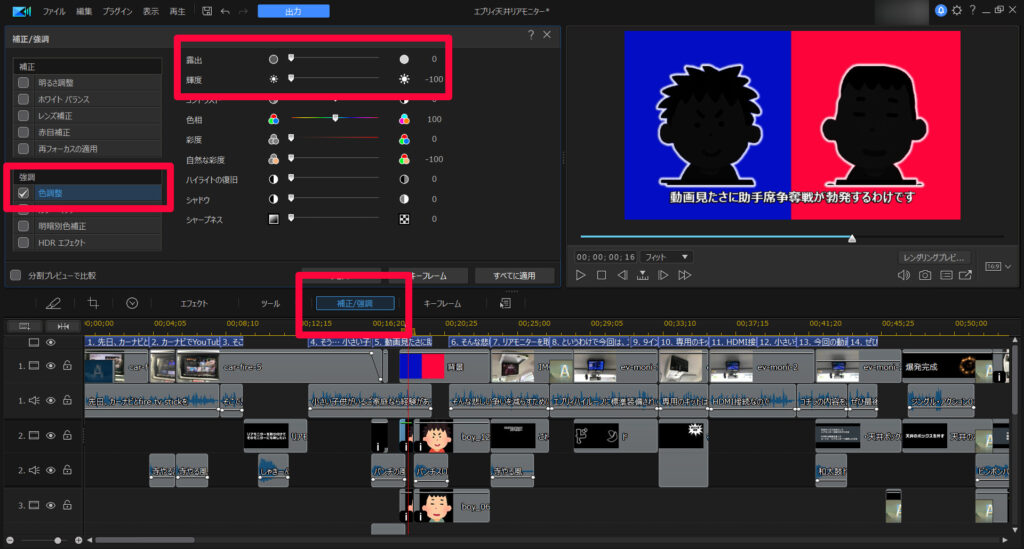
一瞬だけ白画像を入れて、発光させるイメージ
黒いシルエットからキャラクターが表示される一瞬の間に、白画像を挟みます。
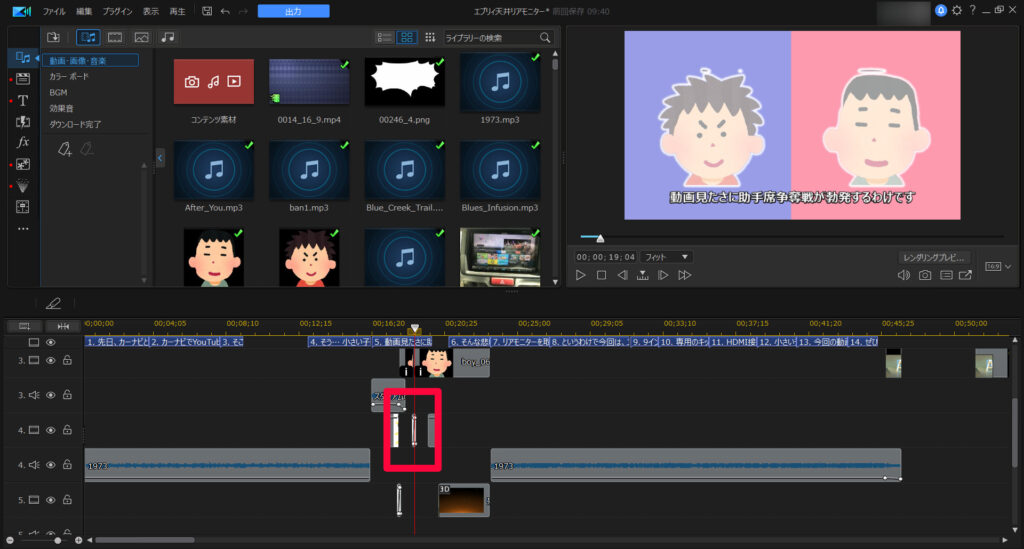
一瞬だけ白くなることで、画面を発光させているイメージです。
この白画像も、PowerDirector 365のカラーボードを使っています。

キャラクターを振動させる
黒いシルエットの後で、キャラクターを表示させたら、そのタイミングで振動させるようにします。
振動させるために、PowerDirector 365の振動エフェクトを使っています。
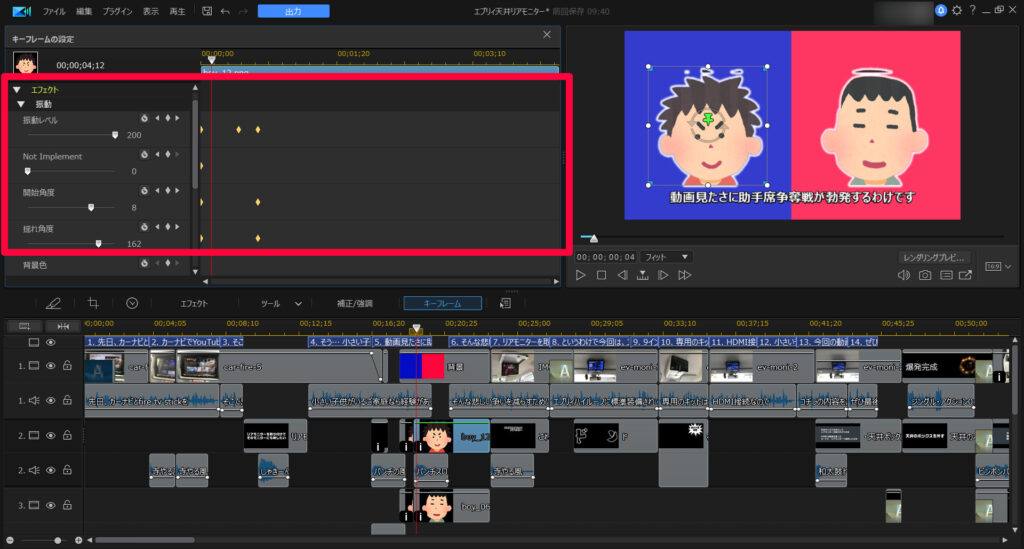
振動エフェクトについては、コチラ↓の記事を参考にどうぞ。

振動エフェクトの[振動レベル]は、キーフレームを使って、最大値から最小値へなっていくように調整しています。
真ん中に電撃のようなビリビリを通す
振動が落ち着いてくるタイミングで、真ん中に電撃を通します。
これは、PowerDirector 365に同梱されているエフェクトです。
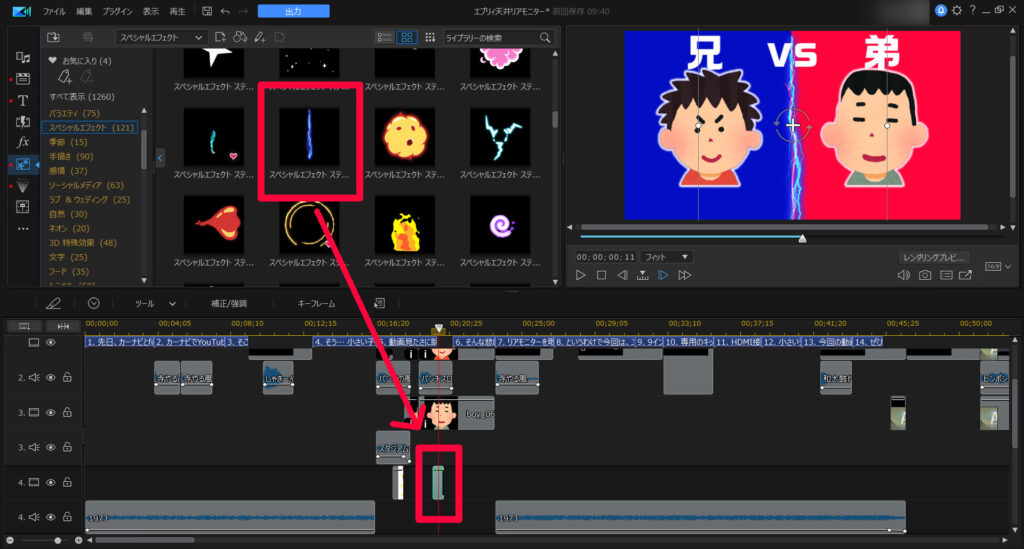
画面下に火の粉を飛ばす
最後に、画面下に火の粉を飛ばすエフェクトを重ねます。
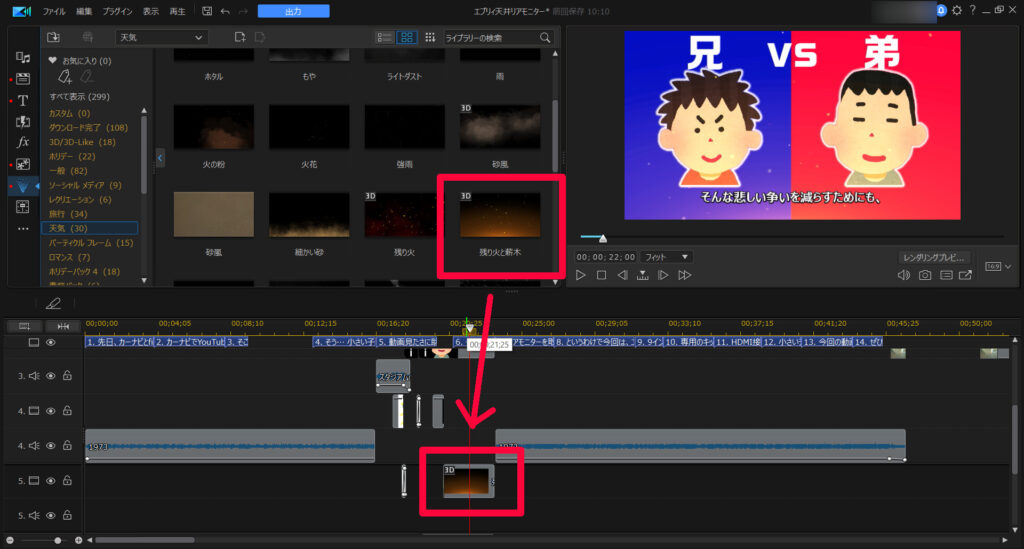
これも、PowerDirector 365のエフェクトです。
これで、スマブラ風動画の完成です。
まとめ。スマブラ風の再現でした。
もう少し細部にこだわれば、見栄えも良くなりそうですが、エフェクトをポンポン…と重ねるだけで、「それっぽい動画」は編集できます。
興味があれば、ぜひぜひお試しください。
…ちなみに、今回の動画編集で使ったソフト PowerDirector 365は、高機能ながら価格もお手頃なコスパの良いソフトです。
30日間の無料試用期間もあるので、まだ触ったことがないなら、この機会のぜひどうぞ。
以下の記事もオススメです。
YouTubeのチャンネル登録者数が1000人超えた時にまとめた記事ですが、2000人超えた今でもオススメの動画編集ソフトは、PowerDirector 365だと実感してます。






















