こんにちは。ケロケロです。
動画編集をしていると、再生速度を速くしたい場合があります。
ビデオの早送りみたいな感じですな。
再生速度を速くするだけで、動きがコミカルになるんです。
例えば… コチラの動画↓
何気なく撮影した子供たちの動画を、早回しで繋げて編集しました。
動画編集ソフトは、PowerDirectorを使ってます。
早回しにすると、それだけで動画が面白くなるので、子供たちに大ウケでした。
…でも、(動画の再生速度を調整するのって、難しいんでしょ…)と、あきらめていませんか?
この記事では、動画編集ソフトPowerDirectorを使って、実際に動画を早回しにする方法と、注意点もまとめます。
ぜひ参考にしてみてね。
タイムラインに動画を読み込む
PowerDirectorを起動したら、編集したい動画をタイムラインに読み込みます。
今回はサンプル動画を使います。
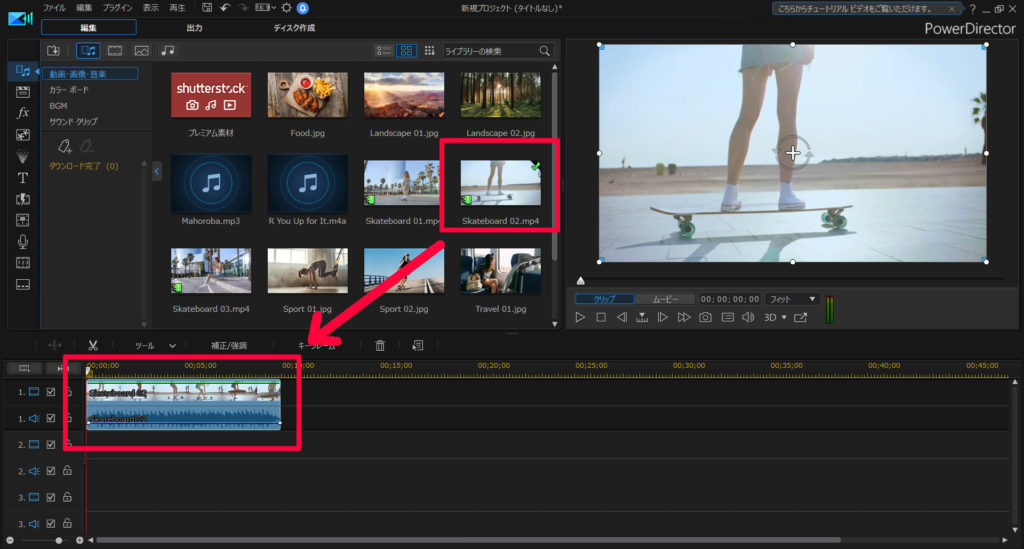

再生速度を調整する
タイムライン上の[ツール]タブで、[動画速度]を選びます。
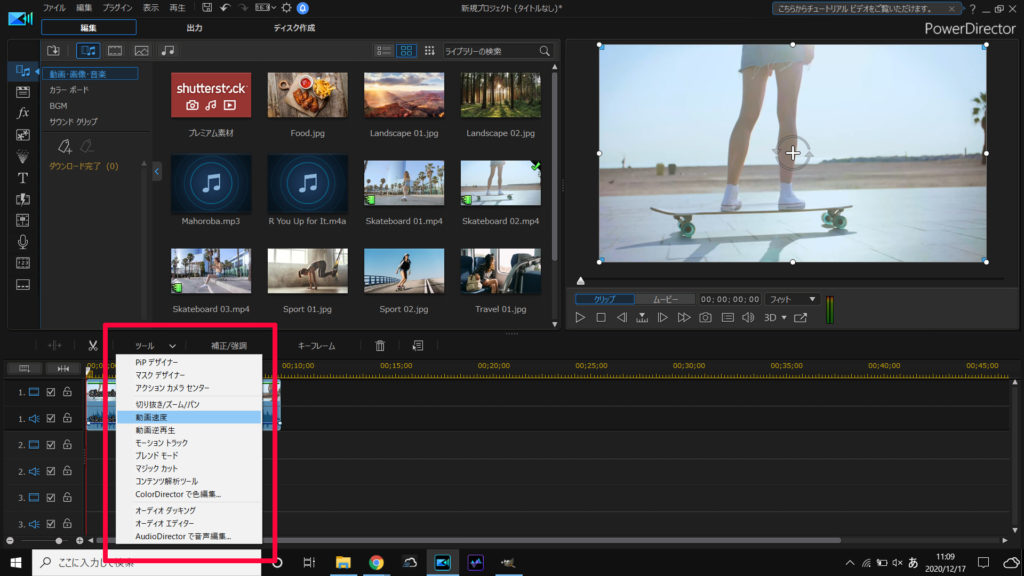
専用の編集画面が開きます。
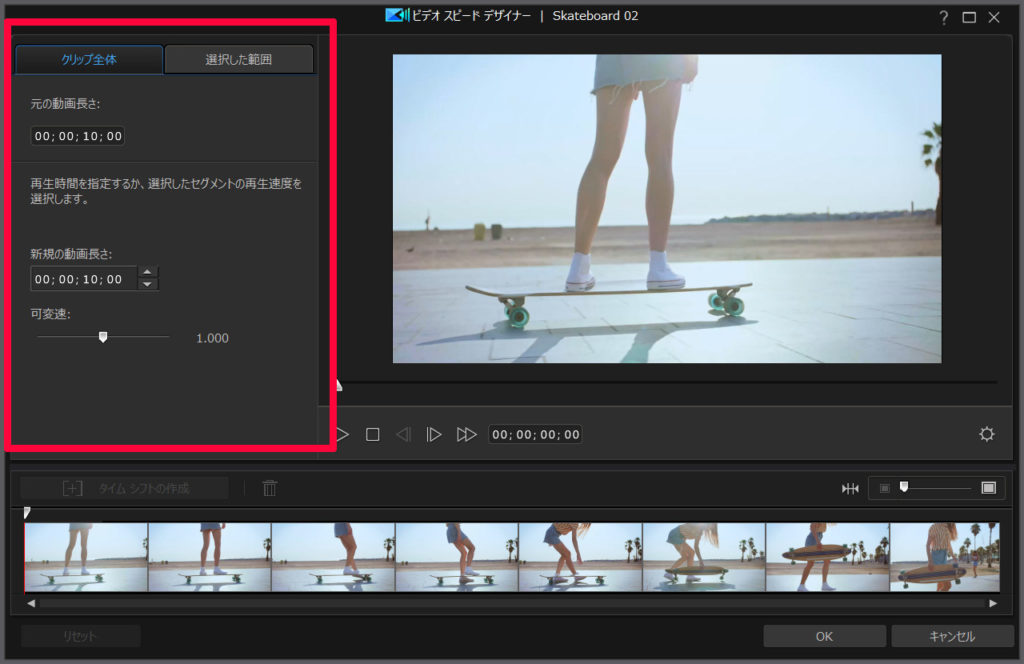
プレビュー左側で、様々な調整ができます。
- クリップ全体… 動画全ての再生速度を調整
- 選択した範囲… 任意の範囲のみ再生速度を調整
- 元の動画の長さ… 速度調整前の動画の長さ
- 新規の動画長さ… 動画の時間を元にして、速度を調整
- 可変速… 再生速度を元にして、速度を調整
速度を調整する場合、例えば「10秒の動画を5秒にしたい」ということであれば、「新規の動画長さ」を5秒にします。
「2倍速で再生させたい」という場合は、「可変速」を2.0にします。
再生速度を上げすぎると、PCが負荷に耐えられなくなって重くなる可能性があります。
その場合は、再生速度を上げたい部分だけを先に動画出力することで、編集がやりやすくなります。

音声の倍速は2倍速まで対応
PowerDirectorで、映像を倍速再生させた場合… 音声が対応しているのは2倍速までです。
2倍速を超えると、無音になります。
…もし、音声も2倍速以上に対応させるなら、音声編集ソフトを使った方がイイです。
音声編集ソフトAudioDirectorを使えば、音声の倍速再生が調整できます。

まとめ。再生速度を調整して、動画も面白くしよう
…というわけで今回は、動画の再生速度を上げて、早回しにする方法をまとめました。
逆に、再生速度を下げると、動画がスローになります。
PowerDirectorなら、簡単に再生速度を調整できます。
冒頭の動画のような編集も可能です。
…ちなみに、この動画を作成した方法は、以下の記事に詳しくまとめてます。参考にどうぞ。

PowerDirectorは有料ソフトなので購入資金は必要ですが… ハッキリ言って、買って損はないです。楽しいので。
30日間の無料試用期間もあります。
PowerDirector、まだ使ったことないなら、ぜひお試しあれ!





















