こんにちは。ケロケロです。
動画編集で、ただ動画を流すだけじゃ面白くない。
倍速再生したら、どうだろうか?
と、お悩みのそこのアナタ。ようこそ。
倍速再生させるだけで、コミカルな動きを実現できます。
例えば、コチラの動画…
子供の動画を倍速再生でつなげた動画になります。
動画編集ソフトは、PowerDirectorを使いました。
ただ、コチラで倍速させているのは、「映像のみ」です。
音声は、あえてカットしました。あえてね。伸びしろですね。
…とはいえ、いや音声も倍速再生させたいぞ! という場面もあるでしょう。
…というわけで、この記事では、映像に合わせて音声も倍速させる方法をまとめます。
ぜひ参考にしてみてね。
動画を読み込む
PowerDirectorを起動して、倍速させたい動画を読み込みます。
今回は、PowerDirectorのサンプル動画を使いました。
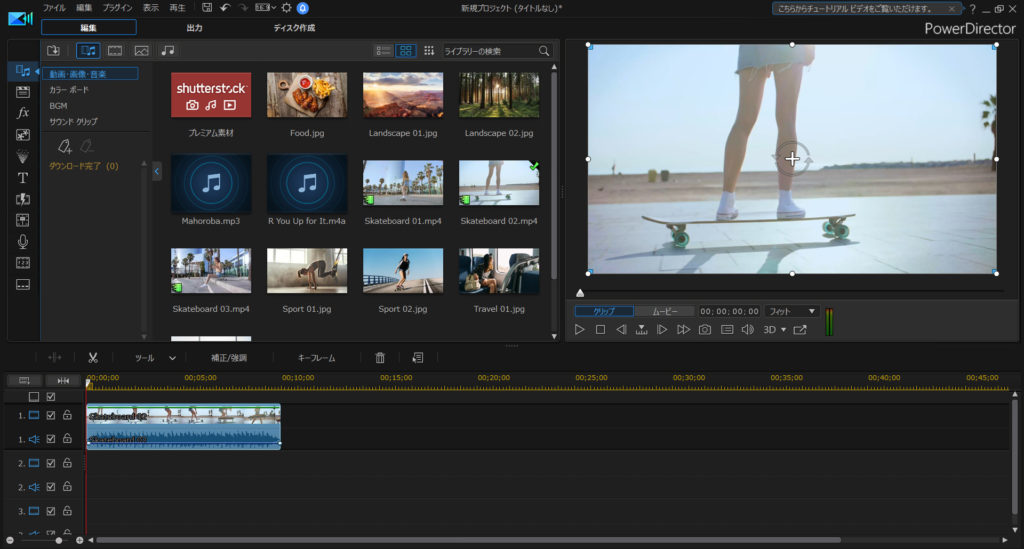
動画・音声を2倍速にしてみる
ではまず、動画を倍速再生させてみましょう。
やり方は簡単。
動画が選択された状態で、[ツール] – [動画速度]を選びます。
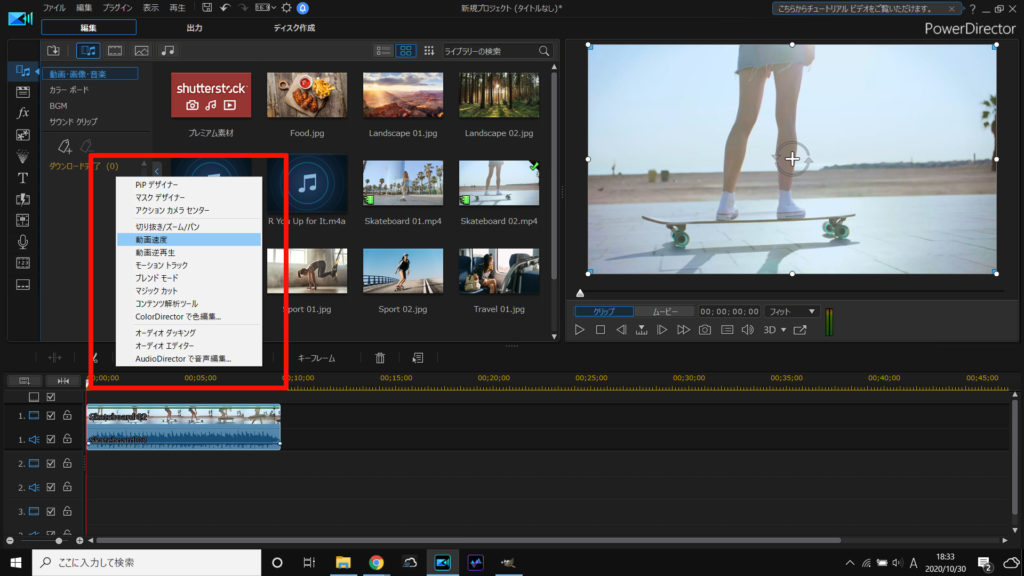
別ウィンドウが開くので、動画速度を自由にカスタマイズできます。

2倍速にしてみました。
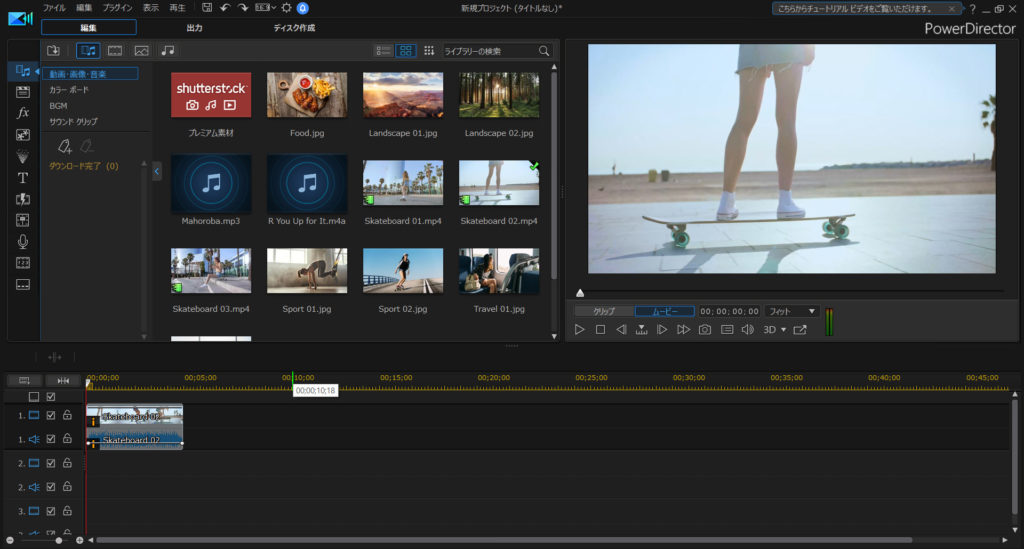
2倍速であれば、動画に連動して音声も2倍速されます。
ではでは、今度は3倍速にしてみます。
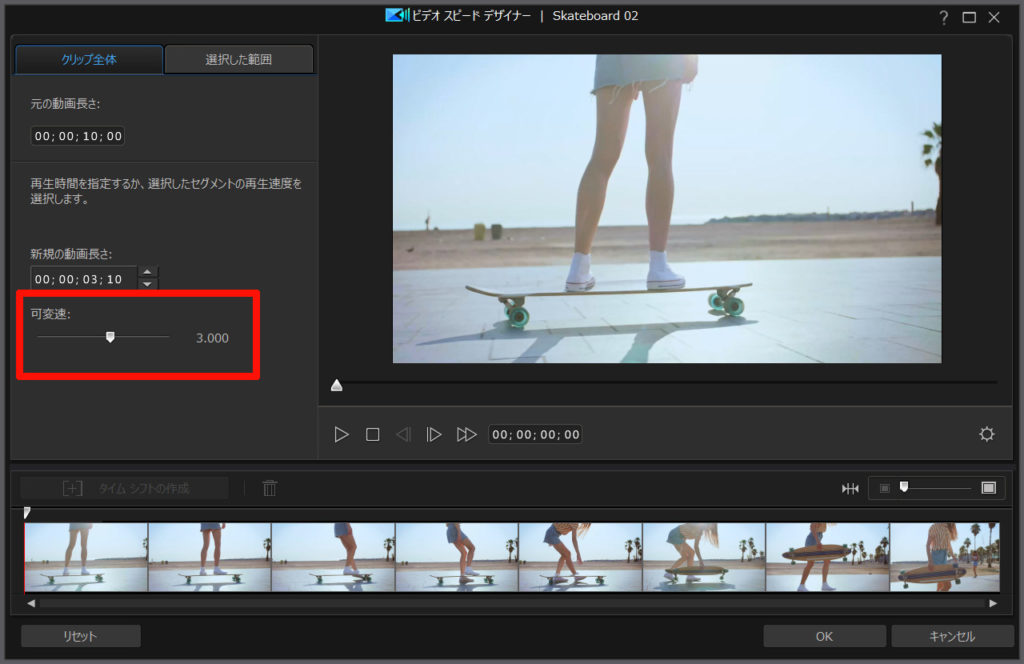
すると… なんということでしょう。
映像は3倍速になっていますが、音声が無音になってしまいました。
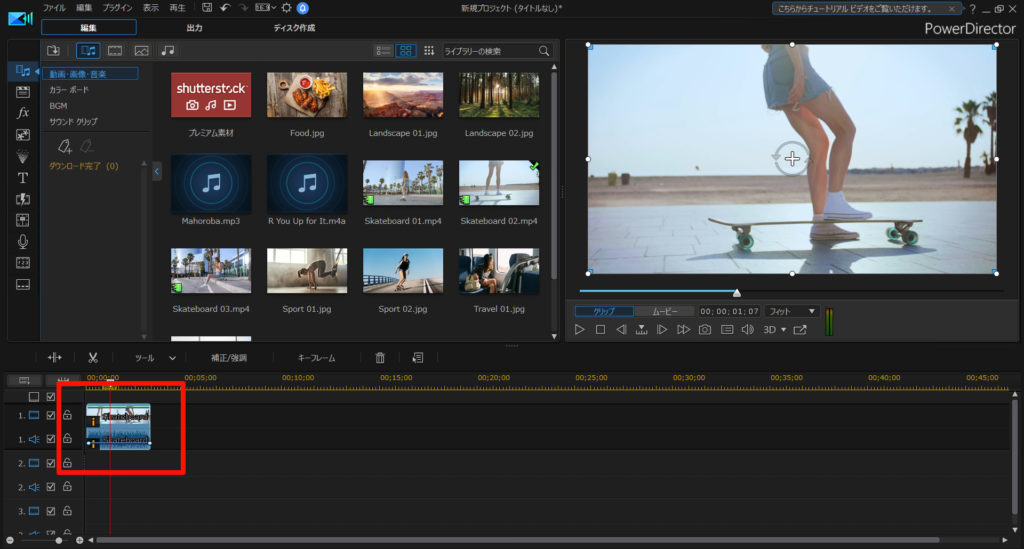
音声の波形は確認できますが、実際に再生させてみると音が出ません。
これは、音声の倍速再生が2倍までしか対応していないためと思われます。
仕様なので、しようがないですね。
でも、3倍速・4倍速で音声も再生させたい! という場合もあるでしょう。
AudioDirectorを使うことで、2倍速以上の音声再生が可能になります。
AudioDirectorは、音声編集ソフトになります。
PowerDirectorと連動させて編集することができます。
では、やってみましょう。
動画と音声を分ける
まずは、動画と音声を別々に分けます。
動画を右クリックして、[動画と音声をリンク/リンク解除]を選びます。
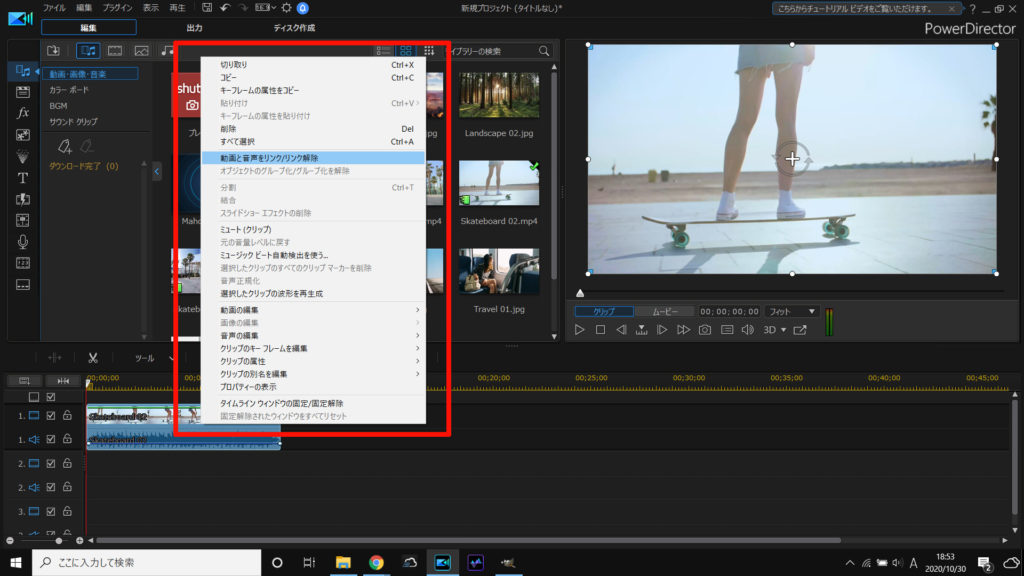
動画と音声が分かれて、別ファイルになります。
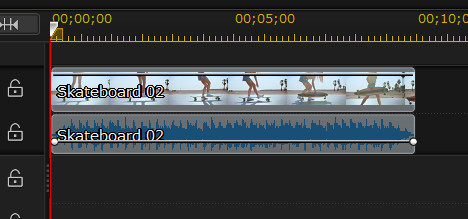
ひとまず動画だけ3倍速にしてみると… こんな感じですな。
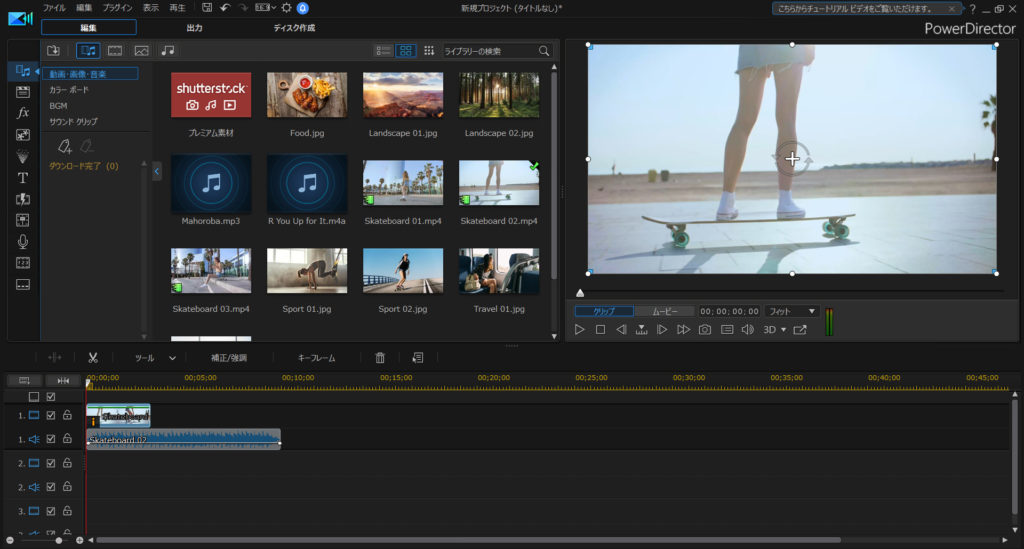
音声を倍速させる
音声を右クリックして[音声の編集] – [AudioDirector]を選びます。
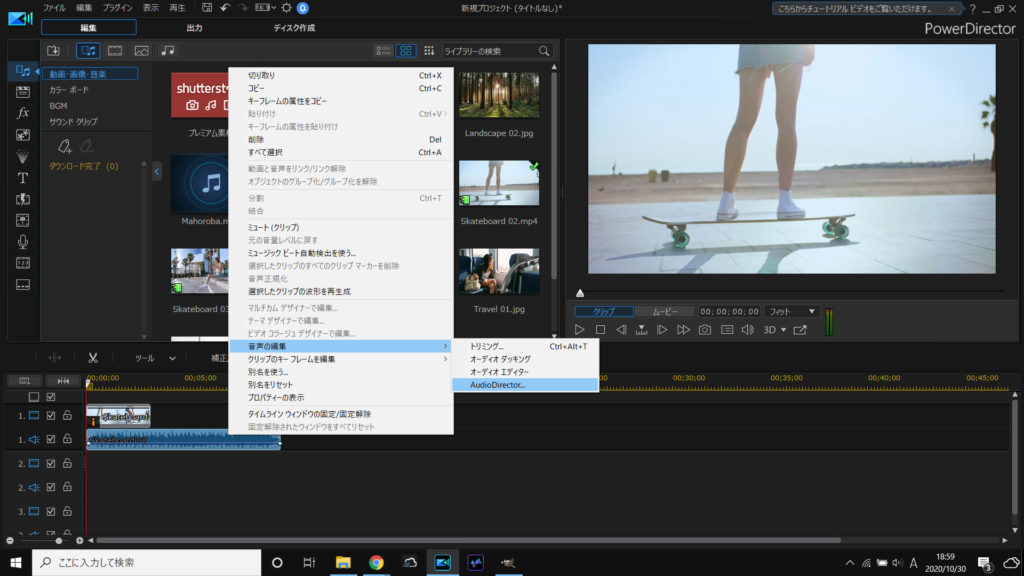
AudioDirectorが開いて、音声の編集が可能になります。
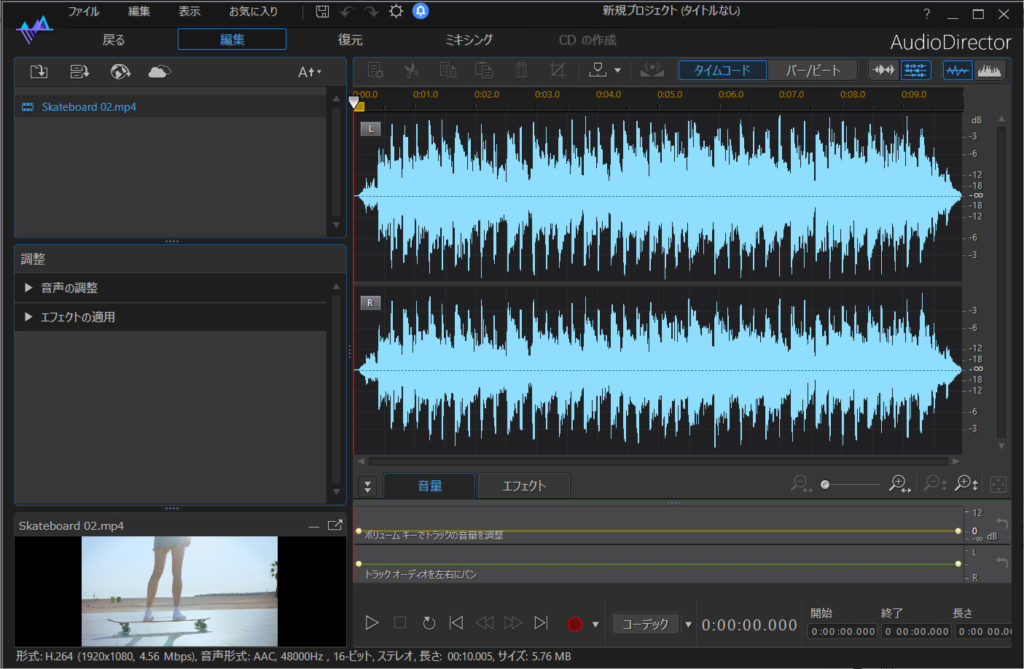
[音声の調整] – [長さの調整(速度変更)]を開くと、音声の速度を調整できます。
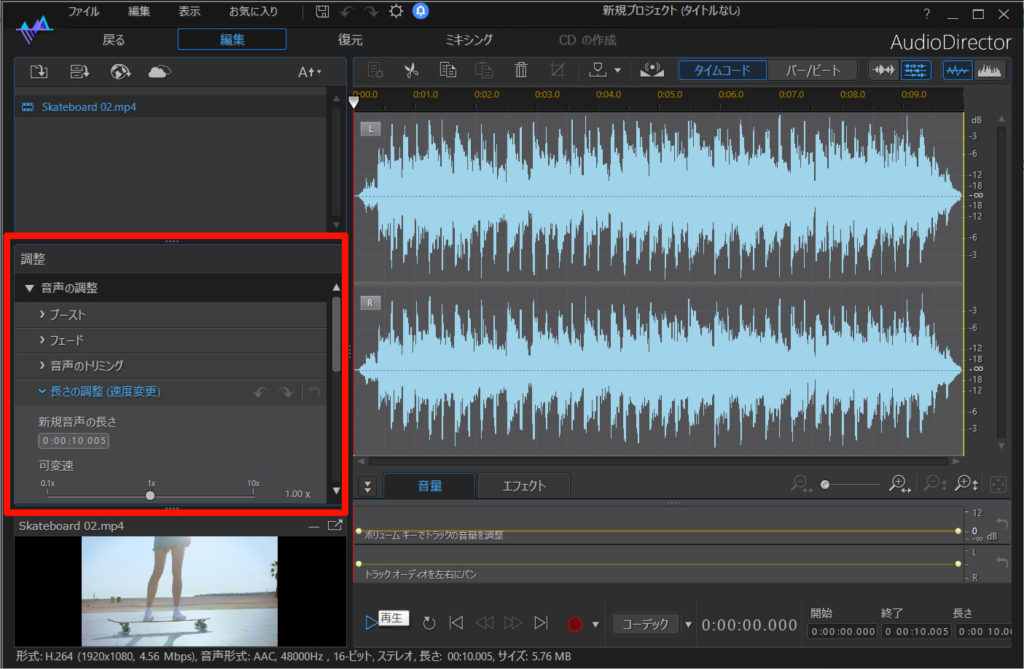
動画に合わせて、3倍速にします。
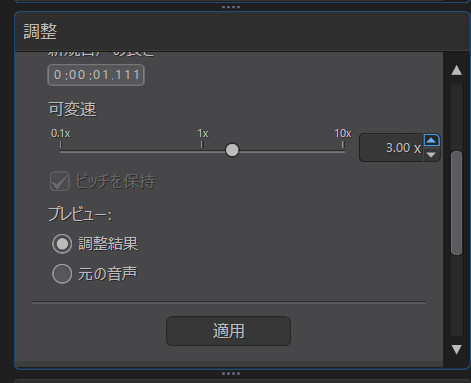
…ちなみに、3倍速で適用すると、こんなメッセージが出ます。
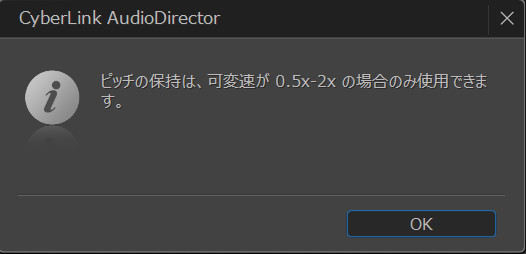
ピッチとは、音程のことです。
2倍速以内であれば、音程に変化はありませんが…
2倍速を超えると、ビデオの早回しのように音程が高くなります。
動画と同じ3倍速に設定したら、左上の[戻る]ボタンをポチっとな。
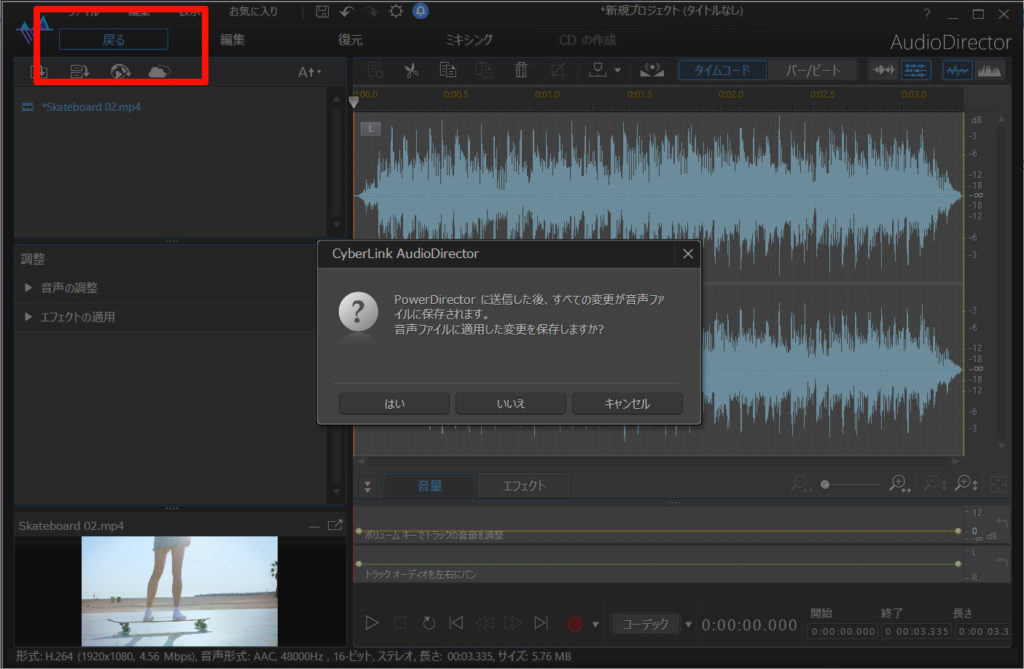
変更を保存して、PowerDirectorに戻ってみると…
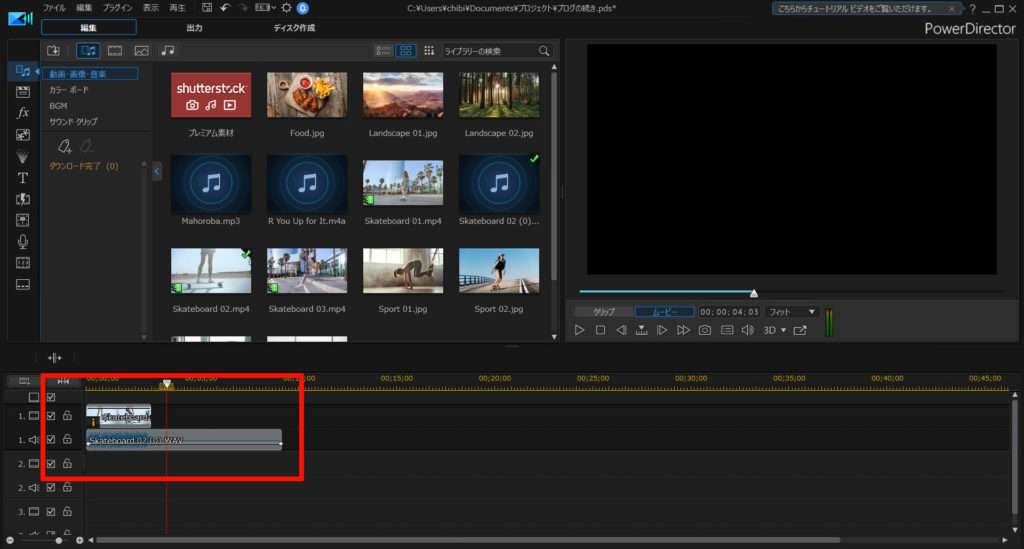
音声の長さ自体は変わっていませんが、速度は速くなってます。
音声は3倍速になっており、余った長さは無音になっています
動画の長さに合うように、音声をトリミングします。
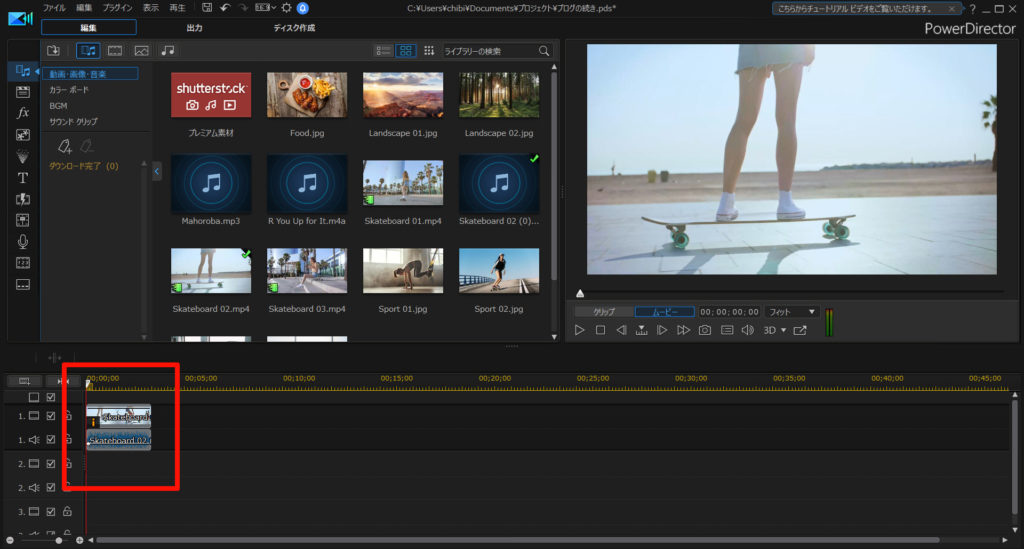
これで、映像・音声ともに3倍速になりました。
まとめ。映像も音声も倍速に
何気なく撮影したホームビデオも、倍速させるだけで面白くなります。
特に、子供には大ウケです。
2倍速までなら、PowerDirector内で編集できます。
2倍速を越える場合は、AudioDirector
を使うと調整できます。
倍速させるだけで、動画が面白くなるので、ぜひ試してみてくださいな。





















