テレビやCMで見かける ハメコミ合成。
画像に動画をハメこむなら、それほど難しくありません。画像は動きませんから。
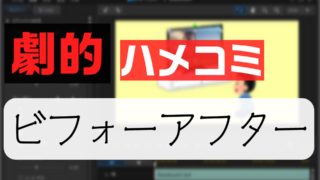
では、動画へのハメコミは、どうでしょう?
画像へのハメコミはできるけど… 動画は無理かなぁ… と諦めていませんか?
(完璧には無理ですが)ある程度なら、動画の動きに合わせて、動画をハメこむことができます。
子供がゲームしているテレビ画面に、別の動画を重ねました。
以下の工夫をしております。
- 動画の動きに合わせて、ハメコミ動画の位置・大きさを動かす。
- テレビを斜めから撮影しているので、ハメコミ動画も奥を小さく・手前を大きくするように調整。
動画編集ソフトは、PowerDirectorを使いました。
この記事では、実際に動画をハメ込んだ方法をまとめます。
ぜひ参考にしてみてね。
はじめに。この記事で使用している、動画編集ソフト
私が愛用している動画編集ソフトは、PowerDirectorです。
この記事では、PowerDirectorをベースにまとめております。
もし… 初めて動画編集をやるなら、こちらの記事をどうぞ!
重ねる動画を配置する
PowerDirectorのタイムラインに、重ねる動画を配置します。
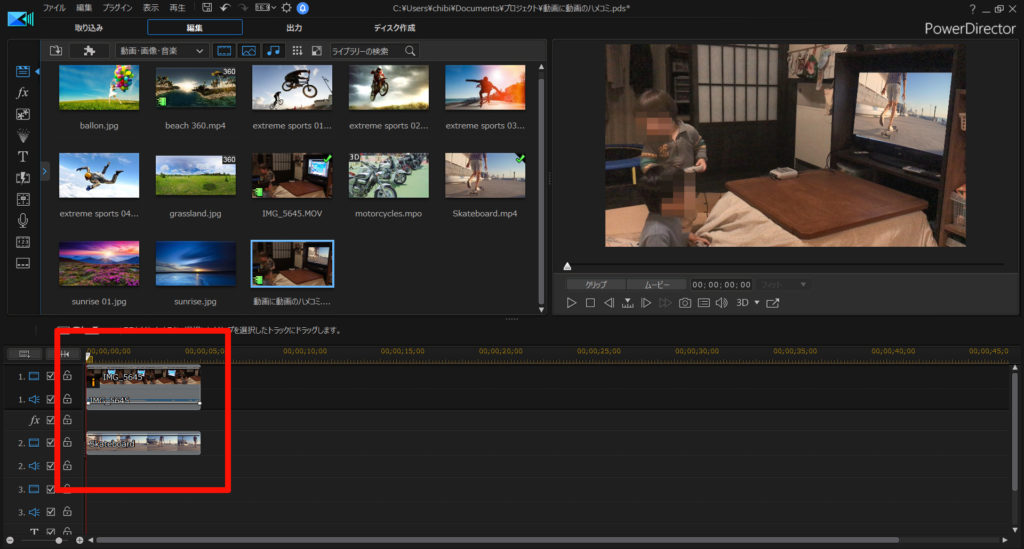
重ねる動画をテレビ画面に合うように、縮小します。
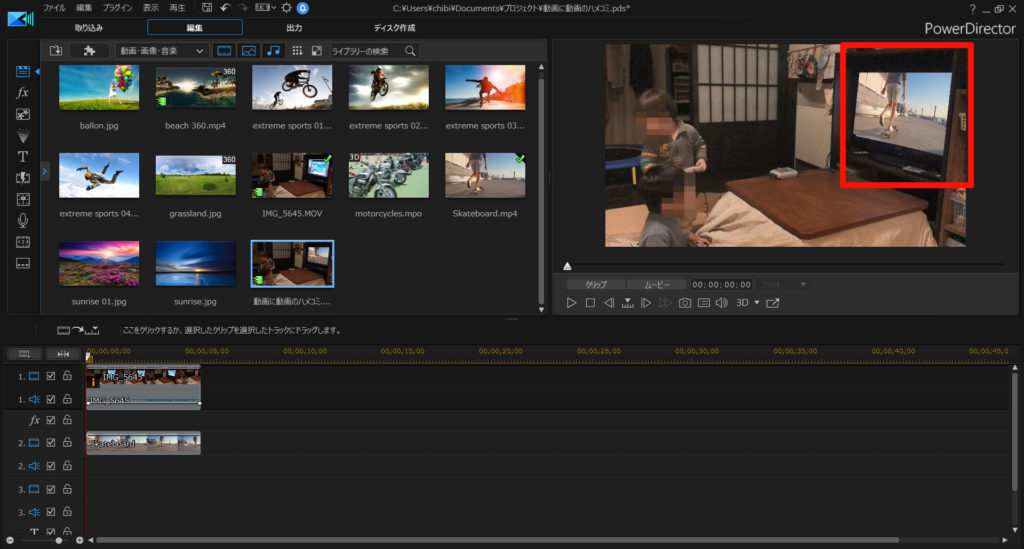
通常、動画・画像は、同じ比率で拡大・縮小しますが… PowerDirectorでは、四隅のそれぞれで縮小率を変えることができます。
四隅それぞれで、縮小率を変える方法
まずは、右上の青い四角をマウスで摘まんで、テレビの右上に合わせます。
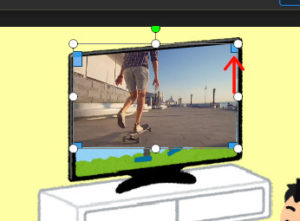
右上の青い四角を上に移動させることで、テレビの上辺がぴったり合いました。
同じように、四隅の青い四角をマウスで調整します。

…なんということでしょう。
匠の手によって、テレビのサイズに合わせて、画像・動画をはめ込むことができました。
この方法を使えば、背景のテレビに好きな動画をハメ込む… なんて演出も可能です。
PowerDirectorなら、マウスだけの簡単操作で実現できます。
キーフレームを使って、動きを合わせる
画像は動きませんが、今回は動画です。
テレビ画面が微妙に動いています。
この動きに合わせるため、ハメコミ動画をキーフレームで動かすようにしました。
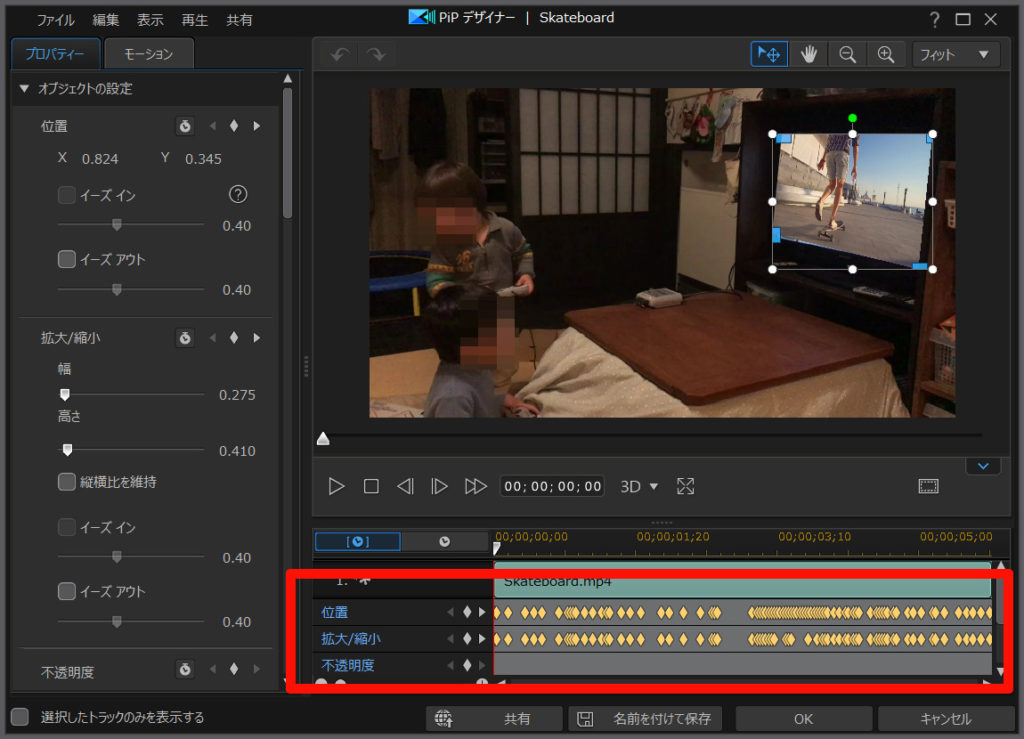
説明しよう! キーフレームとは… 始点を終点を設定することで、その間にアニメーション効果を与えることができるのだっ!

今回は、テレビの位置が動くたびにキーフレームを設定しているので… 結構大変でした。
…まぁ、根気があればできます。
まとめ。ハメコミ動画も作れるよ
…というわけで今回は、PowerDirectorを使ってハメコミ動画を作りました。
テレビぴったりの大きさに縮小できるし、キーフレームで動かすこともできます。
有料ソフトなので購入資金は必要ですが… メタクソ便利なので、元はとれます。私も愛用してます。
30日間の無料試用期間もあります。お試しあれ!






















