こんにちは。ケロケロです。
動画を編集してて、「目、光らせてぇな…」と、思ったことはないでしょうか?私はあります。
そこで、実際に編集してみました↓
ここではプラモデルの写真を使ってますが、人物の写真でも同じ要領で目を光らせることができます。
…ちなみに、私が愛用している動画編集ソフトはPowerDirectorですが、ピッタリなエフェクトが見つかりませんでした。
なので、自分なりに工夫して目を光らせています。
恐らく、PowerDirector以外の動画編集ソフトでも、同じやり方で目を光らせることができます多分。
…というわけで、目を光らせた編集の詳細をまとめます。ぜひ参考にしてみてね。
目次
目を光らせたい画像を準備する
今回は、コチラの可愛いウサたんの画像を使います。

こんな感じで光ったようになります。

では、編集した方法をまとめます。
動画編集ソフトへ、画像を読み込む
ウサたんを、動画編集ソフトへ読み込みます。
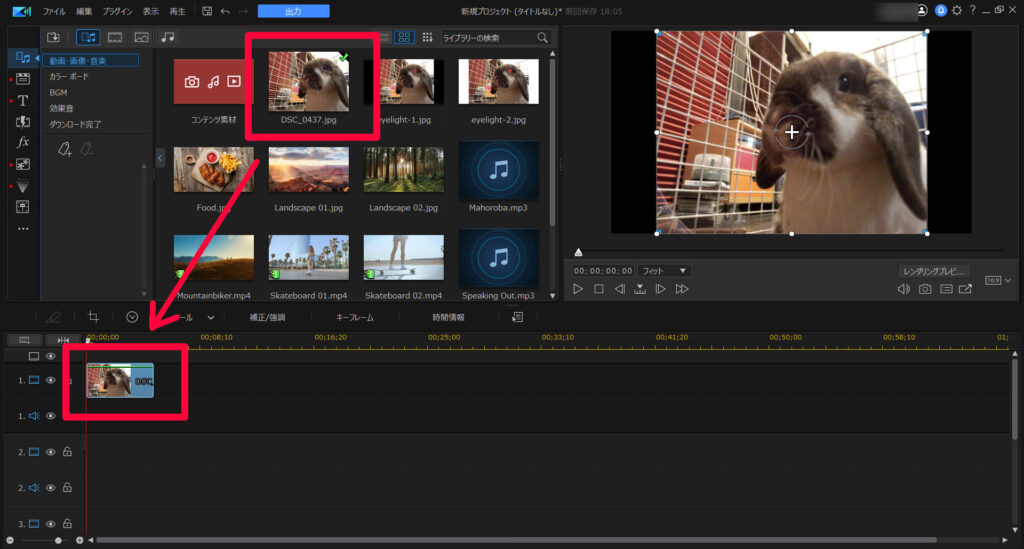
カラーボードを、目に重ねる
光らせたい色のカラーボードを、目に重ねます。
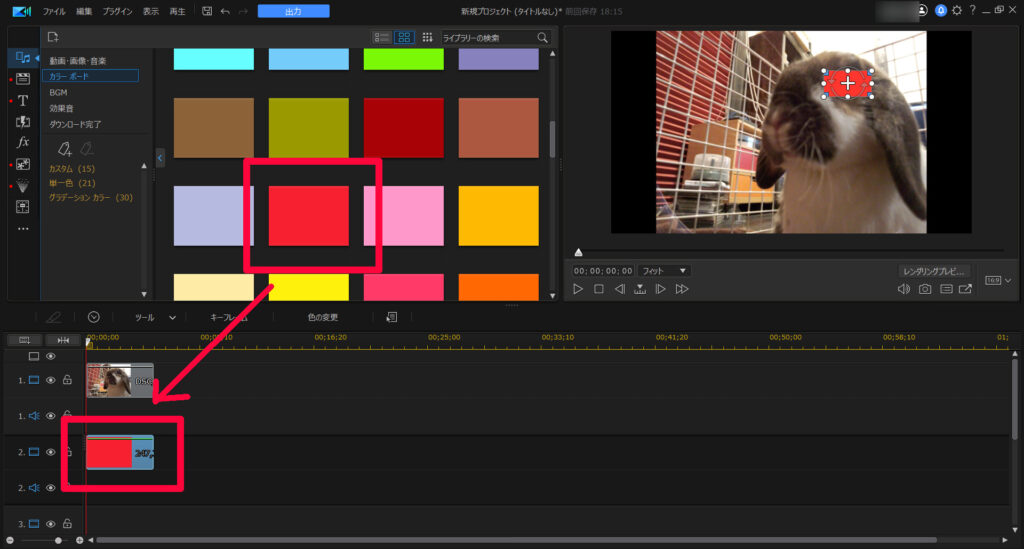
目が隠れる程度の大きさで大丈夫です。
PowerDirectorには、カラーボードが用意されているので、単色の画像が簡単に使えます。
地味に便利な機能です。

また、カラーボードの不透明度を80%に下げておきます。
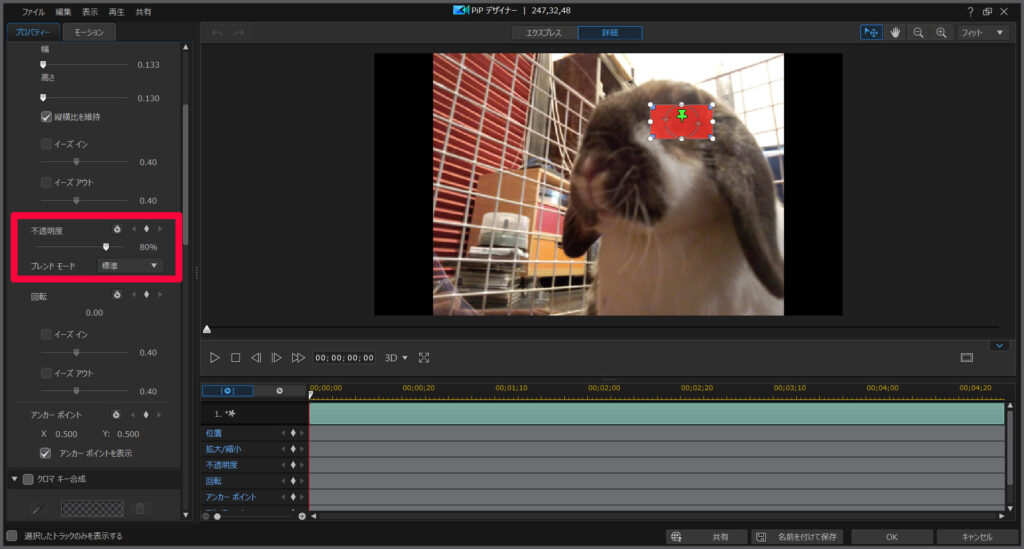
不透明度が100%のままだと、単調な色になってしまいますが…
80%に下げることで、ウサたんの目が若干透けるので、「光ってる感」が出ます。
再び、ウサたんの画像を重ねる
同じウサたんの画像を重ねます。
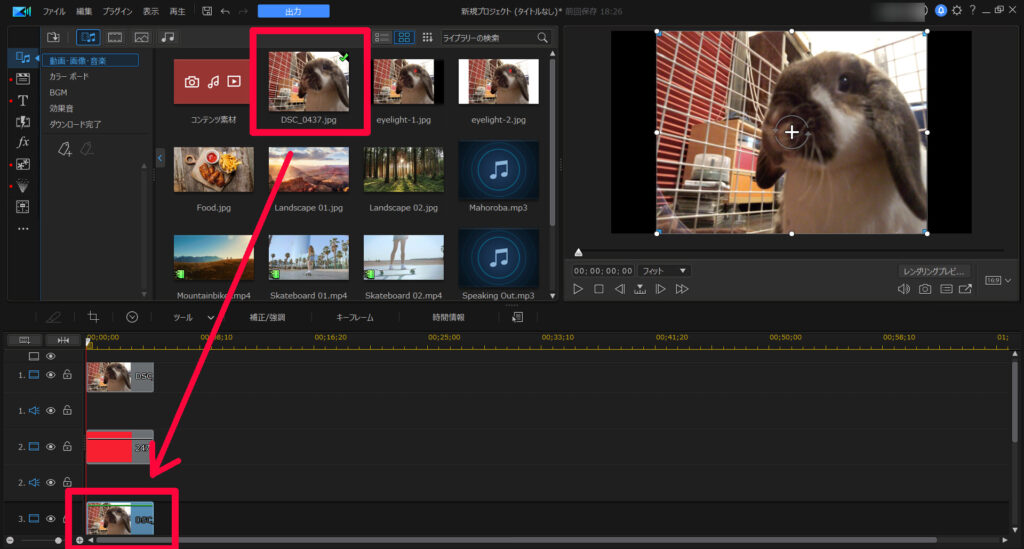
一枚目のウサたんの画像について、位置や大きさを変えている場合は、二枚目のウサたんも同じように設定します。
マスクデザイナーを使って、二枚目の目を透明にする
二枚目のウサたんが選択されている状態で、[ツール] – [マスクデザイナー]を選びます。
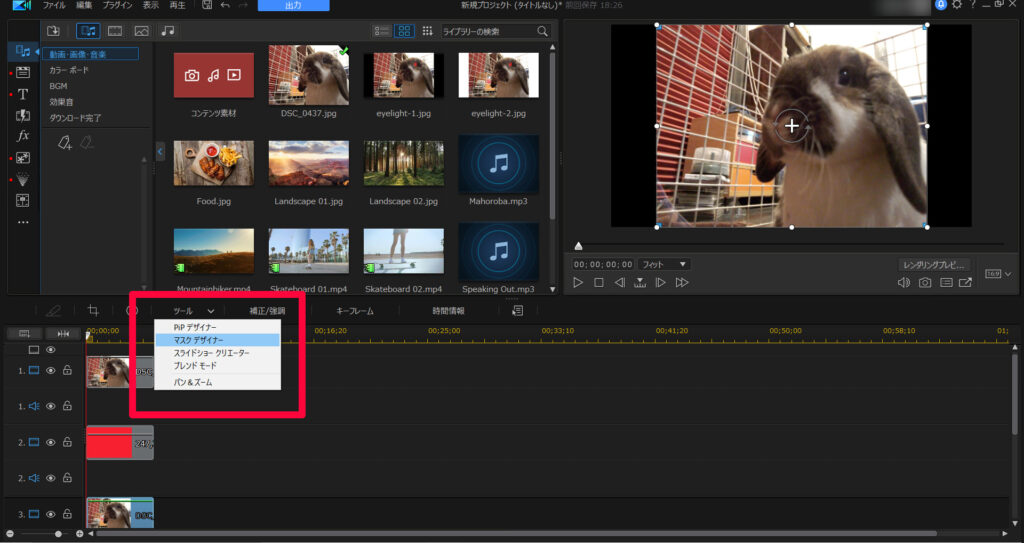
マスクデザイナーが開いたら、セレクションマスクを選びます。
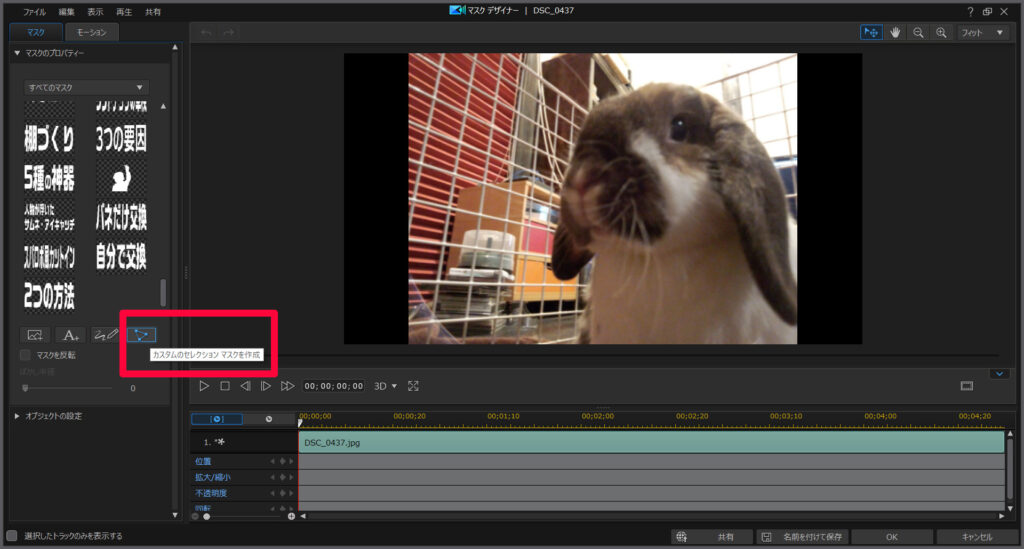
セレクションマスクで、目を囲うようにマウスでポチポチします。
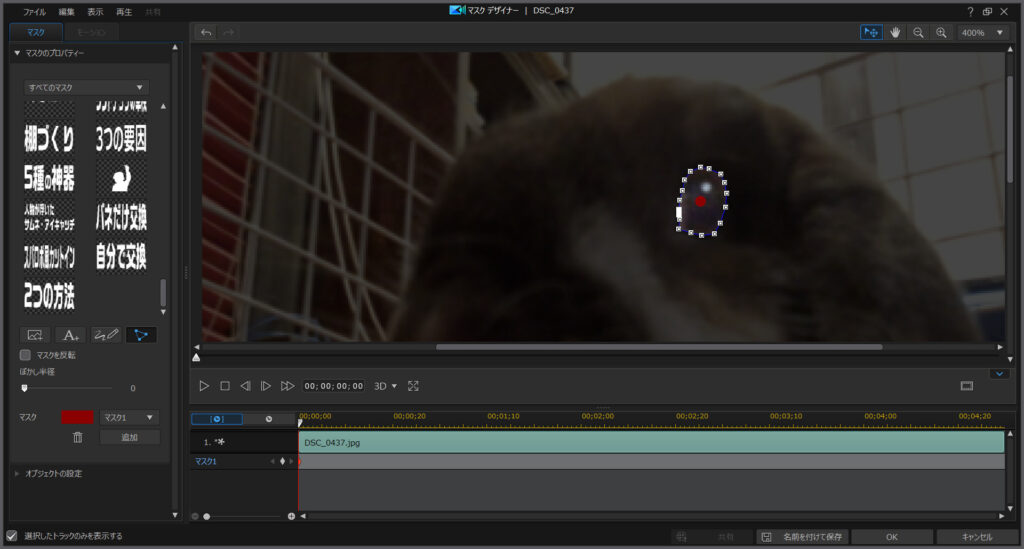
結構メンドクサイですが… 根気よくポチポチしましょう。
拡大率を最大にしておくと、若干やりやすいです
目を囲えたら、以下の設定を変更しておきます。
- マスクを反転にチェック… デフォルトだと「目以外が透明になっている」ので、反転させて「目だけを透明」にしたいから。
- ぼかし半径:2… ぼかしを入れることで、「光ってる感」が増します。数値はお好みで。
はい。これで目が赤く光りました。こわい。

キーフレームを使って、光り方を変える
キーフレームを使って、赤いカラーボードの不透明度を変えると、冒頭の動画のように「ボウッと光る」ようにできます。
説明しよう!キーフレームとは… 始点と終点を設定することで、その間にアニメーション効果(位置の移動や拡大など)を与えることができるのだっ!

今回の場合、最初のキーフレームで、カラーボードの不透明度を「0」にしておきます。
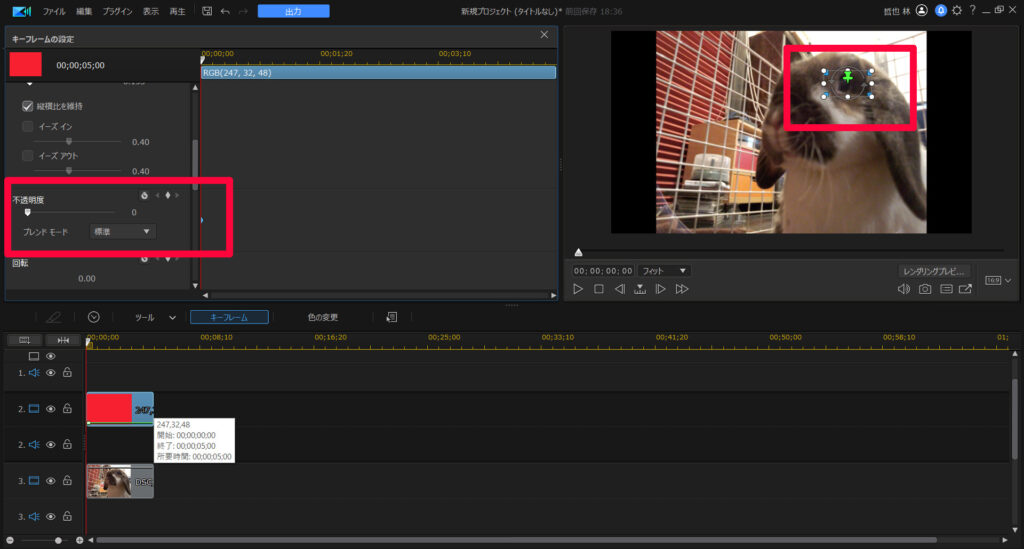
次のキーフレームで、不透明度を「80」にしておきます。
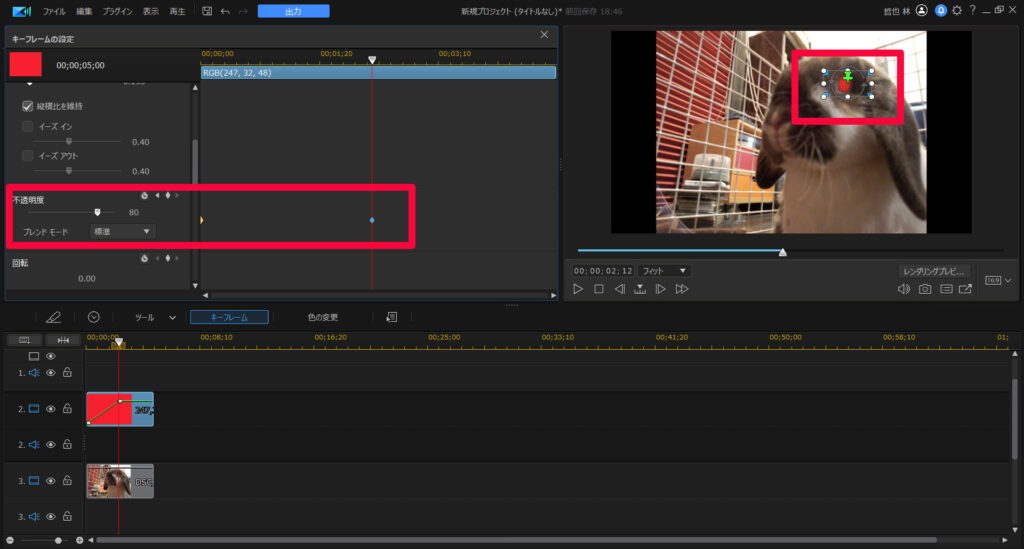
最後のキーフレームで、不透明度を「0」に戻します。
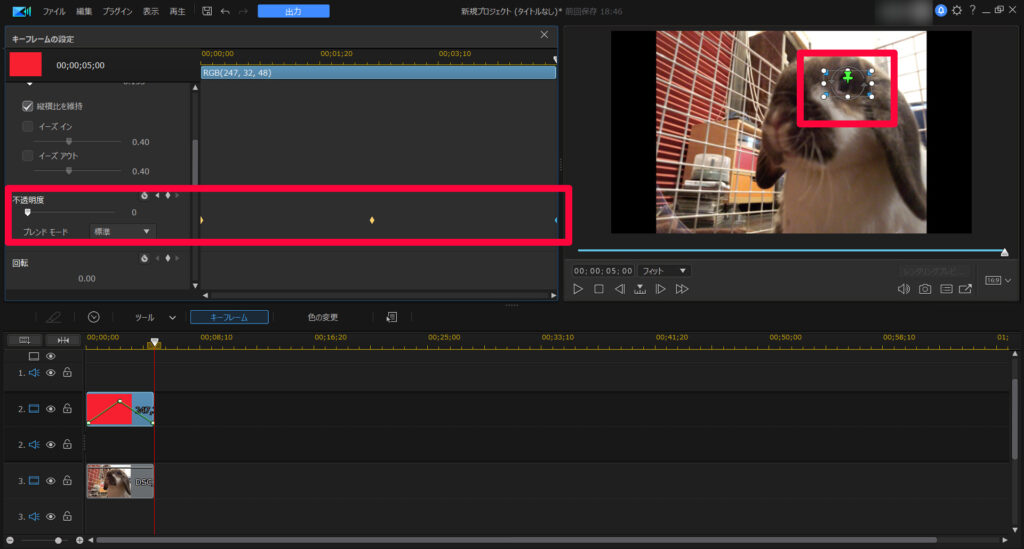
このキーフレームの設定で、
普通の目から、だんだんと赤くひかり、だんだんと元の目に戻る
という流れになります。
まとめ。目を光らせる方法でした。
…というわけで目を光らせる編集方法でした。
可愛いウサたんの目が、恐ろしく赤い目に光らせることもできるのです。
目を光らせるだけなら、どの動画編集ソフトでもできると思いますが…
キーフレームは、動画編集ソフトによっては、対応してません。
今回使用した動画編集ソフトPowerDirectorは、キーフレームが使えます。
まだ使ったことないなら、この機会にぜひどうぞ。30日間の無料試用期間もあります。
私も愛用してます。コスパが良いのでオススメです。





















