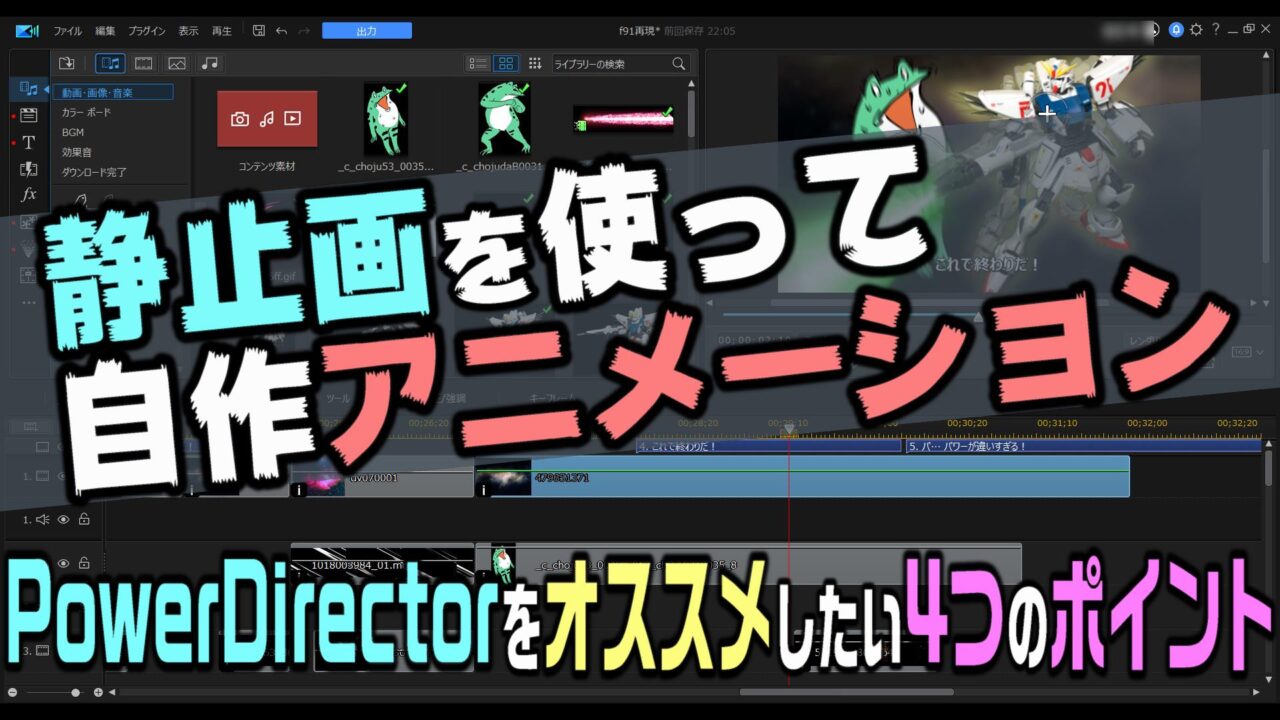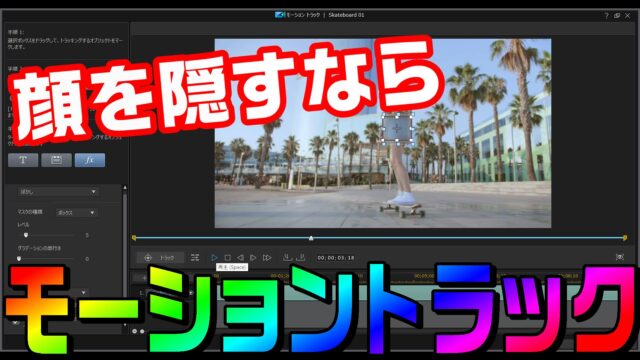こんにちは。ケロケロです。
アニメーションを編集してみたい… と思ったコトはありませんか? 私はあります。
例えば… コチラの動画をご覧あれ。
この動画は、ガンプラを写真撮影して、スパロボ風のアニメーション編集した動画です。
使っている素材は、ガンプラの写真(静止画)ですが… アニメっぽくグリグリ動いています。

静止画でもアニメっぽい動きができるのは、動画編集ソフトのおかげです。
この動画は、PowerDirector 365という動画編集ソフトを使っています。私のオススメです。
そこで今回の記事は、「静止画を使ってアニメーション動画を編集したいなら、PowerDirectorをオススメしたい4つのポイント」をまとめました。
ぜひ参考にしてみてね。
1.キーフレームが使える
これが最も重要なポイントです。
動画編集で静止画をグリグリ動かしたいなら、キーフレームは必須です。
説明しよう! キーフレームとは… 始点と終点を設定することで、その間にアニメーション効果(位置の移動、拡大など)を与えることができるのだっ!

もし、キーフレームが使えない場合を考えてみましょう。
動画は静止画の集合体で、パラパラ漫画みたいなモノです。
これでアニメーションを作ろうとすると、パラパラ漫画のように一枚ずつ静止画を配置しないといけません。
一般的な動画は、1秒間に30枚の画像(30フレーム)が使われています。
つまり、10秒間のアニメであれば、静止画を300枚… 違和感なく配置していく必要があります
しかし、キーフレームであれば、このアニメーションを簡単に編集できます。
冒頭の動画でガンプラが上下左右にスムーズに動ているのも、全てキーフレームのおかげです。
要するに、静止画でアニメショーンを編集したいなら、キーフレームは必須です。
PowerDirector 365はキーフレームに対応しています。
2.イージングが使える
これも、静止画でアニメーションを編集したいなら、必須の機能です。
イージング(イーズイン・イーズアウト)とは、キーフレームの加速度を変える機能です。
まずは… コチラの動画をご覧あれ。
通常、キーフレームの動きは一定速度ですが、イージングを使うことで加速度を変えることができます。
上の動画では、キーフレームとイージングを使うことで、ボールを上に投げたような動きになっています。

冒頭のガンプラ動画でも、ガンダムが動くシーンは加減速を繰り返すようにイージングで調整しています。
要するに、静止画でアニメーションを編集したいならキーフレームに加えてイージングも必須の機能です。
PowerDirector 365は、イージングに対応しています。
3.曲線の動きを編集できる
キーフレームで位置の移動を調整する場合、その動きは直線的です。
しかし、冒頭のガンプラ動画を確認してもらうと、ガンダムが曲線状に動ていることが確認頂けると思います。
もし、この動きを直線でしか表現できないと、カクカクした動きになってしまいます。
…なので、この直線的な動きを「曲線状」に調整する機能が必要です。
この調整は、PowerDirector 365の「モーションパス」という機能を使えば、マウスの操作だけでカンタンにできます。
例えばキーフレームで、右上から左下へ移動するように調整したとします(緑線がキーフレームの動き)
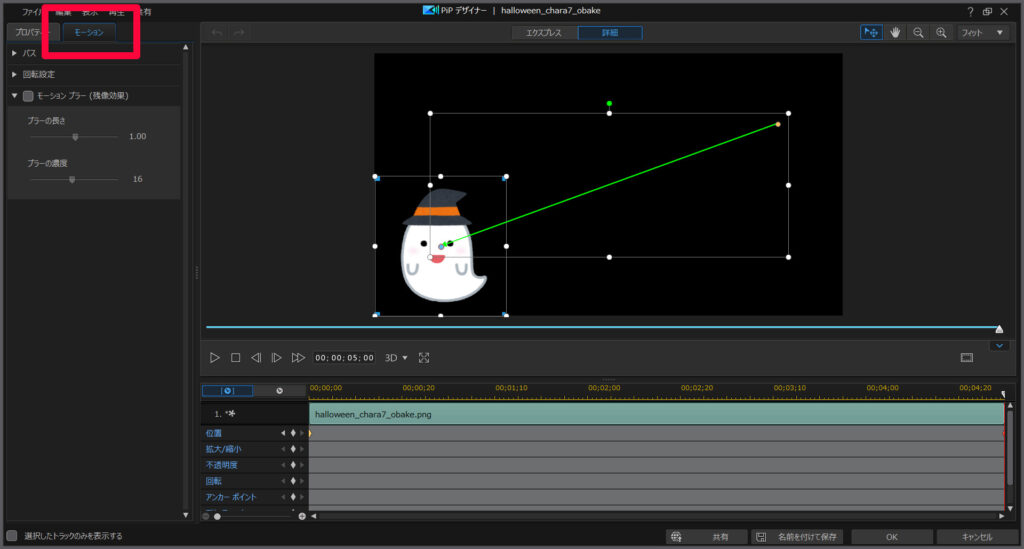
この緑線をマウスでドラッグして引っ張ると、曲線の動きに調整できます。
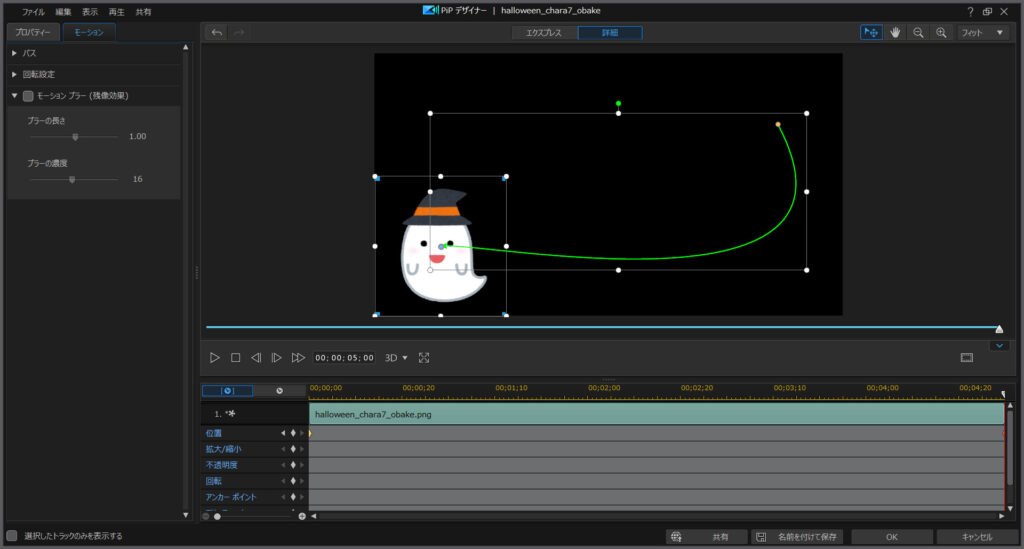
冒頭のガンプラ動画も、このモーションパスで曲線の動きを調整しています。
モーションパスは、キーフレーム・イージングに比べて優先度は落ちますが…
なるべく欲しい機能です。
PowerDirector 365は、モーションパスを使って曲線の動きを調整できます。
4.ソフトのランニングコストが安い
機能とは直接関係ないですが… ソフトを使うためのランニングコストも大事です。
高機能な動画編集ソフトは、… 当然その分お高いです。
例えば、超高機能な動画編集ソフトで有名な Adobe Premiere Proの場合、サブスクプランで約3000円/月です。
つまり、年に36000円必要…
もちろん、仕事で使うなら問題ないコストですが… 私のように趣味の延長で動画編集したい場合、この出費は痛いです。
だがしかし!
PowerDirector 365なら、サブスクプランで約700円/月です。
この金額で、キーフレーム・イージング・モーションパスに対応しています。
個人で動画編集を楽しむなら、十分すぎる機能を持っています。そして、値段もお手頃。
つまり、ランニングコストがめちゃくちゃ安いです。
私は、YouTubeチャンネルを運営したり(ケロケロちゃんねる)、冒頭の動画のように趣味のアニメーションを編集するために、動画編集ソフトを使っています。
趣味の延長で動画編集ソフトを使っている私としては、ランニングコストが安いPowerDirector 365は、ぴったんこカンカンです。
30日間の無料試用期間もあります。まだ使ったことがないなら、ぜひ試してみてください。
動画編集が楽しくなりますので…