動画編集ソフトを使えば、動画に様々な効果を与えることができます。
その機能の1つとして挙げられるのが、キーフレーム。
PowerDirectorなら、キーフレームに対応しています。

キーフレームを使えば、文字や画像を、自分の思い通りに動かすことができます。
アニメーションを作ることも可能です。

さて、そんな便利なキーフレームですが…
通常、その動きは一定速度です。
だがしかし!
イーズイン・イーズアウトという機能を加えると、動きの加速度を変えることができるんです。
例えば… コチラの動画をご覧あれ。
どちらの白丸も、5秒間で上下に動かしています。
キーフレームのみだと、動きが一定ですが…
イーズイン・アウトを加えることで、上にボールを放り投げたような動きになっています。
この記事では、実際に動画を編集した方法をまとめます。
ぜひ参考にしてみてね。
キーフレームを設定する
PowerDirectorを起動して、画像 or 文字を読み込みます。
今回は、テキストで記号文字(白丸)を使いました。
以下のようにキーフレームを設定しておきます。
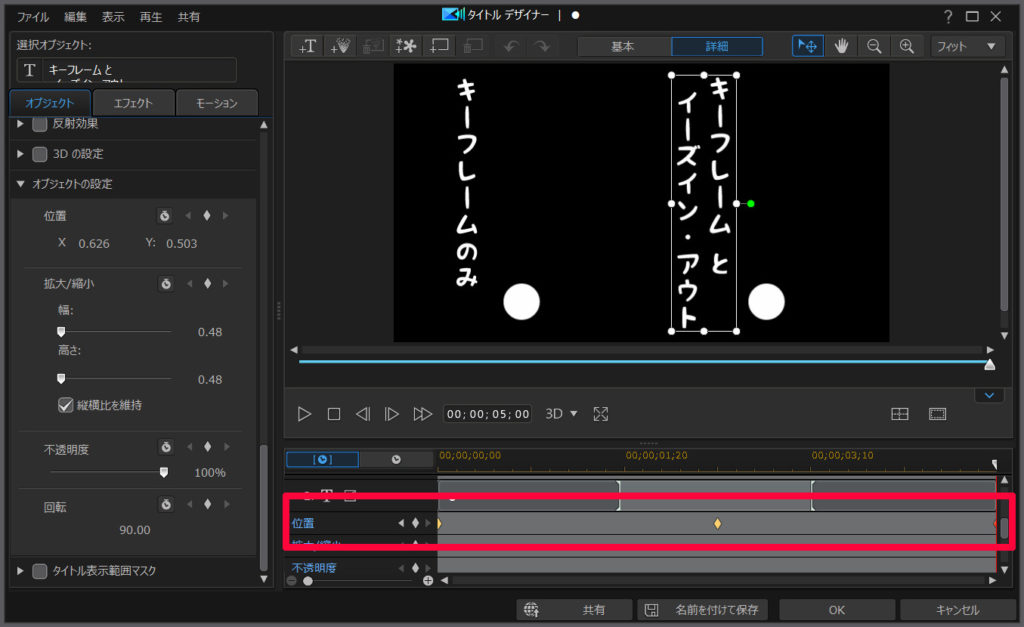
位置のタイムラインにある、オレンジのひし形アイコンがキーフレームです。
以下の通り位置を設定しています。
- キーフレーム左 : 最初の位置
- キーフレーム中 : 真上へ
- キーフレーム右 : 元の位置へ
この状態が白丸左側の動きです。
上下へ一定速度で動きます。
キーフレームに、イーズイン・アウトを加える
それでは、このキーフレームの加速度を変えてみます。
今回の動画のように、ボールを放り投げたような動きにするには、真ん中のキーフレームを調整します。
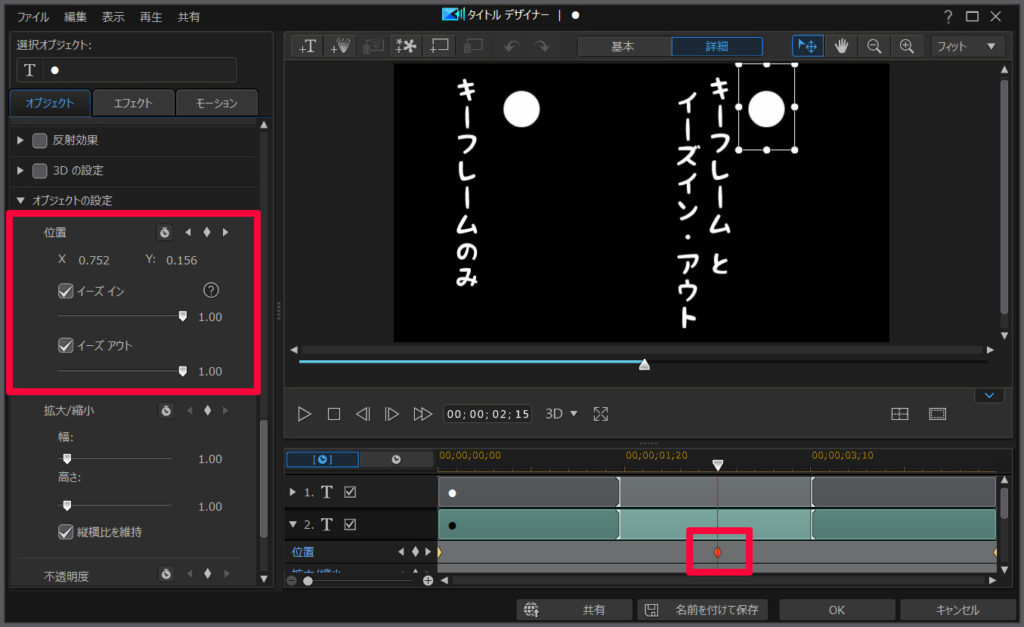
イーズイン・アウトにチェックを入れることで、設定できます。
- イーズイン : 高速 → 低速
- イーズアウト : 低速 → 高速
スライドバーで、加減速の強さを調整できます。
イーズイン・アウトにチェックを入れることで、
- 最高速から減速しながら真上に到着(イーズイン)
- 少しずつ加速を上げながら落下(イーズアウト)
…と、重力の影響を受けたような動きが可能になります。
まとめ。イーズイン・アウトで、更に動きをリアルに
そうして、キーフレーム と イーズイン・アウト を組み合わせて編集したのが、冒頭の動画です。
イーズイン・アウトを使うと、動きにリアルさを加えることができます。
PowerDirectorなら、キーフレーム と イーズイン・アウトが使えます。
もしまだ使ったことないなら、ぜひ使ってみてほしいです。楽しいので。
有料ソフトなので購入資金は必要ですが… メタクソ便利なので、元はとれます。私も愛用してます。
30日間の無料試用期間もあります。お試しあれ!


















