動画を編集していて… こんなコトを思ったことはないでしょうか…
- 動画に合わせて、音声をカットしたい
- 不要な会話部分を、トリミングしたい
…そう、音声のカット・トリミングです。
今回の記事では、動画編集ソフトを使って音声をトリミングする方法をまとめます。
ぜひ参考にしてみてね。
この記事で使用している、動画編集ソフト
私が愛用している動画編集ソフトは、PowerDirectorです。
この記事では、PowerDirectorをベースにまとめております。

もし… 初めて動画編集をやるなら、こちらの記事をどうぞ!

BGMのカット・調整
動画に合わせてBGMを入れたけど… BGMが長すぎるので、動画の長さに合わせたい。
例えば、こんな時…
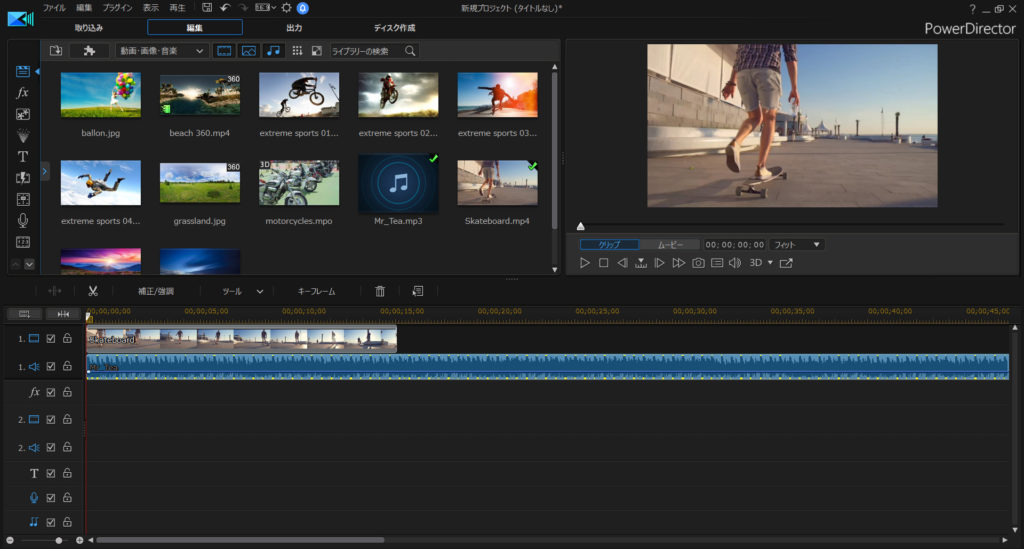
音声が長すぎますよね。
動画の長さに合うように、BGMを調整しましょう。
動画が終わる位置にシークバーを合わせて、BGMを右クリック「分割」します。
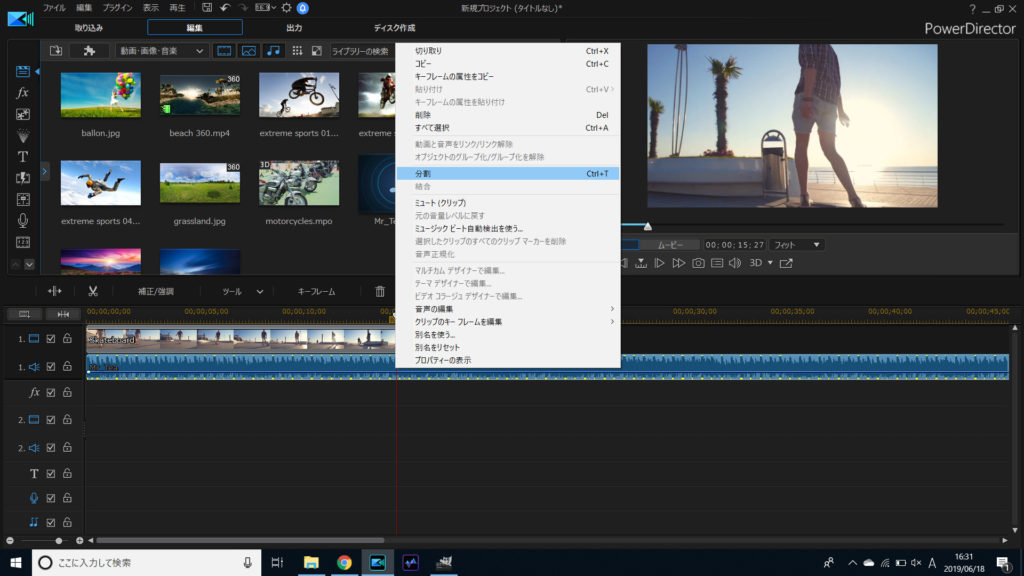
BGMが分割されます。
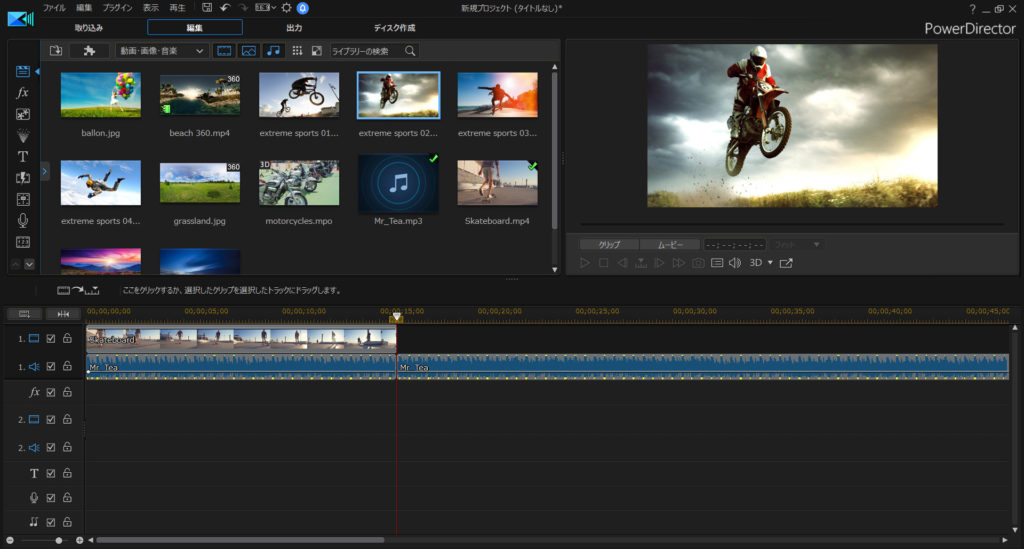
はみ出た部分を削除しましょう。
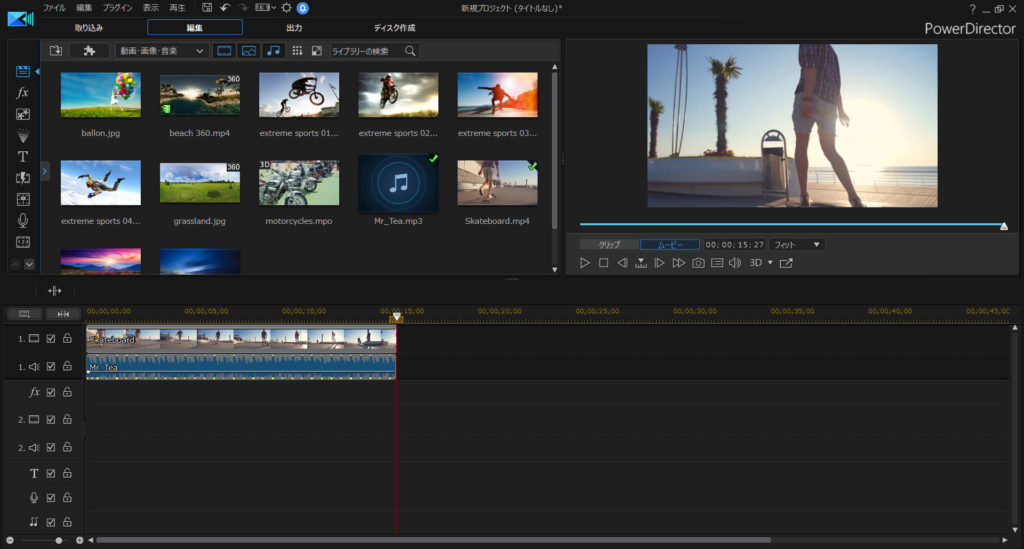
これで、動画と音声の長さが揃いましたが…
このままだと、音声が最後にブチッと途切れてしまいます。
そんな時は、「フェードアウト」すると良いです。
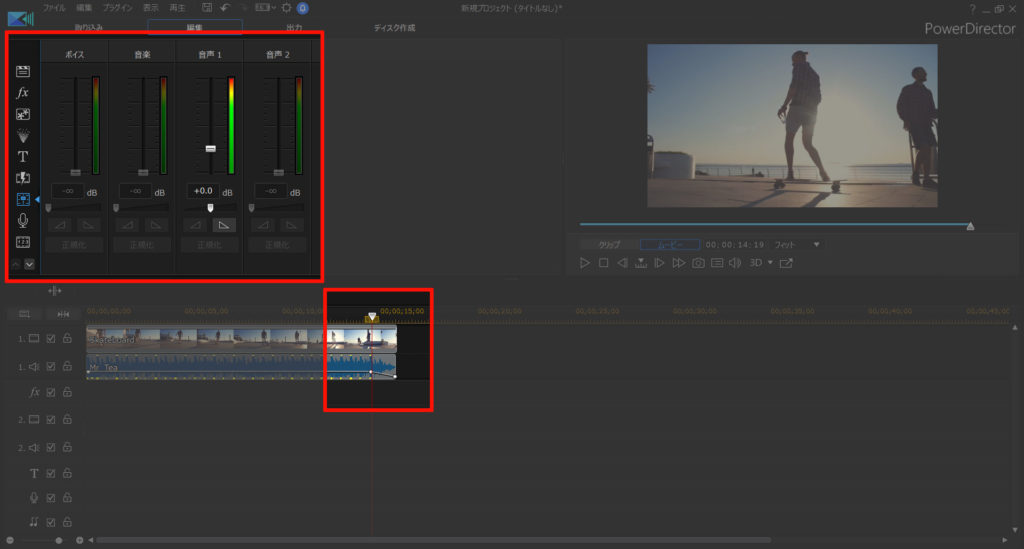
BGMを途中で分割した場合でも、少しずつボリュームが下がって、自然な形で終わります。
音声をトリミングする方法
不要な会話や、ナレーションを途中でカットしたい… そんなコトもあるでしょう。
例えば… コチラの動画をご覧ください。
では、その方法をまとめましょう。
トリミングしたい音声を、ダブルクリックします。
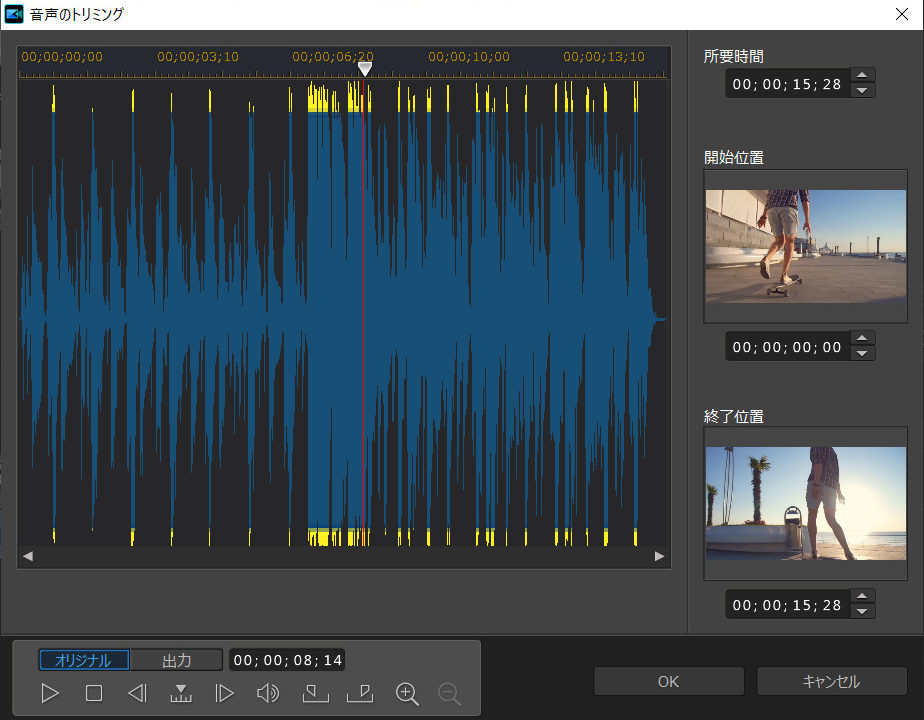
音声の波形が表示されるので、プレビューで確認しながらトリミング位置を設定しましょう。
波形の下にある「開始位置」・「終了位置」を調整してトリミングできます。
例えば、こんな音声波形のように…
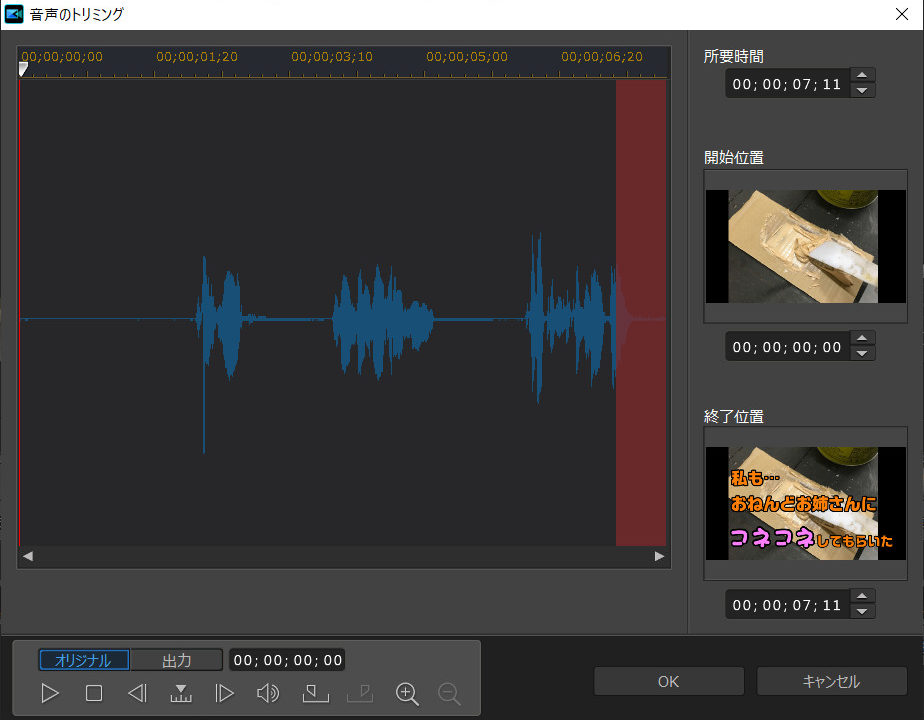
まとめ。音声を調整する方法でした
ブログと違って動画は、音声も大事な要素ですね。
動画のイメージに合うように、コネコネ 調整しましょう。
この記事では、動画編集ソフトにPowerDirectorを使いました。
初心者でも使いやすく、無料試用期間でお試しもできます。オススメ!






















