こんにちは。ケロケロです。
動画編集をしていると、動画内に時間を表示させたい… と思ったことはないでしょうか?
単に数字を入れるだけなら簡単ですが、時間となると、時の流れに合わせて数字が変わっていきます。
なんか難しそう… と思うかもしれませんが…
あきらめないでっ!
圧がゴイスー
実は簡単です。
動画編集ソフトのエフェクトを使えば良いのです。
例えば… 以下の動画は、動画編集ソフトPowerDirector 365の タイムスタンプエフェクトを使って、ストップウォッチっぽい編集をしました。

…というわけで今回の記事は、動画編集で簡単に時間を表示できる「タイムスタンプエフェクト」(PowerDirector 365編)についてまとめます。
ぜひ参考にしてみてね。
タイムスタンプエフェクトの使い方
タイムスタンプエフェクトは、[エフェクトルーム] – [スタイルエフェクト] – [ビジュアル]にあります。
これを、編集したい動画にドラッグアンドロップするだけで使えます。
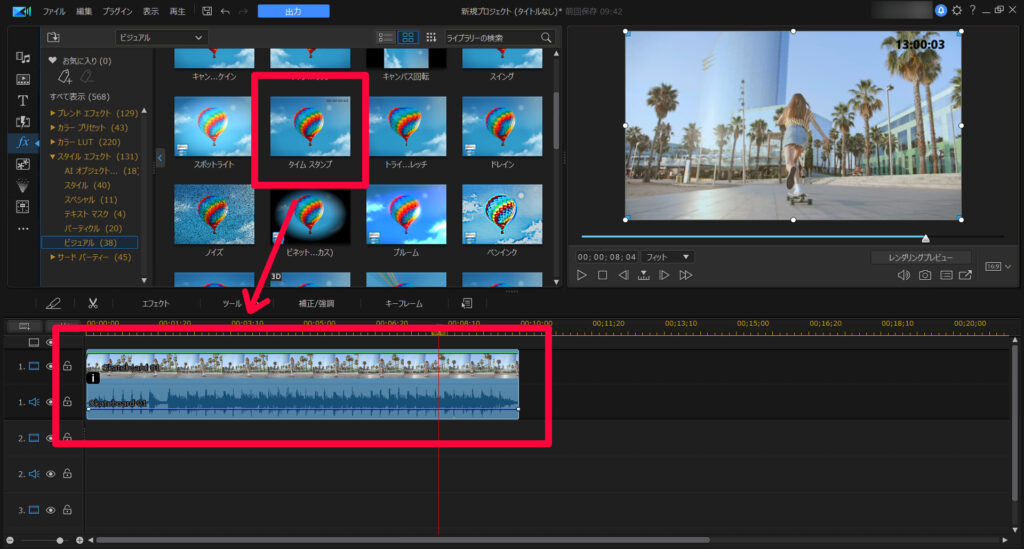
後は、「表示させたい時間」になるように調整します。
調整方法は、タイムライン上の[エフェクト]をポチっと押すと詳細画面を表示できます。
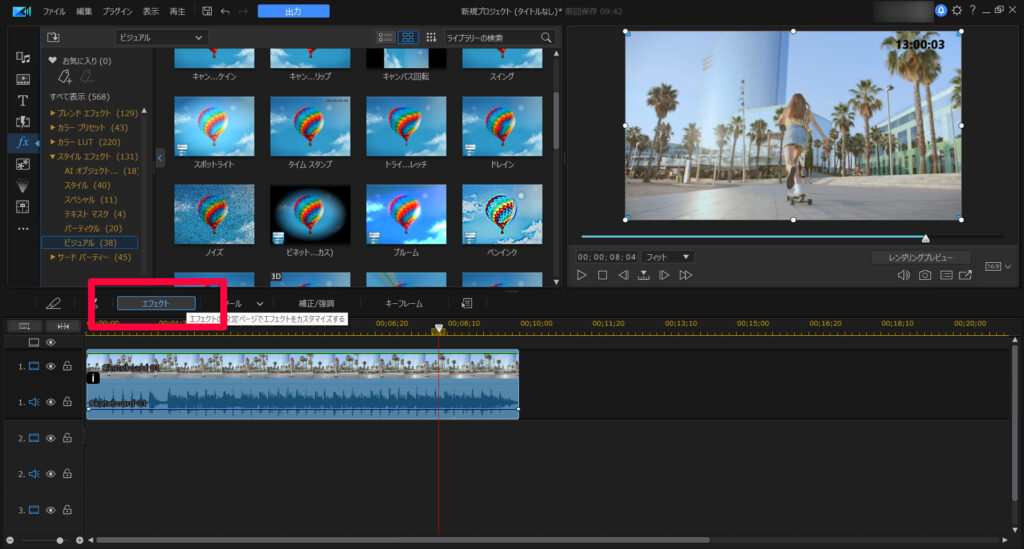
ここでは、時間の調整以外にも、以下のような調整もできます。
- 12 or 24時間表記
- フォント色
- タイムスタンプが表示される場所
- …などなど
では、具体的に時間の調整方法をまとめます。
リアルタイムな時間を表示させたい
動画を撮影した当時の時間を表示させたい場合は、動画開始時間のタイムコードを調整します。
動画の開始時間が13時02分なのであれば、タイムコードも同じように設定します

開始時間を設定しておけば、後は動画の流れに合わせて、自動的にカウントアップしてくれます。
経過時間を表示させたい(ストップウォッチ風)
あるタイミングから、経過時間を表示させたい… という場合。
まずは、カウントさせたいタイミングで動画を分割しておきます。
動画の分割は、分割したい場所にシークバーを移動させて右クリック、[分割]をポチっ。
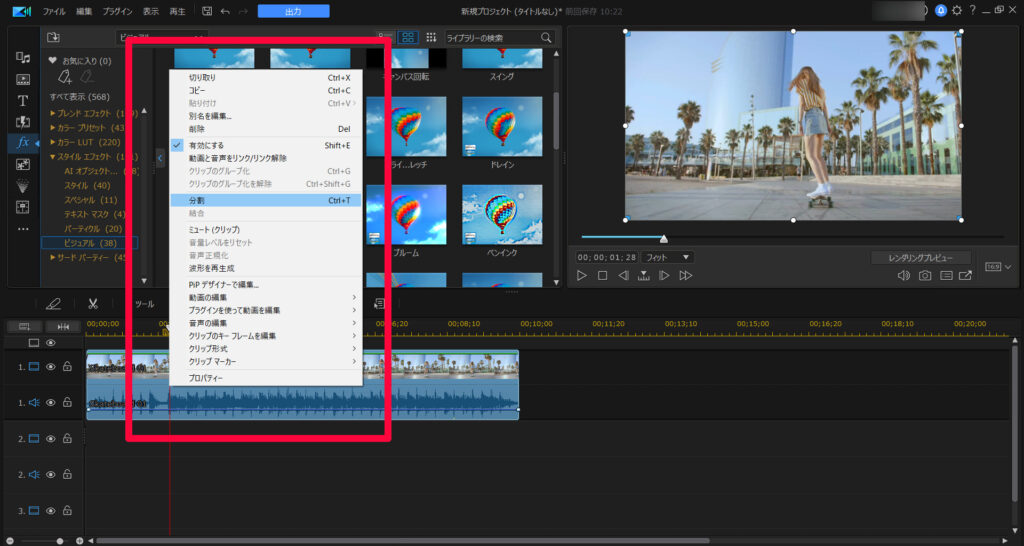
分割させた動画へ、タイムスタンプをドラッグアンドロップします。
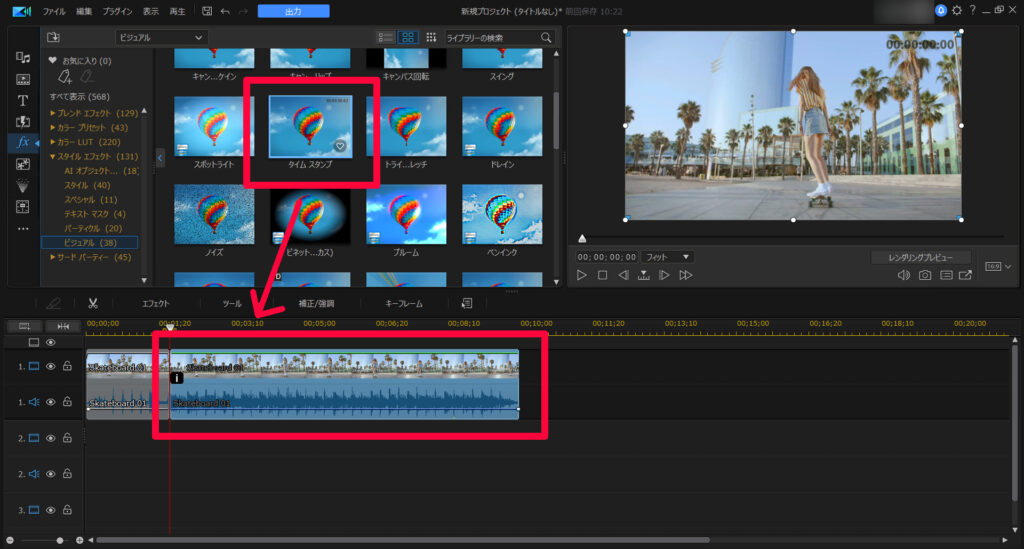
[エフェクト]の詳細画面で、タイムコードを[00:00:00]のままにしておきます。
これで、任意のタイミングから時間をカウントするストップウォッチ風の動画編集ができます。
冒頭の動画みたいなヤツです。
カウントダウンを表示させる
タイムスタンプでは、時間の経過(カウントアップ)だけでなく、カウントダウンも表示できます。
使い方は簡単です。
例えば10分前からカウントダウンをさせたい場合は、以下のような設定をしておきます。
- タイムコードに「00:10:00:00」を設定
- 「リバース時間」にチェック
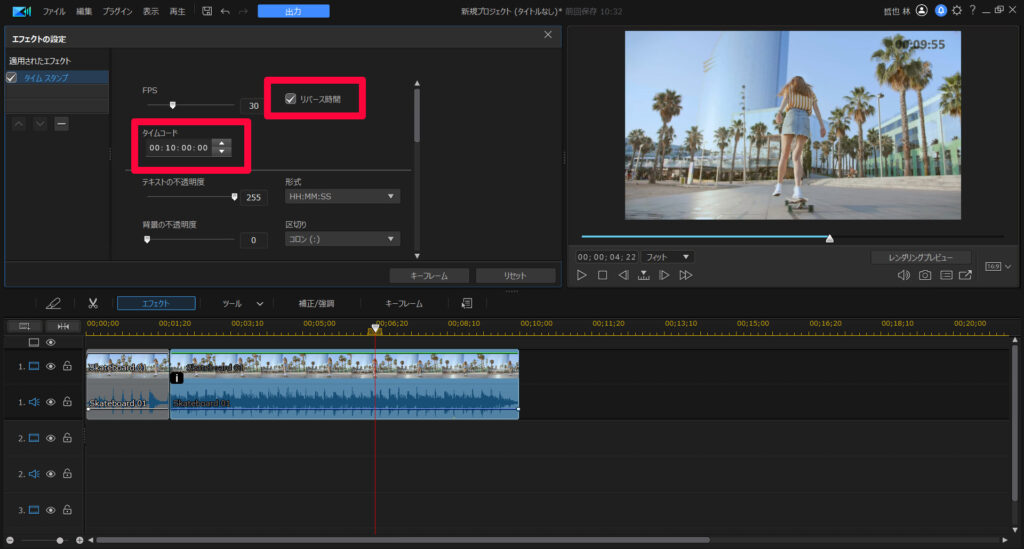
これで、動画の流れに合わせてカウントダウンします。
…ちなみに、動画編集でカウントダウンを使いたい場合、「何かのアクシデントの告知」みたいに、ちょっと派手に表示させたい場合もあると思います。
コチラの記事も参考にどうぞ。

まとめ。動画編集で時間を表示させる方法でした
…というわけで、時間の表示方法をまとめました。
タイムスタンプエフェクトを使えば、難しいテクニックが必要ないので簡単です。
まだPowerDirector 365を使ったことがないなら、この機会にぜひどうぞ。
お手頃な金額で高機能、コスパの良い動画編集ソフトです。
30日間の無料試用期間もあります。























