こんにちは。ケロケロです。
静止画。
それは通常、絶対に動くことはありません。静止画だもの。
だがしかし!
動画編集ソフトを使えば、静止画だってグリグリ動かせるんです。
例えば… コチラ↓の動画は、スライムの写真を使って、キングスライムに合体する動画です。
スライムが動いたりジャンプしたりしてます。

それ以外にも、グレンラガンのプラモデルを撮影して、ギガドリルブレイクを再現してみました。
グレンラガンがグリグリ動いています。

そう… 動画編集ソフトを使えば、静止画でもグリグリ動かすことができるのです。
…というわけで今回の記事は、私が愛用している動画編集ソフト PowerDirectorを使って、「静止画を動かす2つの方法」をまとめました。
ぜひ参考にしてみてね。
1.エフェクトを使う
動画編集ソフトには、様々なエフェクトが用意されています。もちろんPowerDirectorにも。
説明しよう! エフェクトとは… 動画や静止画に対して、様々な効果を与えてくれる便利な機能のことなのだっ!

このエフェクトを使えば、マウスのドラッグアンドドロップだけで簡単に静止画を動かすことができます。
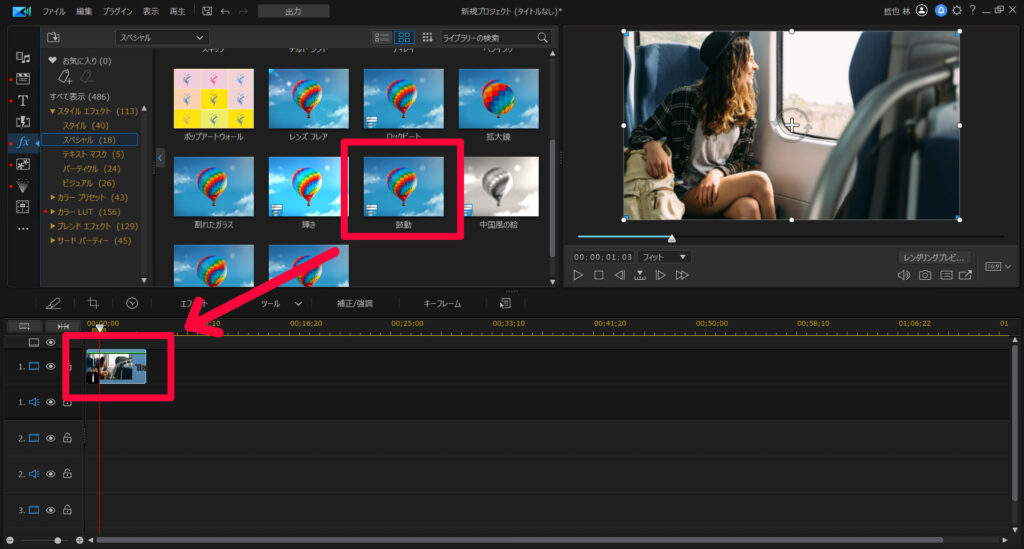
ただ… 簡単に動かせるのはメリットですが… テンプレート通りの動きしかできません。
ある程度の調整はできますが、自分の希望通りの動かし方ができない可能性があります。
- ドラッグアンドドロップだけで簡単に使える
- テンプレ通りの動きだが、ある程度の調整は可能
- 希望通りの動きをするエフェクトが無い可能性あり
2.モーションパスを使う
PowerDirectorには、モーションパスという機能が用意されています。
モーションパスにも、様々な動きをするテンプレートが、多数用意されています。
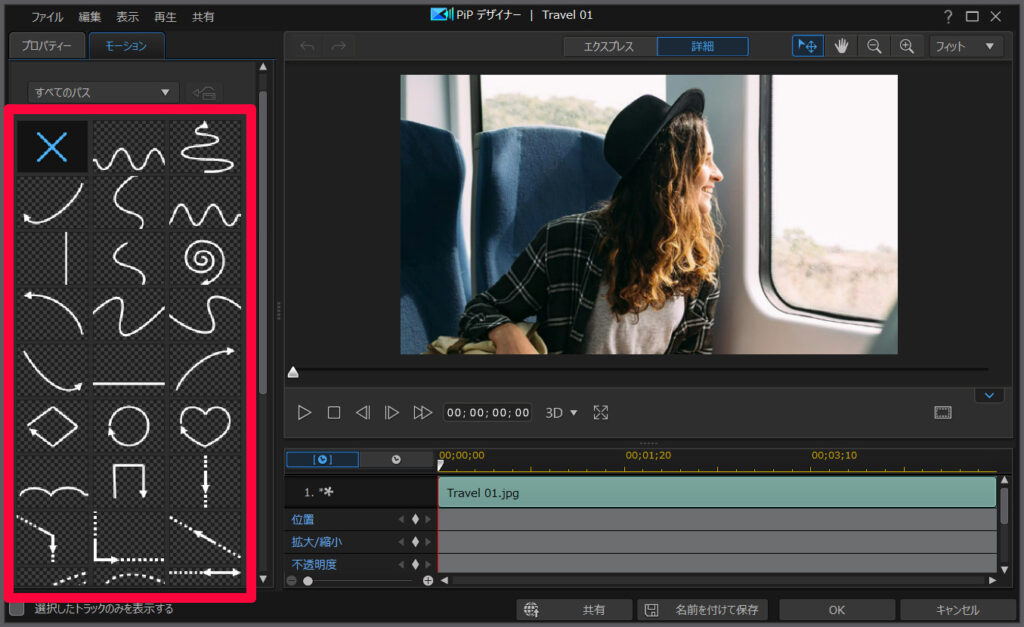
このモーションパスも、選ぶだけでテンプレート通りの動きをしてくれます。

このモーションパスは、複雑なカスタマイズもOKなので、汎用性は高いです。
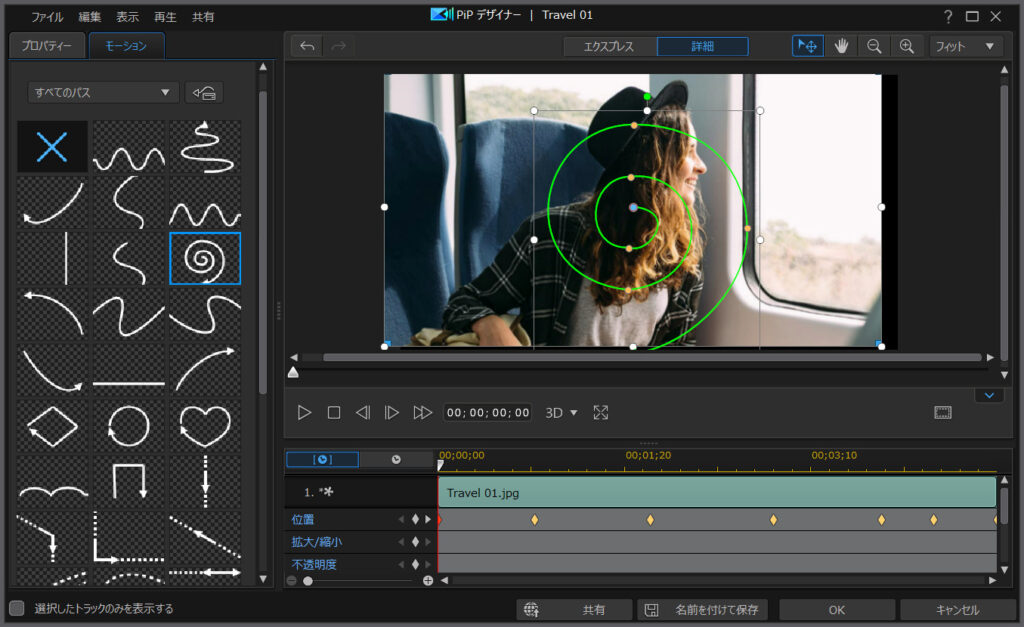
だがしかし!
モーションパスで設定できるのは、「位置の移動」だけで拡大・縮小はできません(カスタマイズは可能)
加えて、希望する動きがモーションパスに無い場合は、カスタマイズがかなり大変になります。
- エフェクトよりも、多数の動きが用意されている
- 複雑なカスタマイズが可能で、汎用性が高い
- 位置の移動だけで、拡大・縮小はできない
- 希望する動きに近いモーションパスが無い場合、カスタマイズが大変
3.キーフレームを使う
キーフレームは、エフェクトやモーションパスと違って、テンプレートはありません。
説明しよう! キーフレームとは… 動画の流れの中で、始点と終点を設定して、その間にアニメーション効果を与えることができるのだっ!

キーフレームは、動画のタイムラインに「ひし形のマーカー」を打ち込んで、位置の移動や拡大・縮小などの調整をします。
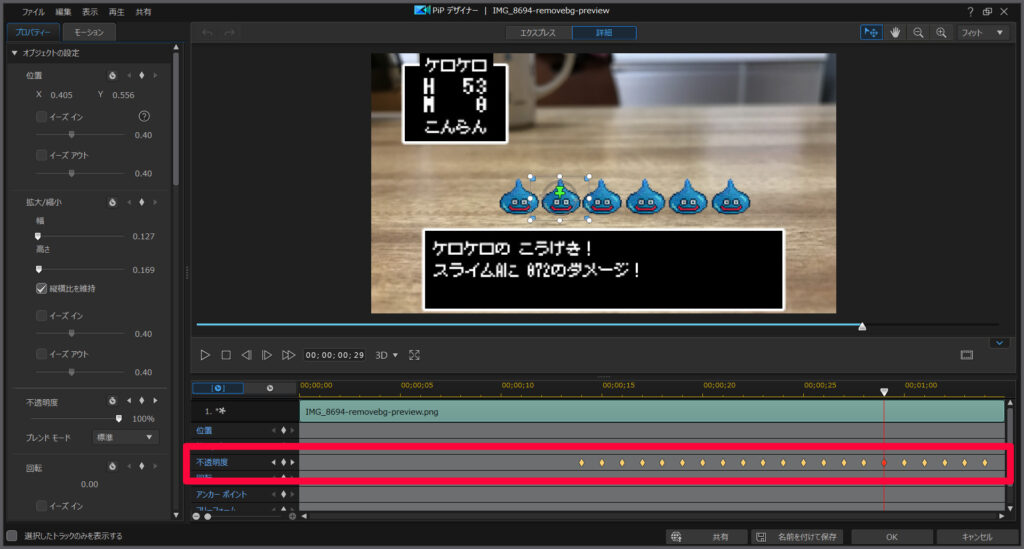
慣れるまでは、ちょっと大変ですが… 使いこなせるようになると、動画編集の幅が広がります。
冒頭の動画も、静止画(スライムやグレンラガン)の細かい動きは、全てキーフレームで調整しています。
キーフレームを使えば… (あまりにも複雑な動きは無理ですが)自分の希望通りの動きを実現できます。
- テンプレートは無く、位置・拡大・縮小など全て自分で調整
- 使えるまで、ちょっと慣れが必要
- 使いこなせるようになると、希望通りの動きを実現できる
まとめ。色んな方法で静止画は動かせる
…というわけで今回は、静止画を動かす様々な方法をまとめました。
- エフェクト
- モーションパス
- キーフレーム
動画編集ソフトによっては、対応していない機能もあるかもしれませんが… PowerDirectorは全て使えます。
まだ使ったコトないなら、この機会にぜひどうぞ。30日間の無料試用期間もあります。





















