YouTubeに動画をアップロードしてみたいけど、ただ動画をアップロードするだけじゃツマラナイよな…
でも、どうやって動画編集したらいいか分からんちん…
と、悩んでいる そこのアナタ!
今回の記事は、そんなアナタにオススメの内容になっております。
とりあえず、これだけやれば「それっぽい動画」になる編集方法をまとめました。
- テロップを入れる
- カット編集で、動画を滑らかに繋ぐ
- 動画の最後に20秒のエンディングを設けておく
私もYouTubeチャンネルを運営しておりますが、最初の一歩としてまとめてみました。
ぜひ参考にしてみてね。
この記事で使用している、動画編集ソフト
私が愛用している動画編集ソフトは、PowerDirectorです。
この記事では、PowerDirectorをベースにまとめております。

もし… 初めて動画編集をやるなら、こちらの記事をどうぞ!

動画にテロップを入れる方法
動画と切っても切り離せないのがテロップ(字幕)です。
喋っている内容を字幕として入れたり、捕捉情報を書き込んだり… 様々な用途に使われます。
例えばこんな感じで…

テロップを入れるのは、それほど難しい作業ではありません。
しかもPowerDirectorなら、テレビやCMでも使われるフォント「モリサワフォント」(の一部)が使えます。

また、単にテキストを入力するだけでなく、様々なアニメーションテンプレートも用意されています。

テロップ・字幕の追加方法の詳細は、コチラの記事にまとめております。
ぜひ読んでみてね。

カット編集で動画を滑らかに繋ぐ
動画から別の動画へ切り替える時、場面がパッと変わるのは味気ないですよね。
そこで使うテクニックは、「カット編集」です。
では、様々なカット編集テンプレートが用意されています。
例えばこんな感じで…
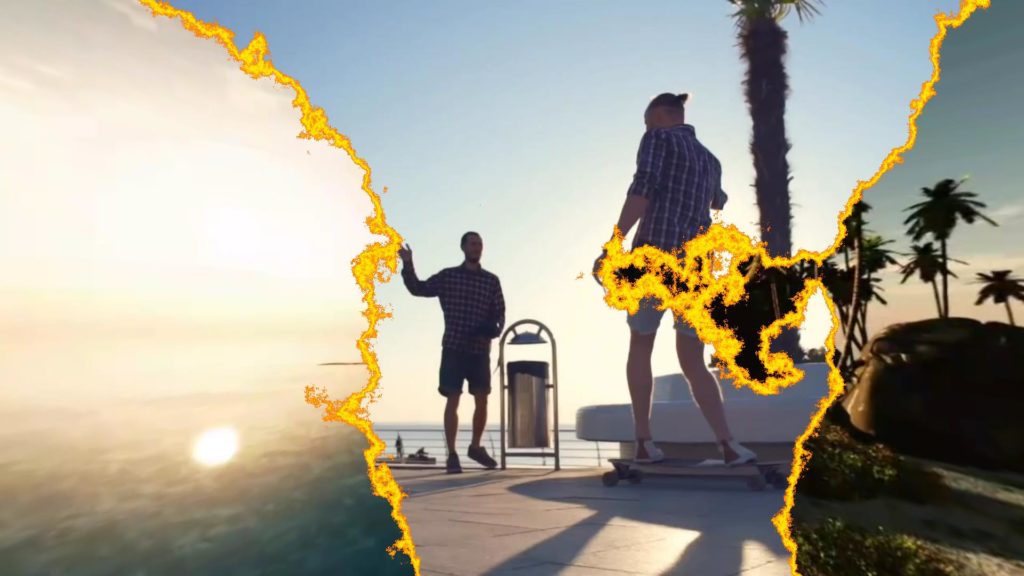
最初の動画が燃え尽きるようなアニメーションの後に、次の動画に切り替わります。
「旦那の浮気写真を見つけてしまった」的な火曜サスペンス劇場みたいなムービーを作りたいなら、最適でしょう。…最適か?
他にも、フェードイン・アウトで切り替わるシンプルなもの等、様々なカット編集テンプレートがあります。
使い方もカンタン。ドラッグアンドドロップで適用するだけです。
しかも、テンプレート数は170種類以上あります。
詳しい使い方は、コチラの記事にまとめております。ぜひ読んでみてね。

動画の最後に20秒間のエンディングを設けておく
(…え? そんなのいるの?)
と、思うかもしれませんが、YouTubeの機能の1つに「終了画面」という機能があります。
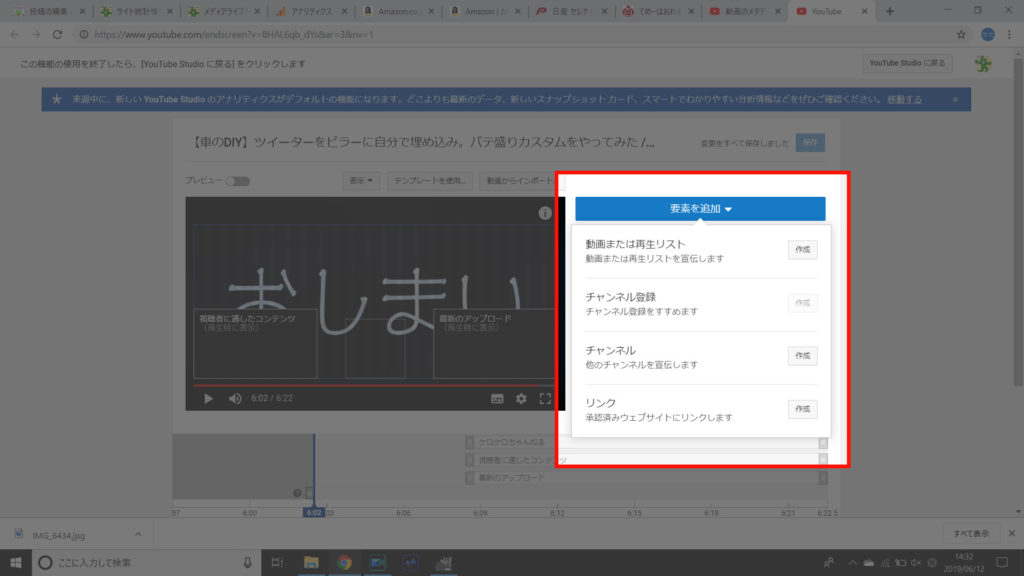
終了画面とは… 最後の20秒間に、自分のチャンネルや動画リンクなど、カスタマイズできる機能
「終了画面」をカスタマイズしておくことで、チャンネル登録や別の動画を見てもらうことを促すわけです。
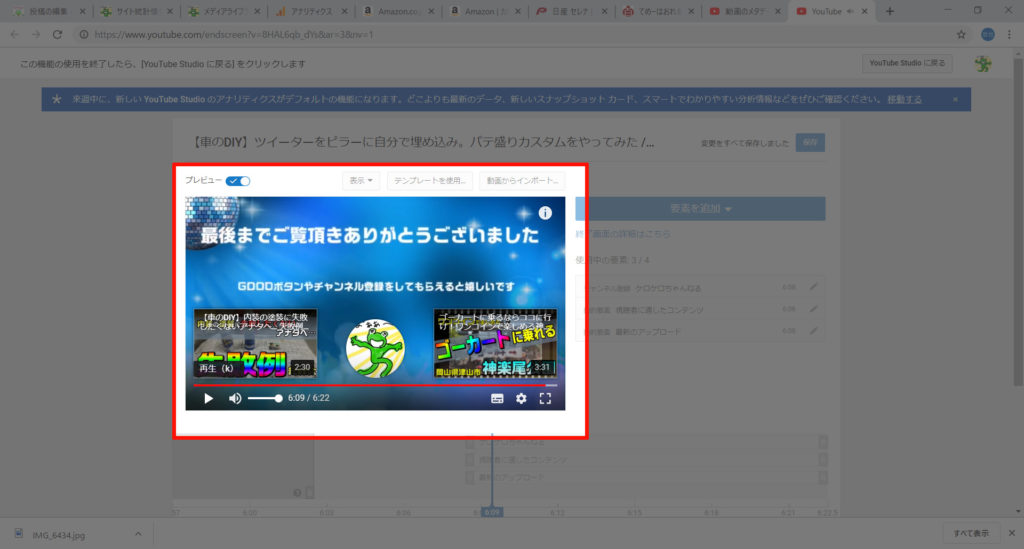
つまり、動画の最後に20秒間のエンディングを作っておかないと、「終了画面」のカスタマイズが本編の動画に被ってしまいます。
せっかくの機能を使わないのは もったいないので、20秒間のエンディングを お忘れなく…
「終了画面」については、別記事に詳しくまとめております。ぜひ読んでみてね。

まずはアップロードしてみよう
…というわけで今回は、YouTubeにアップロードする「それっぽい動画」の編集方法についてまとめました。
動画を編集するなら、何かしらの動画編集ソフトが必要です。
私の場合は、最初は無料ソフトのAviUtlを使っていましたが、現在は有料ソフトのPowerDirectorを使っています。

有料ソフトなので、購入資金は必要ですが、ものすごく使いやすいです。
長い目で見れば、有料ソフトの方がイイですね。

PowerDirectorなら、YouTubeへのアップロードもできますし、30日間の無料試用期間もあります。
まずは、ダウンロードして触ってみるのもオススメです。
ぜひチェックしてみてね。




















