こんにちは。ケロケロです。
YouTubeのサムネイルなどで、こういうヤツ↓をよく見かけませんか?

1枚の写真ですが、真ん中の子供が浮いているように見えます。
これは、「スーパーマリオ」という言葉の間に子供がいることで、浮いているように見えるんです。
上のサムネイル画像を作るのに、難しい技術は必要ありません。
しいて言えば、必要なのは根気です。
また、画像編集ソフトも必要ありません。
動画を編集した動画編集ソフトで、そのままサムネイル・アイキャッチを作ることができます。
この記事で使っている動画編集ソフトは、PowerDirectorです。
…というわけでこの記事では、「静止画の人物が浮いているように見える方法」をまとめました。ぜひ参考にしてみてね。
目次
レイヤーで工夫する
今回の記事で最も重要なのは、レイヤーです。
説明しよう!レイヤーとは… 画像や動画の重なりを表現した考え方のことなのだっ!
もし… 動画編集をするのが初めてで、レイヤーがよく分からない… と言う場合は、以下の記事を参考にどうぞ。

今回は、以下のようにレイヤーを下から配置しています。
- 人物が映った画像
- テキストエフェクト(ここでは「スーパー」)
- 人物が映った画像から、人物のみを切り取った画像
- テキストエフェクト(ここでは「マリオ」)
それでは、詳しくまとめます。
1.人物が映った画像を準備
まずは、サムネイルに使う画像を準備します。
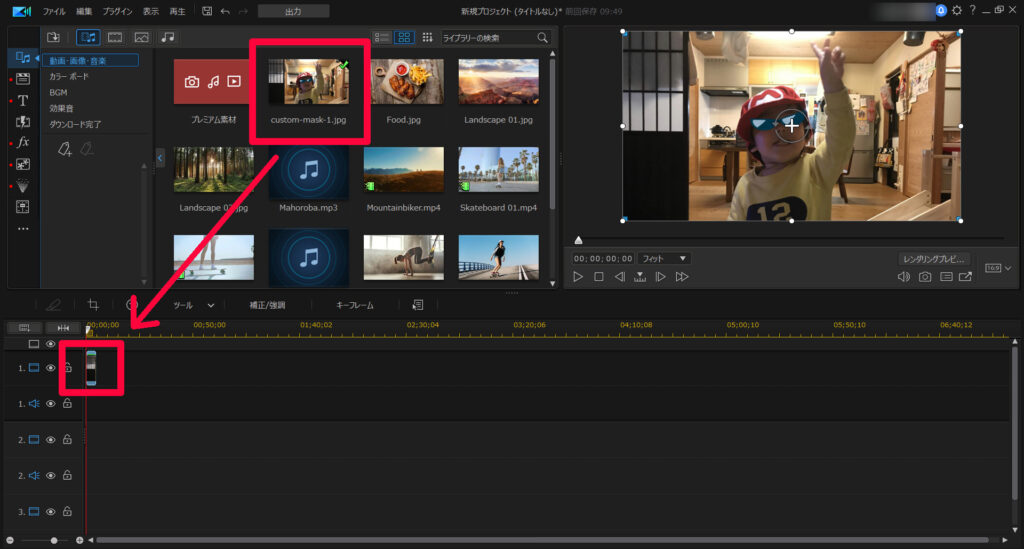
2.テキストエフェクトを重ねる
さきほど配置した画像の上に、テキストエフェクトを重ねます。
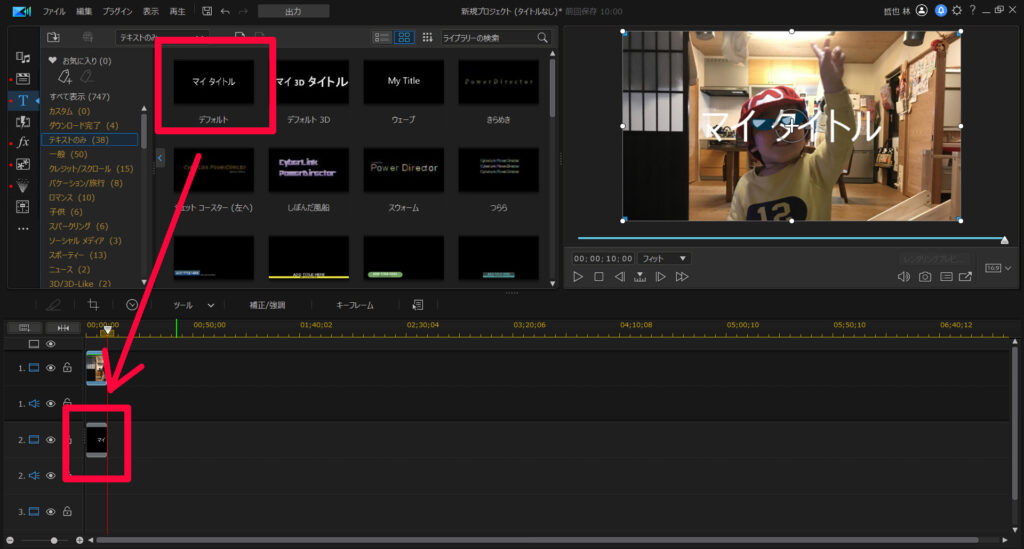
テキストの編集画面で、「スーパー」と入力します。

はい、これで「スーパー」テキストの配置はOK牧場です。
ここでは、「スーパー」が人物の上に重なっていますが… 問題ナッシングです。
3.同じ人物画像を重ねて、人物のみ切り抜く
最初に使った人物画像を、再び重ねます。
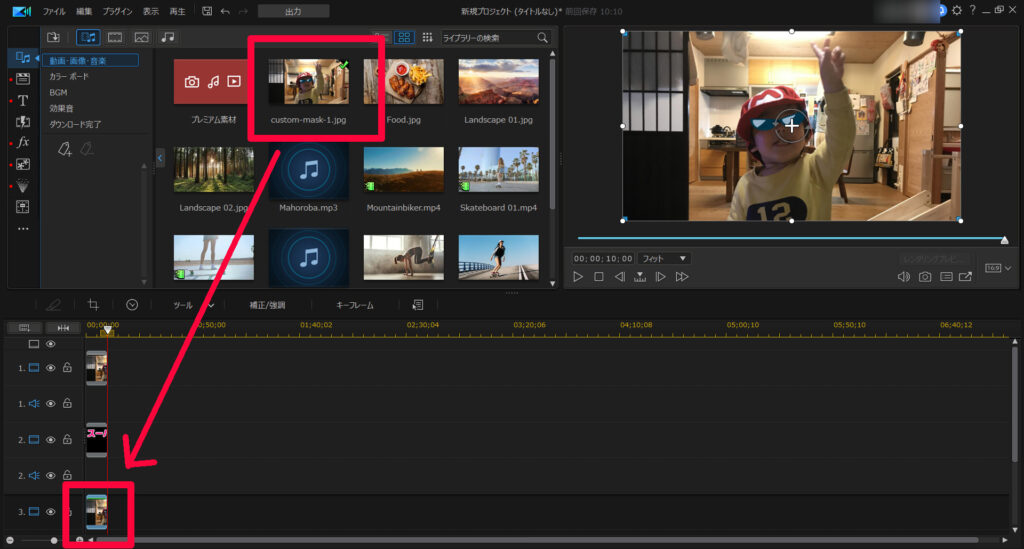
この状態では、先ほどの「スーパー」が見えなくなります。
しかし…
驚くなかれ… なかれ、驚け!
どっちだよ
人物のみを切り抜けばいいんです。
PowerDirectorのセレクションマスクという機能が使えます。
まずは、[ツール] – [マスクデザイナー]を開きます。
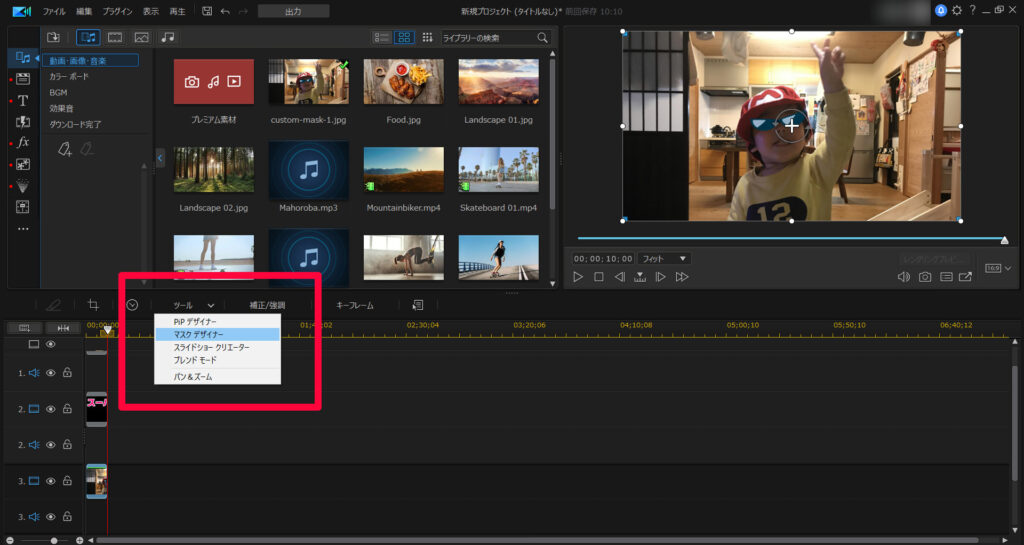
セレクションマスクを選びます。
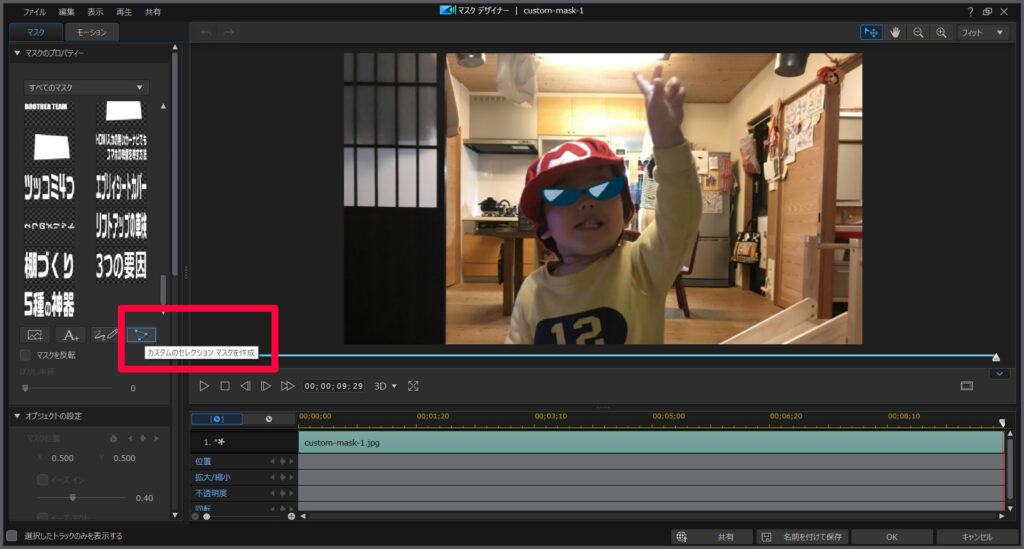
セレクションマスクで、人物の縁をクリックしていくと、線でつなぐことができます。
根気が必要です…
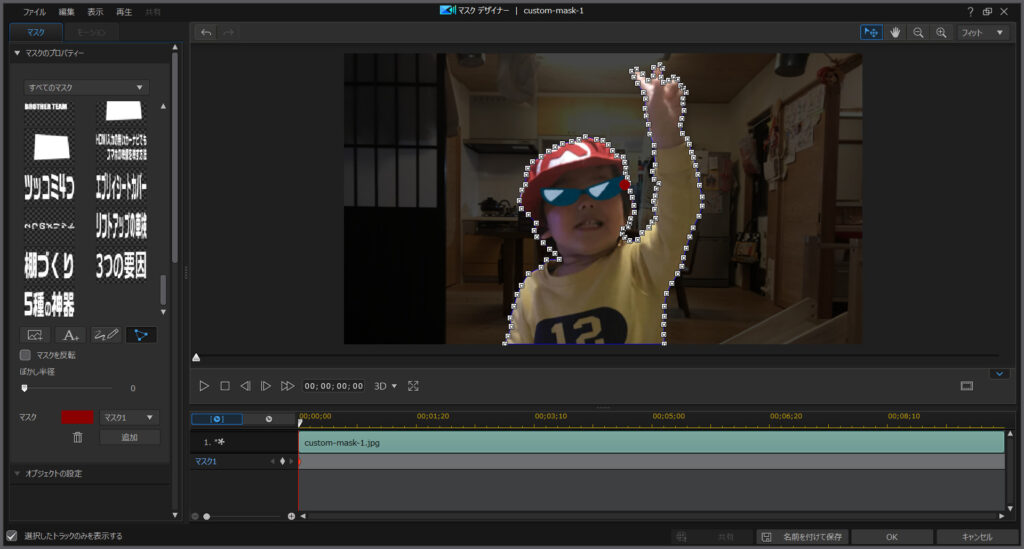
人物を切り取ることで、背景が透明になります。
よって、さきほど見えなかった「スーパー」のテキストが見えるようになります(人物以外の背景が透明になっているため)
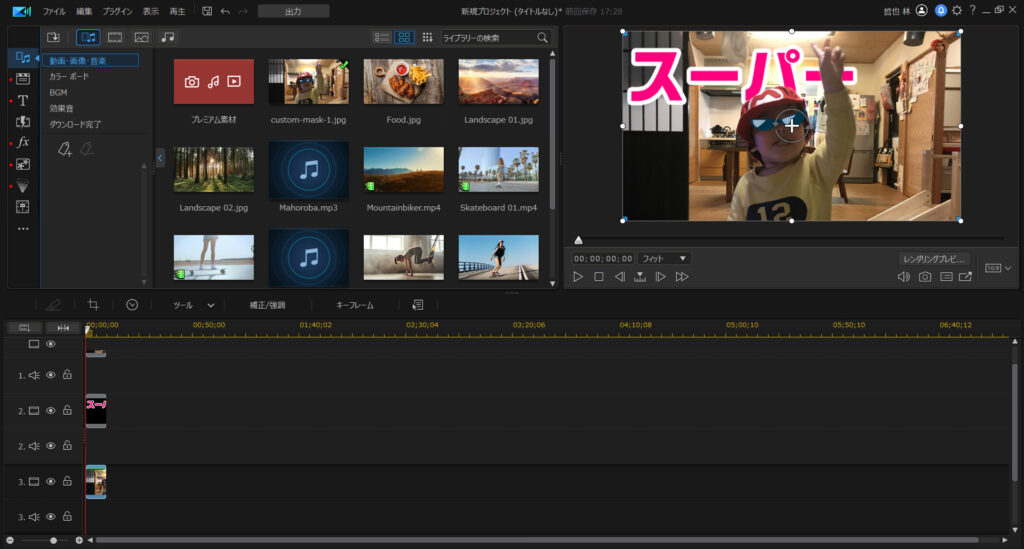
要するに…2枚目の画像は、人物だけを重ねているというわけです。
4.テキストエフェクトで「マリオ」
あとは、先ほど「スーパー」と入力した時と同じように、テキストエフェクトをを使って…
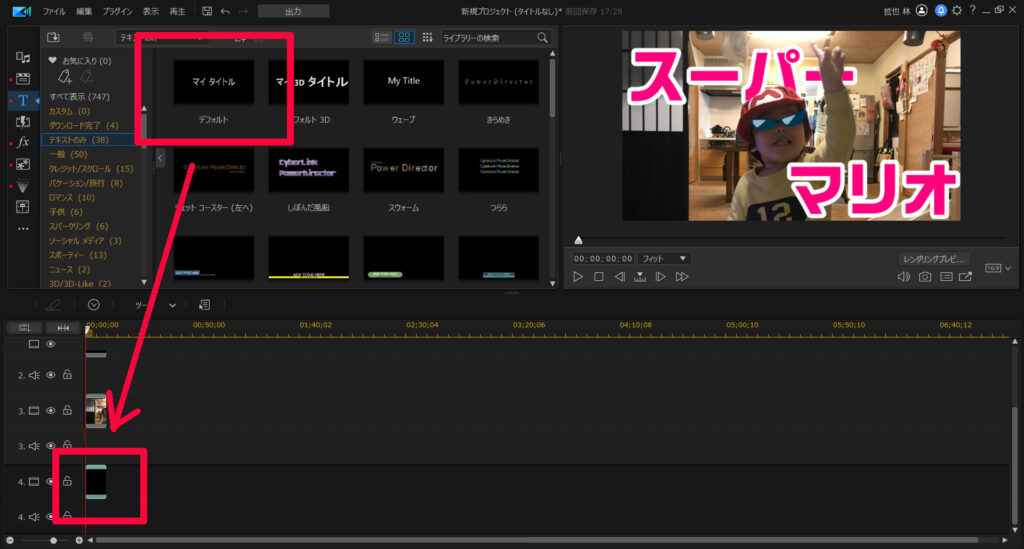
「マリオ」と入力します

はい。これで完成です!
まとめ。動画編集ソフトで、人物が浮いたサムネは作れる
…というわけで、YouTubeで見かける「人物が浮いたサムネ」の作り方でした。
改めて画像編集ソフトを使わなくても、動画編集ソフトでも作れます。
根気は必要ですが、難しい技術は必要ないので、ぜひ試してみてください。
ちなみに、この記事の動画編集ソフトは、PowerDirectorを使っています。
値段のわりに高機能なので、コスパが良いです。私も愛用してます。
30日間の無料試用期間もあるので、まだ触ったことがないなら、この機会にぜひどうぞ。























