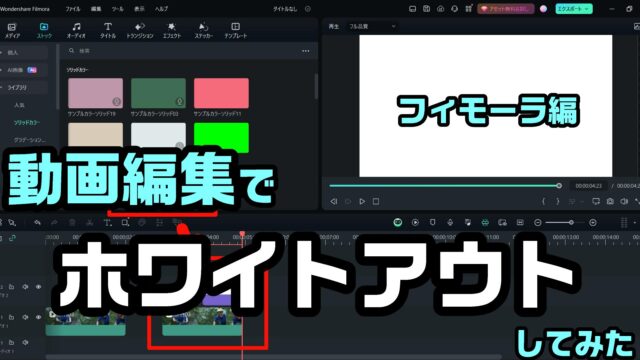こんにちは。ケロケロです。
動画編集をしていると、複数の動画を組み合わせたい場面があります。
例えば… テレビのバラエティ番組で見かける「ワイプ」を再現したい! なんてこともあるでしょう。
例えば、こんな感じで。
この動画は、動画編集ソフトPowerDirectorを使って編集しました。
以下のテクニックを使っています。
- ワイプ動画の切り抜き
- ワイプ動画(フグ)の中央を、キーフレームを使ってキープ
- 吹き出しエフェクトの追加
この記事では、実際に編集した方法をまとめます。
ぜひ参考にしてみてね。
動画を配置する
まずはPowerDirectorに、メイン動画(ペンギン)・ワイプ動画(フグ)を読み込みます。
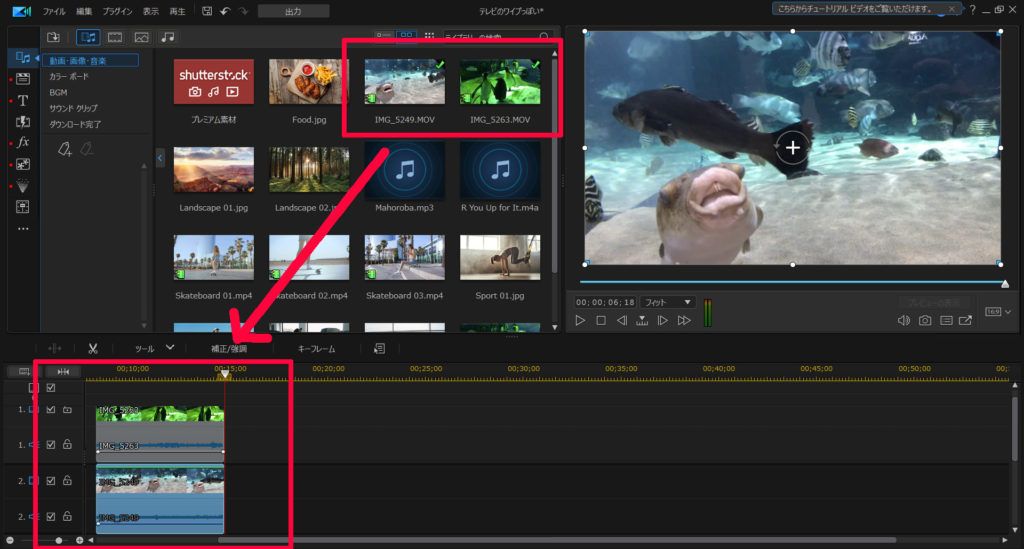
この状態だと、ワイプ動画が同じ動画で重なっているので、メイン動画が見えません。
…なので、ワイプ動画を縮小して左下へ配置します。
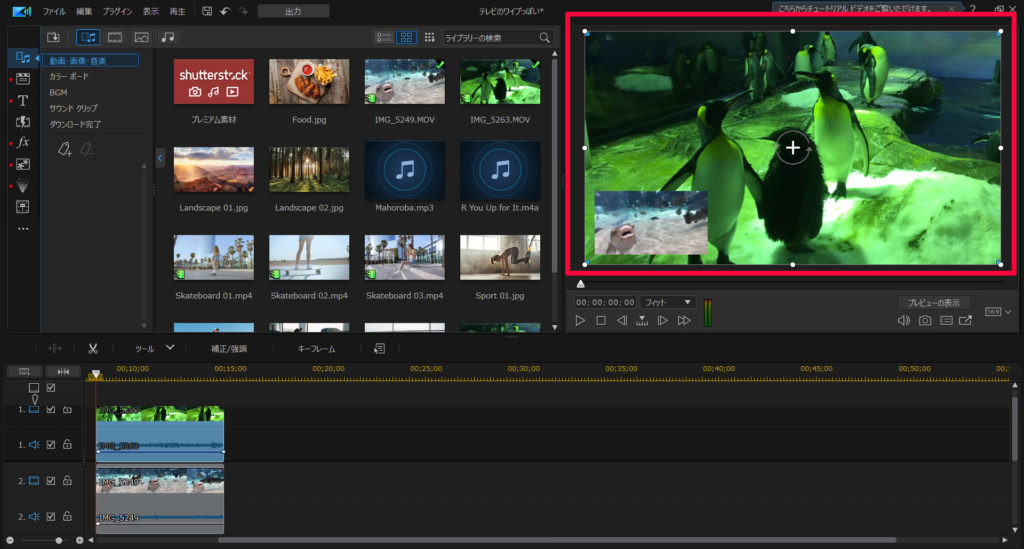
このままでも良いのですが… これだとフグが目立ちません。
…なので、フグがメインになるように、ワイプ動画の不必要な部分をカットします。
ワイプ動画の切り抜き
ワイプ動画が選択されている状態で、[ツール] – [切り抜き/ズーム/パン]を選択します。
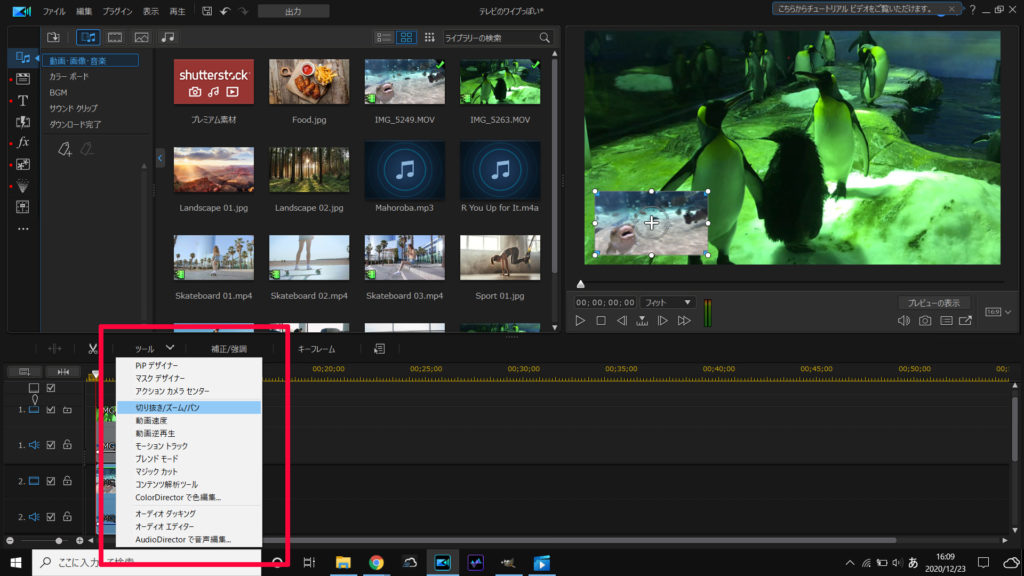
編集画面が開くので、フグがメインになるようにサイズを調整します。
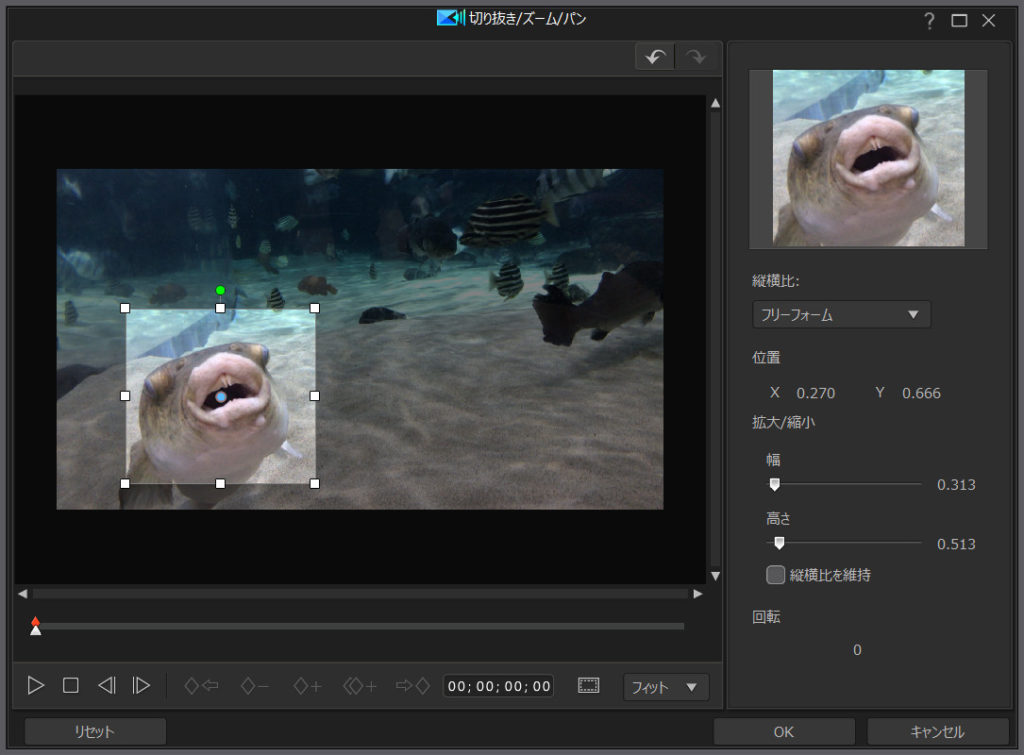
右上のプレビュー画面で、実際に切り取った状態を確認できます。
問題なければ、右下のOKボタンを押して、切り抜き完了です。
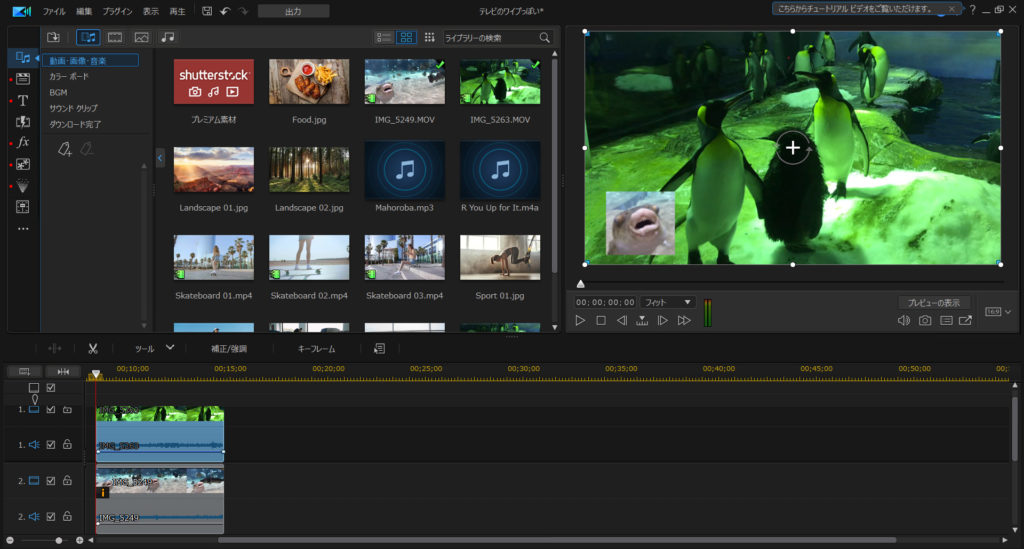
フグを切り抜き中央にキープさせる方法
ワイプのフグをメインに切り抜くことはできましたが…
ワイプも動画なので、フグが動いてしまい、切り抜き画面からはみ出すことがあります。
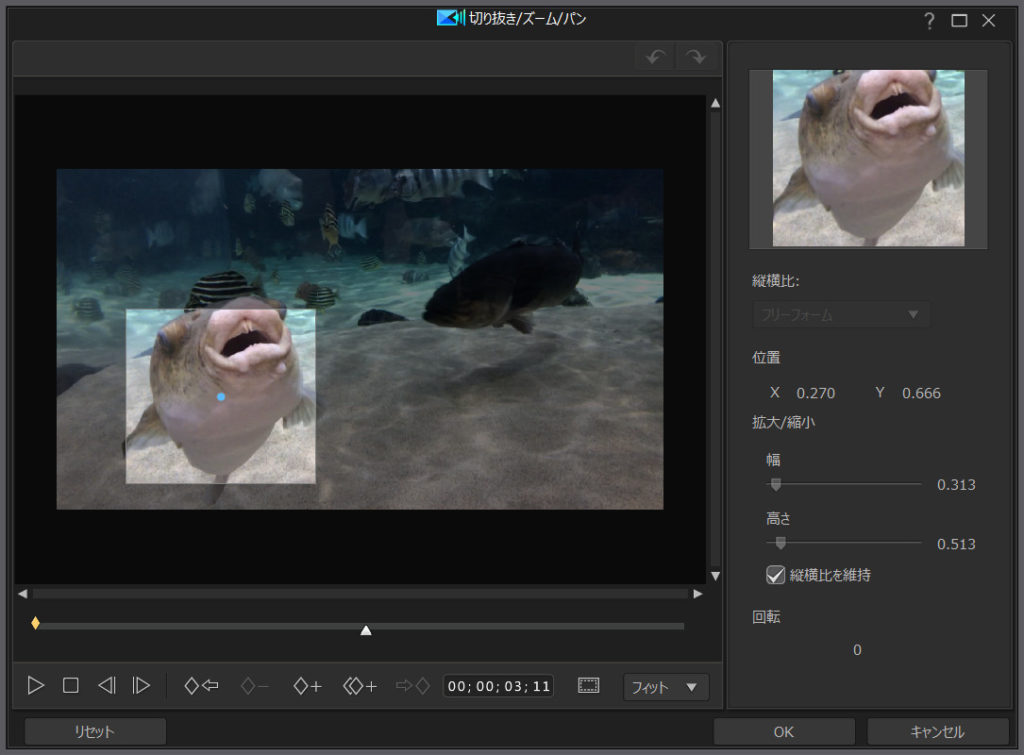
そんな時は、キーフレームを使って、切り抜き中央に位置をキープするように調整します。
説明しよう! キーフレームとは… 始点と終点を設定することで、その間にアニメーション効果をもたせることができるのだっ!

今回の場合、フグの動きに合わせて、中央に位置するようにキーフレームを設定します。
キーフレームは、画面下部で設定できます。
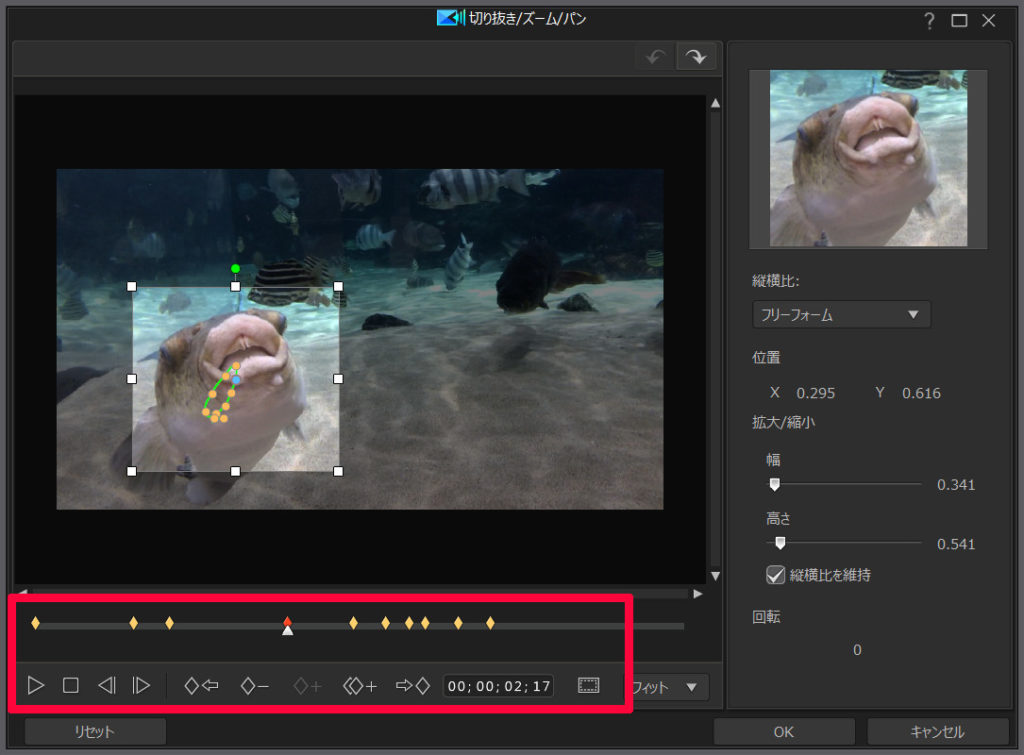
手順は以下の通りです。
- フグが大きく動いたタイミングで、キーフレームを追加
- 切り抜き部分を、フグの中央になるように調整
- 以後、フグが動いて切り抜きをはみ出す度に、キーフレームを追加して位置調整
キーフレームで位置を調整することで、フグが動いてもワイプ内では、中央の位置をキープできます。
吹き出しパックの追加
テレビだと、ワイプの会話が吹き出しのように表示されるので、今回の動画でも再現してみました。
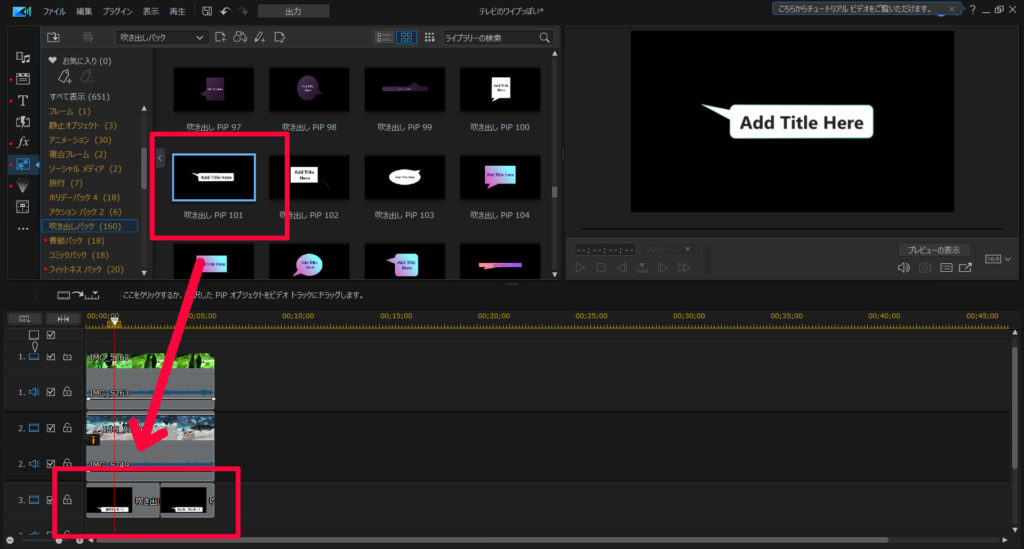
ちなみに、この吹き出しパックは、PowerDirectorのプレミアムアドオン素材で、160種類の吹き出しテンプレートが用意されています。
通常は、追加料金(4,380円)が必要ですが、サブスクリプションプランのPowerDirector 365なら、吹き出しパックに限らす、全てのプレミアムアドオンを追加料金無しで使えます。
私も使ってますが… かなりオススメです。

吹き出しパックのエフェクトは、文字フォントや吹き出し位置など、細かい調整も可能です。
吹き出しエフェクトをダブルクリックすると、編集画面が開きます。
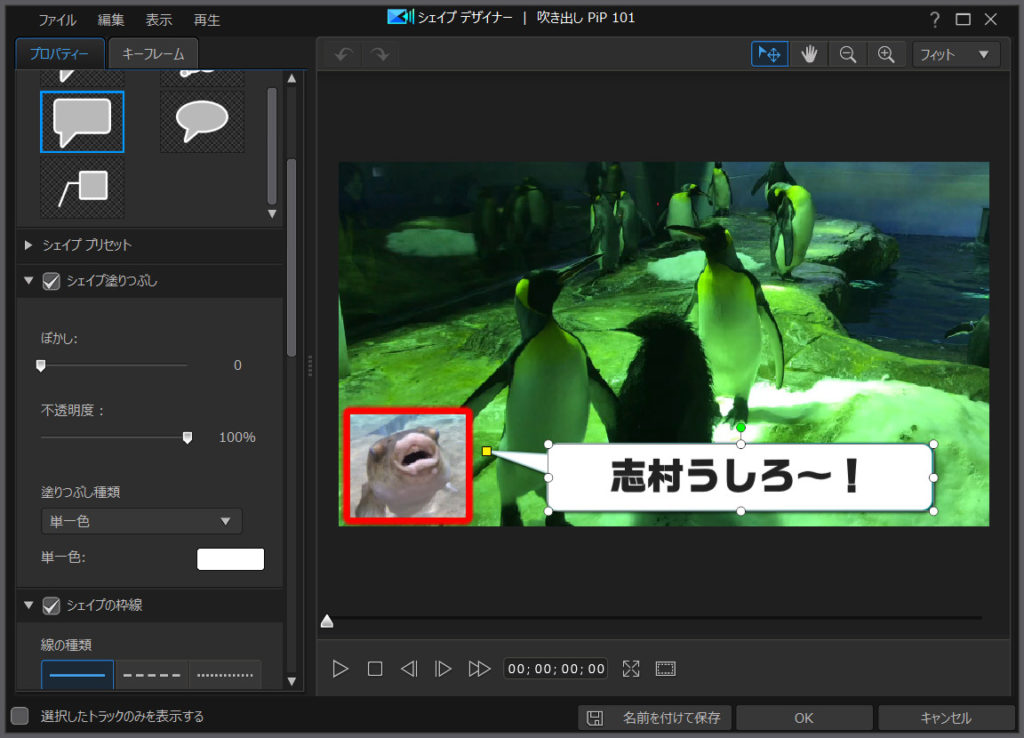
ワイプも簡単、PowerDirector
…というわけで今回は、動画編集でテレビのワイプを再現する方法をまとめました。
PowerDirectorを使えば、こんな動画も編集できます。
PowerDirectorは有料ソフトなので購入資金は必要ですが… ハッキリ言って、買って損はないです。楽しいので。
30日間の無料試用期間もあります。
PowerDirector、まだ使ったことないなら、ぜひお試しあれ!