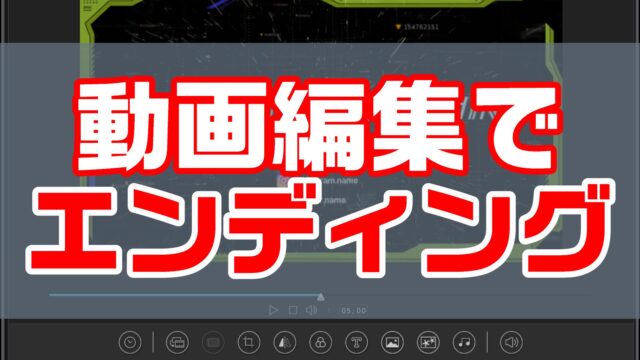動画編集で、タイマーを実現したい…。
例えば、ホームビデオで子供を撮影してたら、水たまりにハマるわけですよ。
そこまでの時間をタイマーを使って表示させたい… なんて演出ですな。
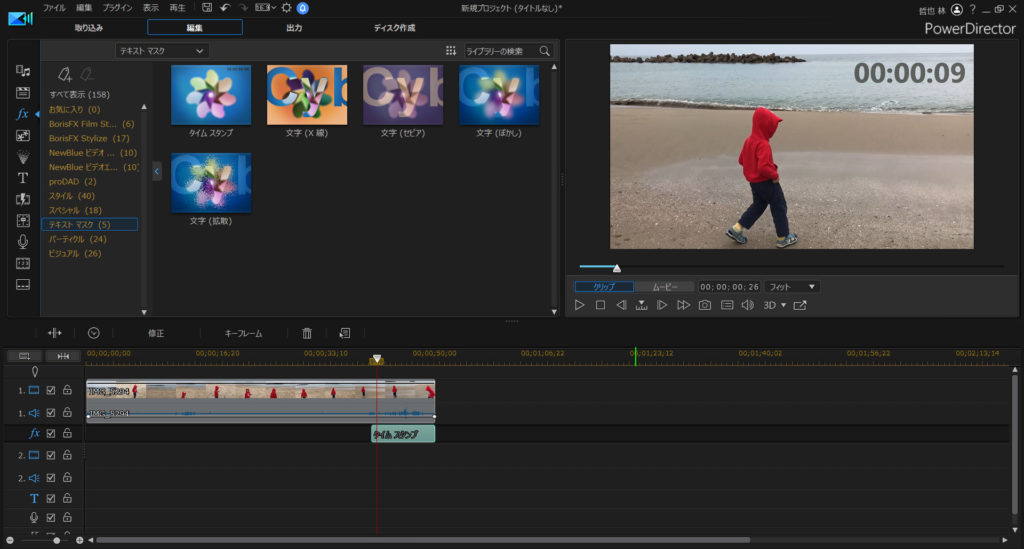
この記事では、動画編集ソフト PowerDirectorを使って、タイマーを実現するための2つの方法をまとめました
- タイムスタンプエフェクトを使う
- カウントダウンエフェクトを使う
ぜひ参考にしてみてね。
1.タイムスタンプエフェクトを使う
PowerDirectorのエフェクトを使って、タイマーを実現してみます。
説明しよう! エフェクトとは… 動画に与える「効果」のこと。
色を変えたり動かしたり、様々な加工ができるようになるのだっ!

タイマーを表示させたい箇所へ、「タイムスタンプエフェクト」をドラッグアンドロップします。
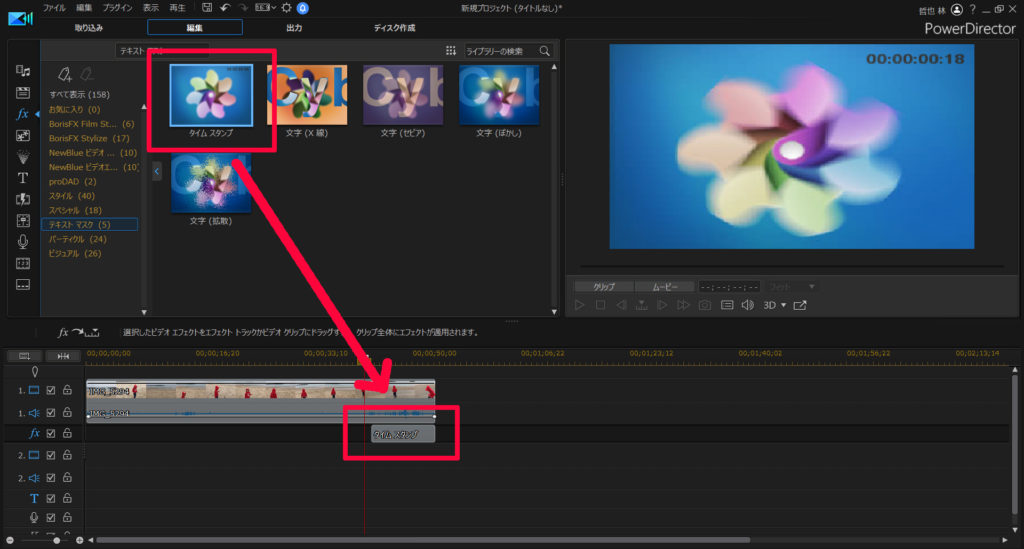
画面右上に、タイマーが表示されるようになります。
位置やフォントの大きさは変えることができます。
タイムライン上の、「修正」をポチっ
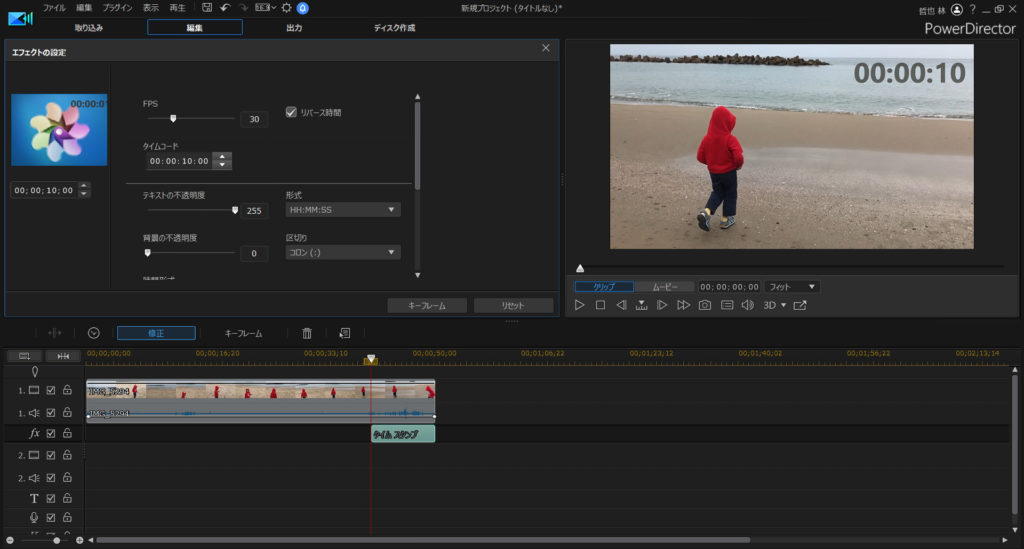
通常設定は、カウントアップになっています。
カウントダウンさせたい場合は、「リバース時間」にチェックを入れときましょう。
これで、タイマー表示ができるようになりました。
…ちなみに、ストップウォッチみたいな演出も作れます。

2.カウントダウンエフェクトを使う
カウントダウンエフェクトを使うと、テレビっぽい演出が可能です。
例えば… こんな感じで↓
カウントダウンエフェクトも、ドラッグアンドロップで使えます。
実際に上の動画を作った方法は、別記事に詳しくまとめています。見てね。

まとめ。エフェクトを使えば、タイマーも簡単
…というわけで今回は、タイマーを演出する動画編集方法をまとめました。
PowerDirectorのエフェクトを使えば、簡単に実現できます。
有料ソフトなので購入資金は必要ですが…ハッキリ言って買って損はないです。楽しいので。
30日間の無料試用期間もあります。
まだ使ったことない人は、ぜひお試しあれ!