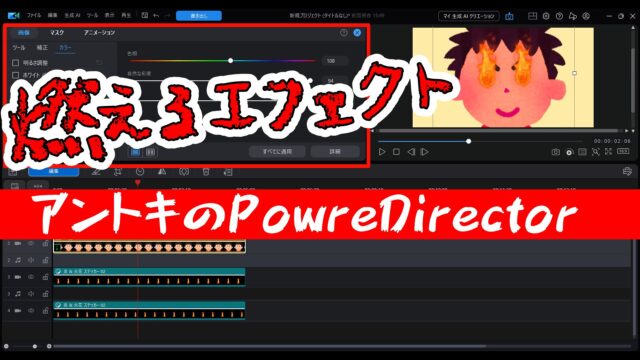動画編集の1つに、「テロップ入れ」があります。
テロップとは… 動画の下などに表示される文字情報のコト。
例えば… 自分でナレーションを入れている内容をテロップで表示させれば、動画が分かりやすくなりますよね。
特に私の声って、こもってるみたいなので…
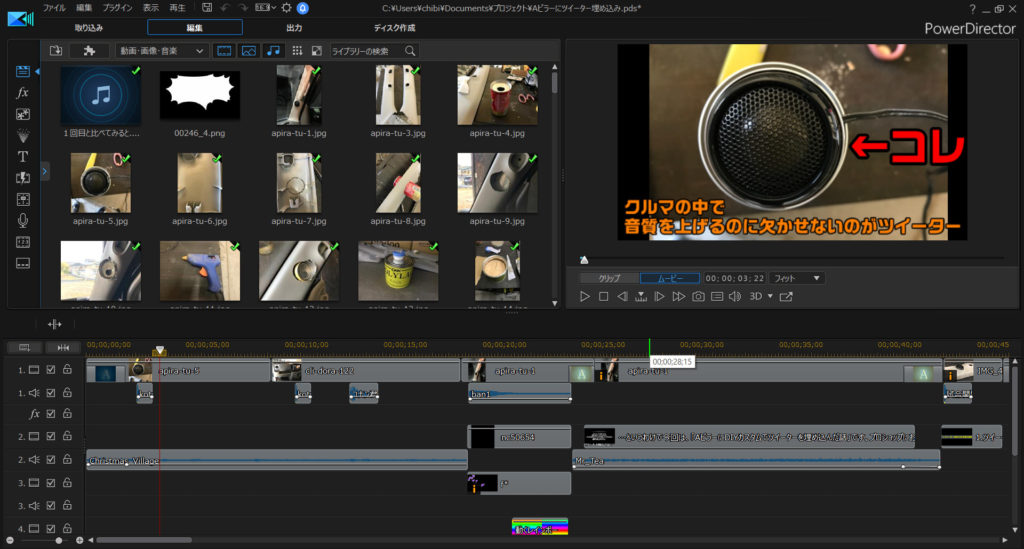 今回は、以下の内容をまとめてます。
今回は、以下の内容をまとめてます。
- テロップを入れる方法
- 文字の大きさなどのカスタマイズ
- 捕捉情報を入れる方法
ぜひ参考にしてみてね。
目次
この記事で使用している、動画編集ソフト
私が愛用している動画編集ソフトは、PowerDirectorです。
この記事では、PowerDirectorをベースにまとめております。

もし… 初めて動画編集をやるなら、こちらの記事をどうぞ!

テロップを入れる方法
1.テキストコンテンツの配置
テロップを入れたい場所へ、左上のメニューウィンドウから、テキスト(デフォルト)をタイムラインに引っ張ってきましょう。
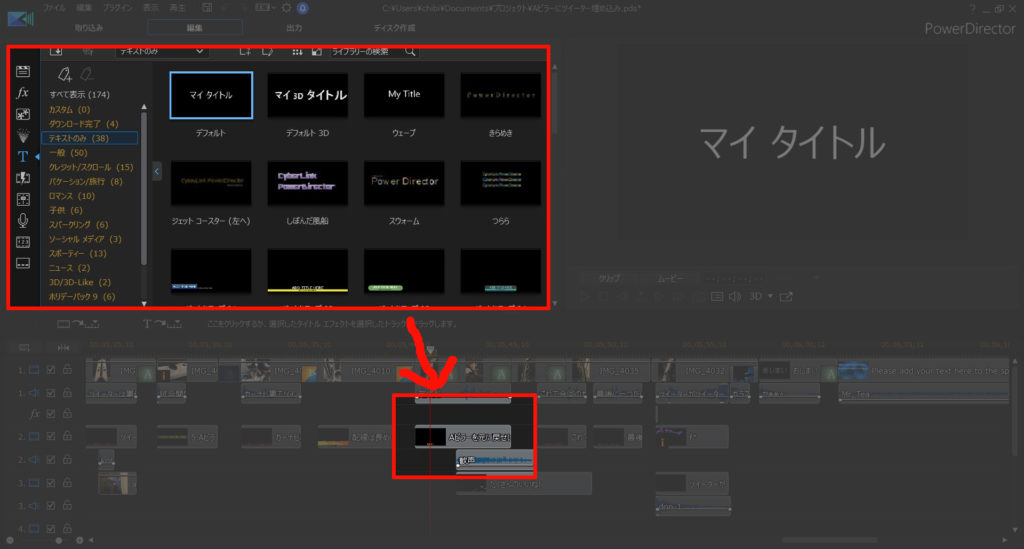
2.テキストデザイナーを開く
配置したテキストをダブルクリック、または「デザイナー」を開きます。
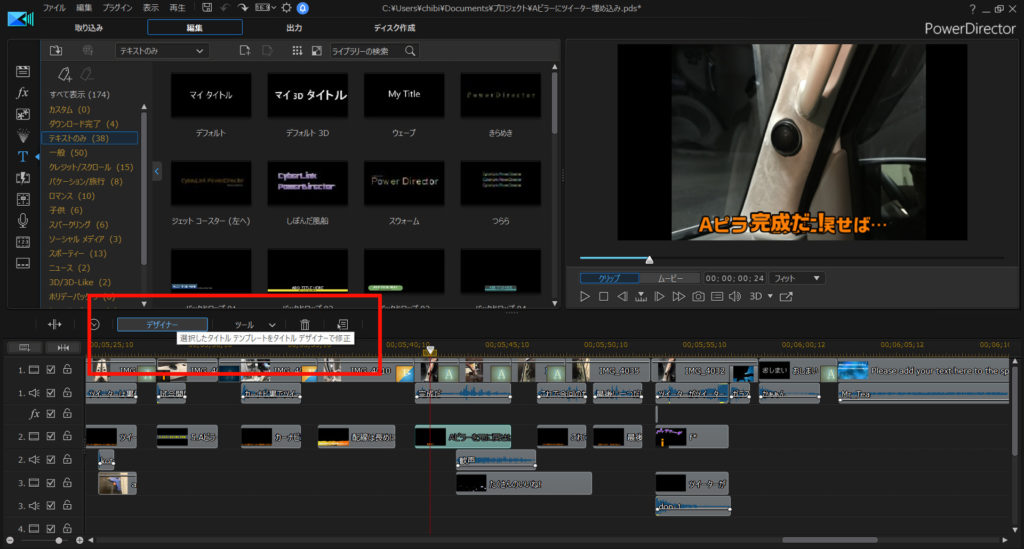
テキストデザイナーが開きます。

3.テキストのカスタマイズ
テキストの内容は、左のメニューウィンドウでカスタマイズできます。
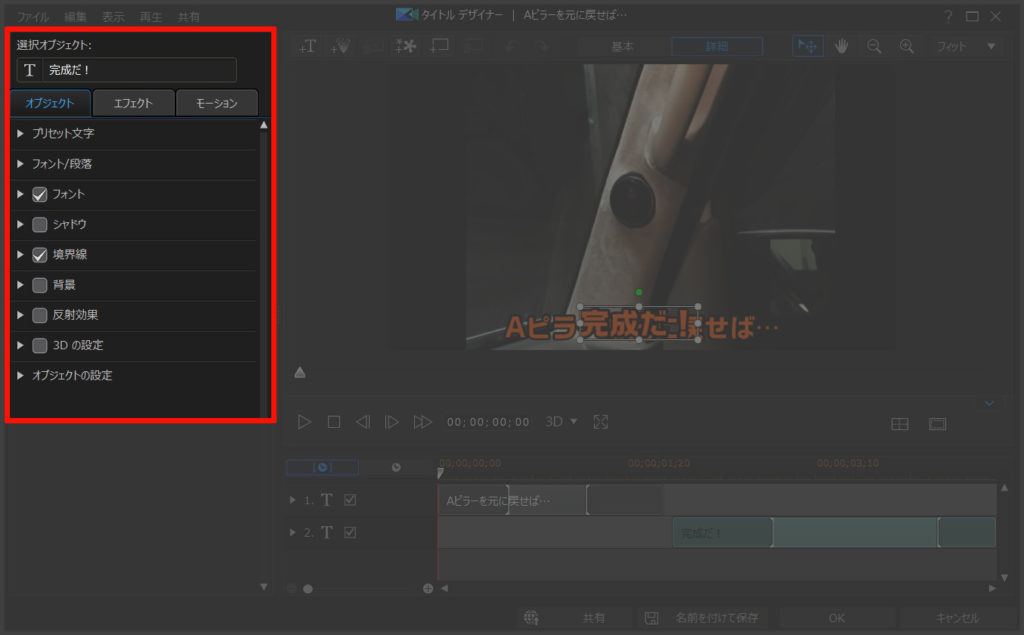
項目をカンタンに説明すると… こんな感じです。
| プリセット文字 | フォント・文字色など登録したテキストが使える |
|---|---|
| フォント・段落 | フォントや文字色を設定 |
| フォント | ぼかし・透明度・グラデーションの調整 |
| シャドウ | 文字に影を付ける |
| 境界線 | 文字を縁取る |
| 背景 | 文字に背景を付けて、読みやすくする |
| 反射効果 | 文字の反射を調整。(水面に映る感じ) |
| 3Dの設定 | 3Dの設定(使ったコトはございませぬ…) |
| オブジェクトの設定 | 拡大・縮小・回転の調整 |
テキストを入れる位置は、プレビュー画面のテキストをドラッグアンドドロップで移動させるだけです。
拡大・縮小も、テキストの隅を引っ張れば調整できます。
4.テキストの表示時間の調整
右下のタイムラインで調整できます。
プレビューで確認しながら、自分のナレーションに合わせて調整すると良いでしょう。
テキストを追加する場合は、プレビュー上の「テキストアイコン」で追加できます。
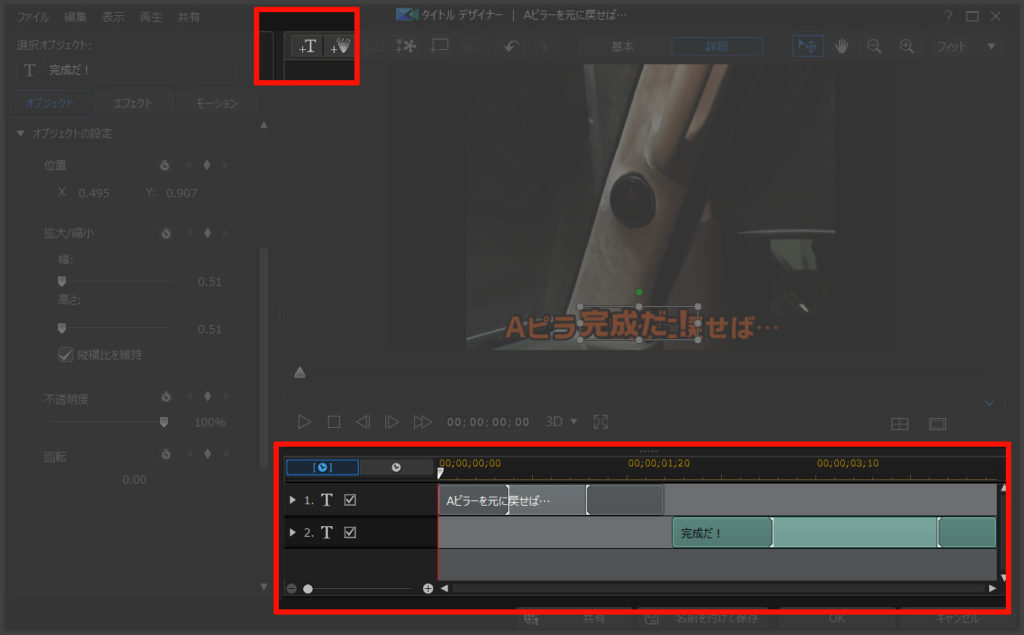
以上の工程で、テロップを入れる作業は終わりです。
プリセットを上手く使おう
テロップに使うテキストの設定は、プリセットに登録しておくとカンタンになります。
…例えば私の場合、テロップのテキストは、主に以下の設定をしています。
| フォント | RgPG2サンセリフ-B |
|---|---|
| 文字色 | オレンジ |
| 境界線 | サイズ6 |
フォントは、モリサワフォントを使っています。

テロップを入れる度に、この設定をするのは… ハッキリ言って めんどくさい です。
…なので、この設定をプリセットに登録しておきましょう。
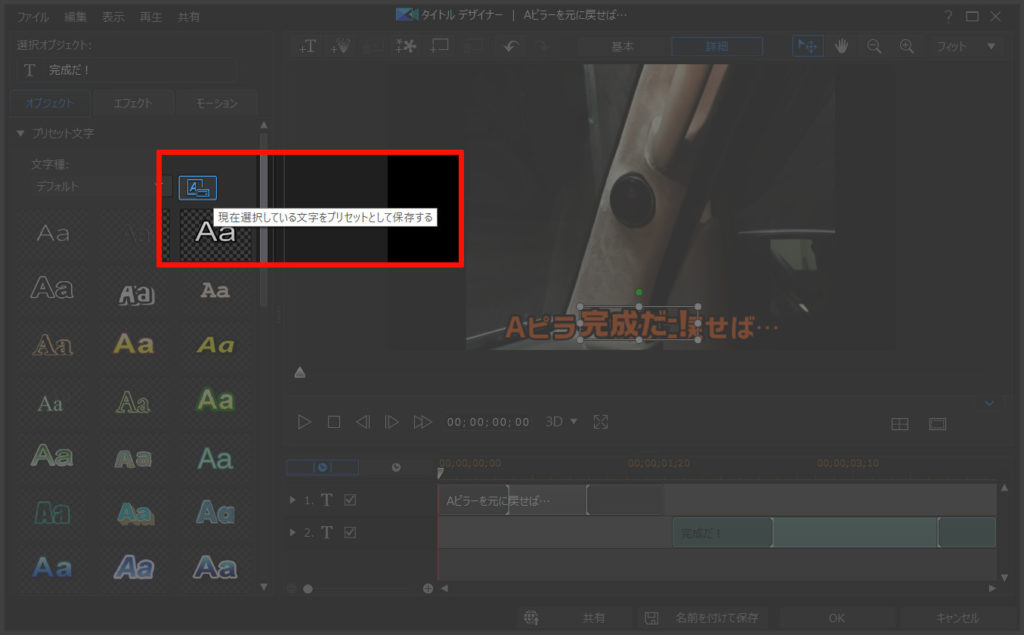
1度登録しておけば、次回から「マイプリセット」で使えます。

テロップ入れが簡単になるので、ぜひ登録しときましょう。
捕捉情報を入れたい場合
ナレーションテロップ以外に、文字だけの捕捉テロップを入れたい場合もあると思います。
テロップと同じ文字設定で入力すると紛らわしいので、アニメーションを使いましょう。
違いが分かりやすいです。
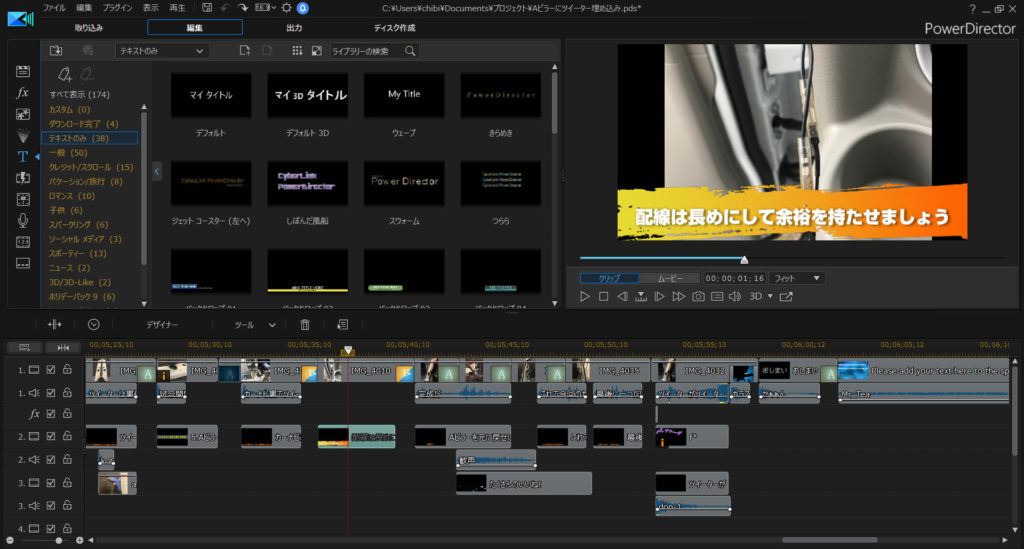
…ちなみに、このアニメーションは、PowerDirectorに最初から装備されている「ブラシアニメーション」を使っています。
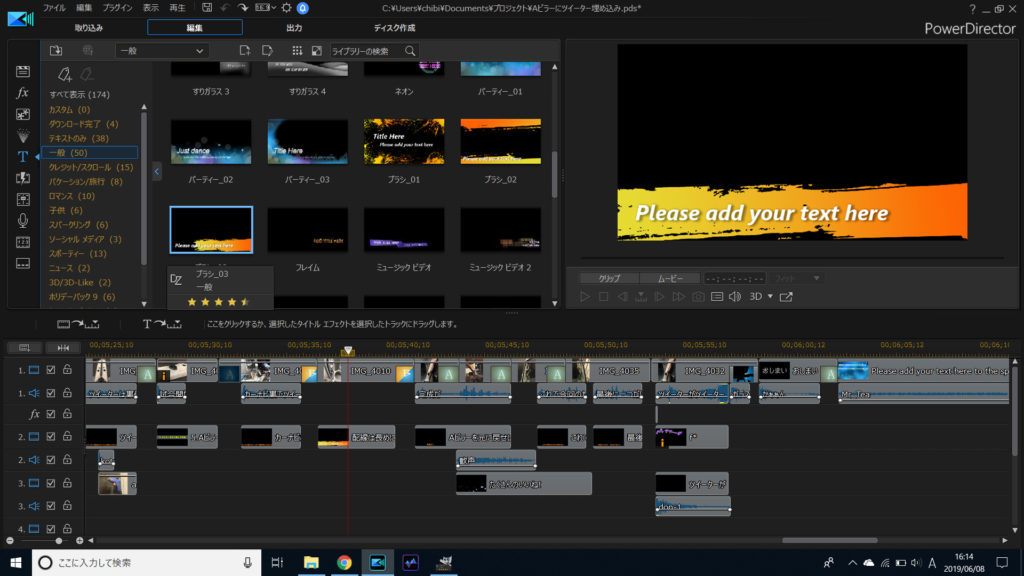
他にも様々なアニメーションが用意されているので、動画の雰囲気に合ったモノを使うとイイですね!

テロップを入れるのは、難しくない
…というわけで今回は、「テロップを入れる方法」についてまとめました。
実際にやってみて感じましたが、「テロップ入れ」は、決して難しい作業ではありません。
動画編集ソフトによっては、便利な機能もたくさんあります。
何も編集していない動画よりも、テロップ加工をした方が、動画は分かりやすくなります。
ぜひ試してみてね。…ちなみに、オススメの動画編集ソフトはPowerDirectorだよ。