漫画やアニメでよく見かける「集中線」は、動画編集でも使うことで強調したいシーンを目立たせたり、迫力を演出するのに役立ちます。

この記事では、動画編集ソフトPowerDirector 365を使って、漫画風の集中線を動画に追加する方法を初心者向けにわかりやすく解説します。

目次
1. 漫画風「集中線」の効果とは?
集中線は、ある一点に視線を集めたり、スピード感や迫力を演出するために使われます。
漫画やアニメで頻繁に登場しますが、これを動画編集に取り入れることで、次のような効果が得られます:
- 特定のキャラクターや物体を強調
- シーンの盛り上がりを演出
- 動画全体にユーモアや個性をプラス
PowerDirector 365を使えば、簡単に集中線を動画に追加できます!
2. PowerDirectorで漫画風「集中線」を追加する準備
2-1. 必要な素材を用意する
集中線を使った動画編集には以下の素材が必要です:
- 集中線の画像や動画素材(PowerDirector同梱の素材や、フリー素材サイトからダウンロード可能)
- 編集する元の動画
2-2. PowerDirectorのインストール
PowerDirector 365をインストールしていない場合は、公式サイトから最新版をダウンロードしてください。
まずは、無料で試してみるのがオススメです(30日間は無料で使用できます)
3. PowerDirectorで集中線を動画に追加する方法
以下の手順に従って、漫画風の集中線を動画に取り入れましょう。
ステップ1. 素材をインポートする
- PowerDirectorを起動します。
- 画面左上の「メディアライブラリ」に、編集する動画と集中線の画像または動画素材をインポートします。
- 素材をドラッグ&ドロップで追加できます。
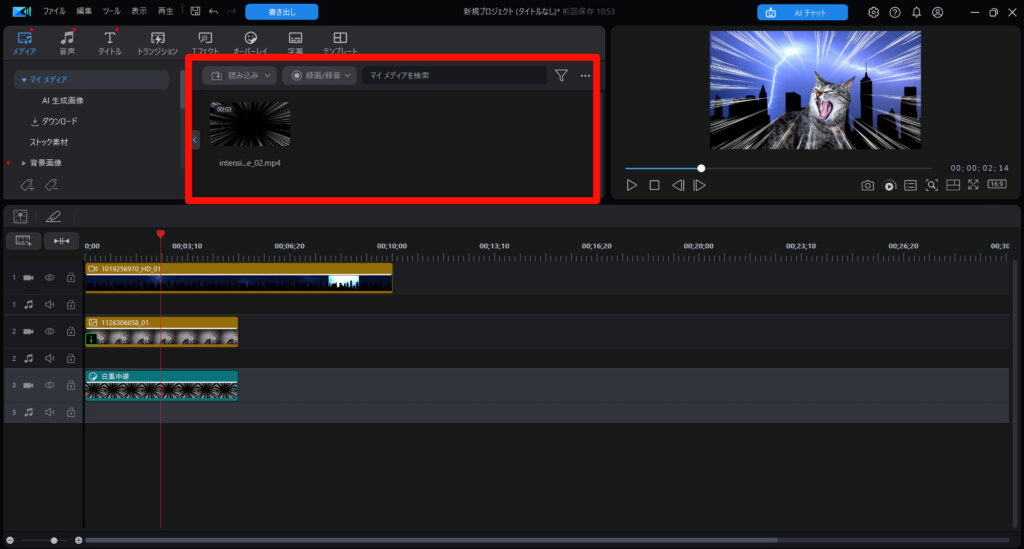
ステップ2. タイムラインに動画と集中線を配置する
- インポートした動画をタイムラインにドラッグします。
- 集中線の素材をドラッグして、動画の上に重ねます。
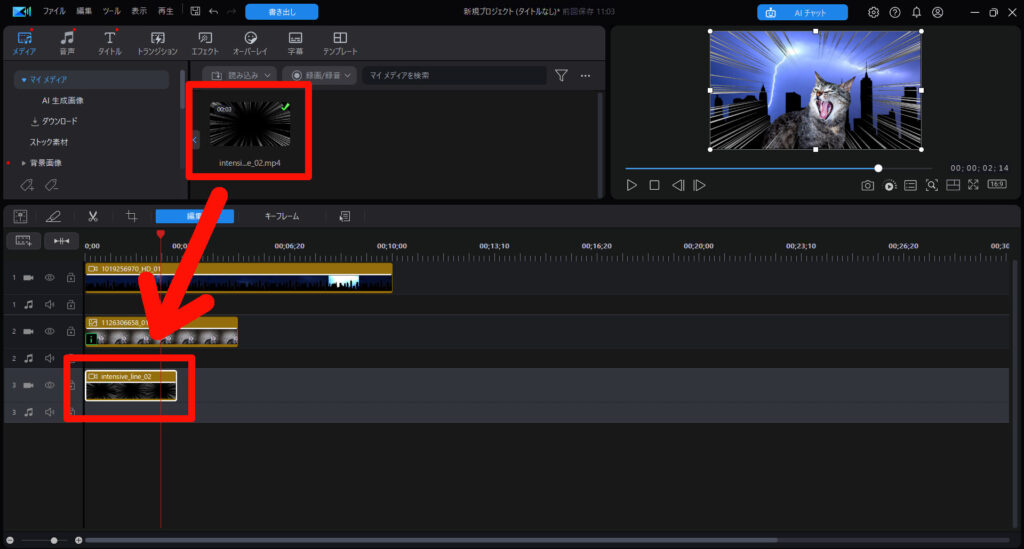
集中線の背景が透明になっていない場合は、クロマキー合成で透明にしときましょう。

ステップ3. 集中線の配置を調整する
- 集中線素材を選択して、「プレビューウィンドウ」で位置や大きさを調整します。
- 必要に応じて、素材を動画の対象物に合わせて縮小または拡大してください。
- 素材の「開始位置」と「終了位置」をタイムライン上で調整して、集中線を表示させたいタイミングに合わせます。
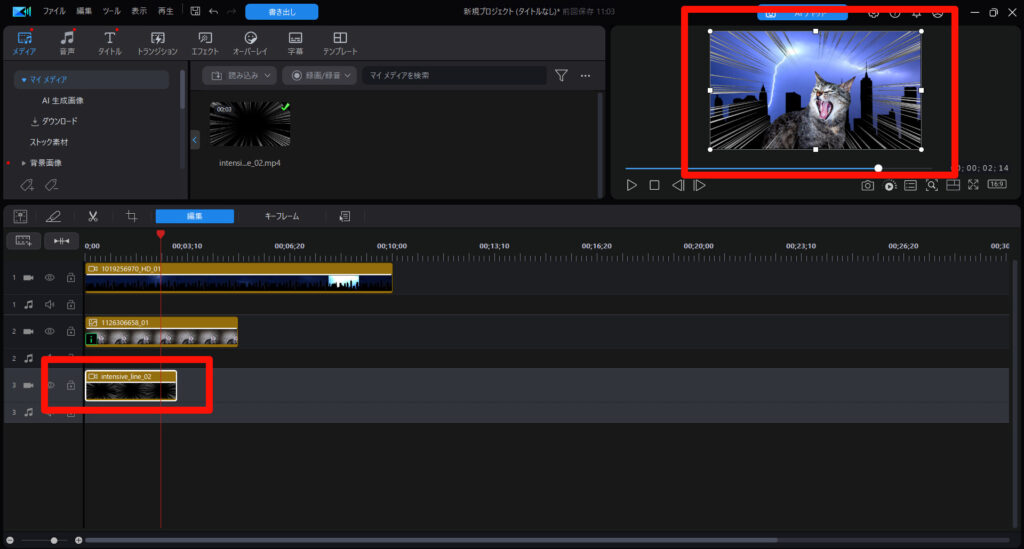
ステップ4. 集中線の透明度を調整する
集中線は、あくまで装飾です。
目立ちすぎる場合は、透明度を調整してみましょう。
- 集中線素材をダブルクリックします。
- 「不透明度」を調整して、集中線が目立ちすぎないように透明感を出します。
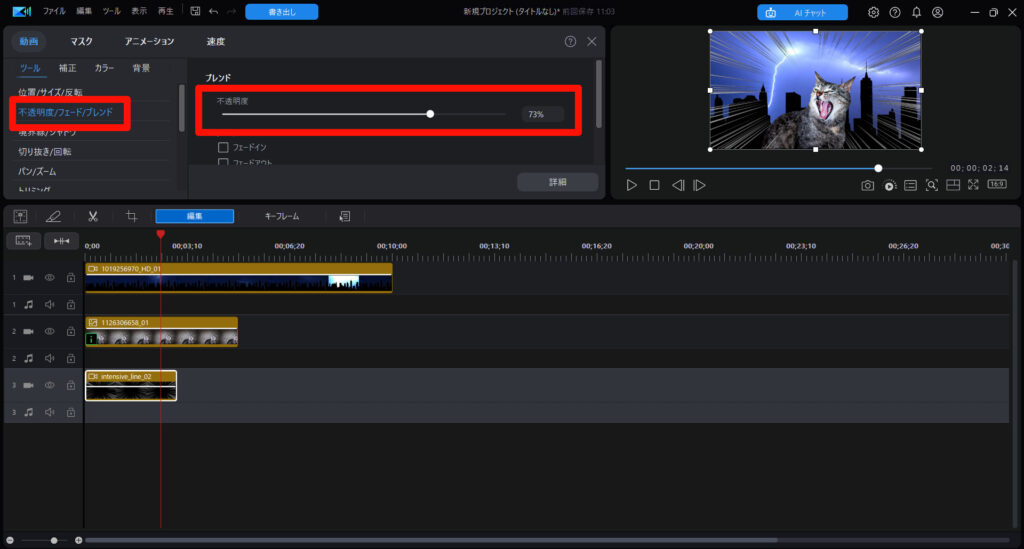
ステップ5. アニメーションを追加する(オプション)
集中線に動きをつけることで、さらにダイナミックな演出が可能です。
- 集中線素材を選択して、「キーフレーム」をクリックします。
- 開始時の位置と終了時の位置を設定して、集中線が回転したり、拡大・縮小するようにアニメーションを加えます。
- プレビューで確認しながら、自然な動きになるよう調整してください。
キーフレームについては、コチラの記事を参考にどうぞ。

4. 集中線を動画に使う際のコツ
4-1. タイミングを意識する
集中線は、特定のシーンや瞬間を強調するために使うのが効果的です。
過剰に使いすぎると逆効果になることもあるため、シーンに合わせて使いましょう。
4-2. 音声効果を組み合わせる
集中線を使用する際に、「ズバッ」「シャキーン」といった効果音を追加すると、より迫力が増します。
4-3. 色を変更して個性を出す
集中線素材の色を変えることで、シーンに合わせた個性的な演出が可能です
PowerDirector 365の「色調補正」機能を活用して、集中線をカスタマイズしましょう。
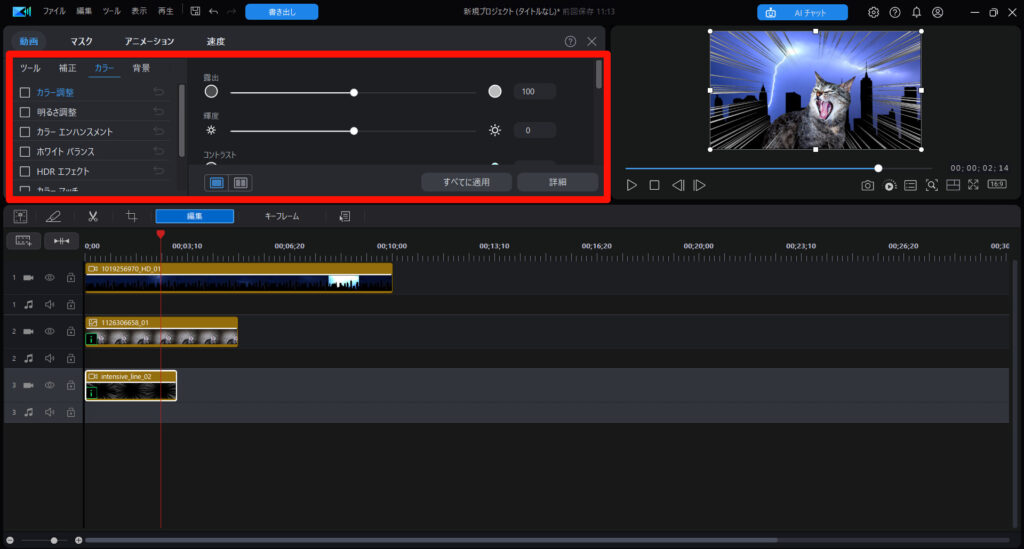
5. 完成した動画をエクスポートする
編集が完了したら、動画をエクスポートして保存します。
- 編集画面右上の「書き出し」をクリックします。
- 保存形式(例:MP4)や解像度を選択します。
- 保存先を指定して、「書き出し」をクリックします。
まとめ
PowerDirector 365を使えば、漫画風の集中線を簡単に動画に取り入れることができます。
集中線を効果的に使うことで、視聴者の目を引く印象的な動画に仕上がります。
ぜひこの記事を参考に、PowerDirector 365を使って動画編集を楽しんでください!



















