こんにちは。ケロケロです。
動画編集をしていて、こんなふうに思ったことはないでしょうか?
- 動画を短くしたい
- でも、途中をカットしたくない
こんな時にピッタリなのが、倍速再生(タイムラプス?)です。
いわば早送りですね。
例えば… 以下の動画の1:31あたりで倍速再生させてます。
動画をカットして短くするよりも、倍速再生させた方が、庭の草むしりの状況が分かりやすくなります。
こんな時に倍速再生が、ぴったんこカンカンなんですね。
ところがどっこい、すっとこどっこい!
何をかくそう、尻かくそう!
いやうるせえわ
動画編集で倍速再生させると、かなりパソコンのパワー(CPU?メモリ?)を食います。
私の環境では、再生速度を10倍ぐらいにすると、かなり動作が重くなります。
倍速再生のプレビューを確認しようと思っても、処理が追い付かず確認できないのです。
だがしかし!
上の動画では、100倍以上の再生速度を実現させてます。
…というわけで今回は、PCの処理が追い付かない倍速再生(100倍以上)の編集方法をまとめました。
ちなみに、スマートな方法ではなく、かなり泥臭いやり方です。
…まぁ、PCを買い替えるよりは、手っ取り早いハズ。
ここで使用している動画編集ソフトは、PowerDirector 365です。
価格もお手頃で高機能なソフトなので、興味があればこちらの機能もぜひ読んでみてね。

では詳細をまとめます。
動画を倍速再生させる方法
ではまず、動画を倍速再生する方法です。
PowerDirector 365では、動画が選択されている状態で、[編集] – [動画速度]を選びます。
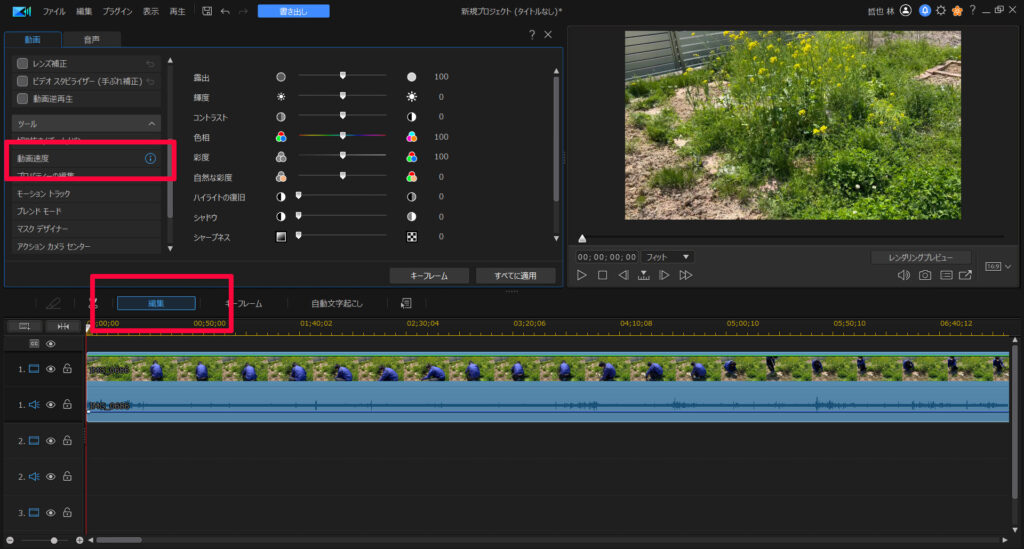
詳細画面が開くので、ここから速度の調整ができます。
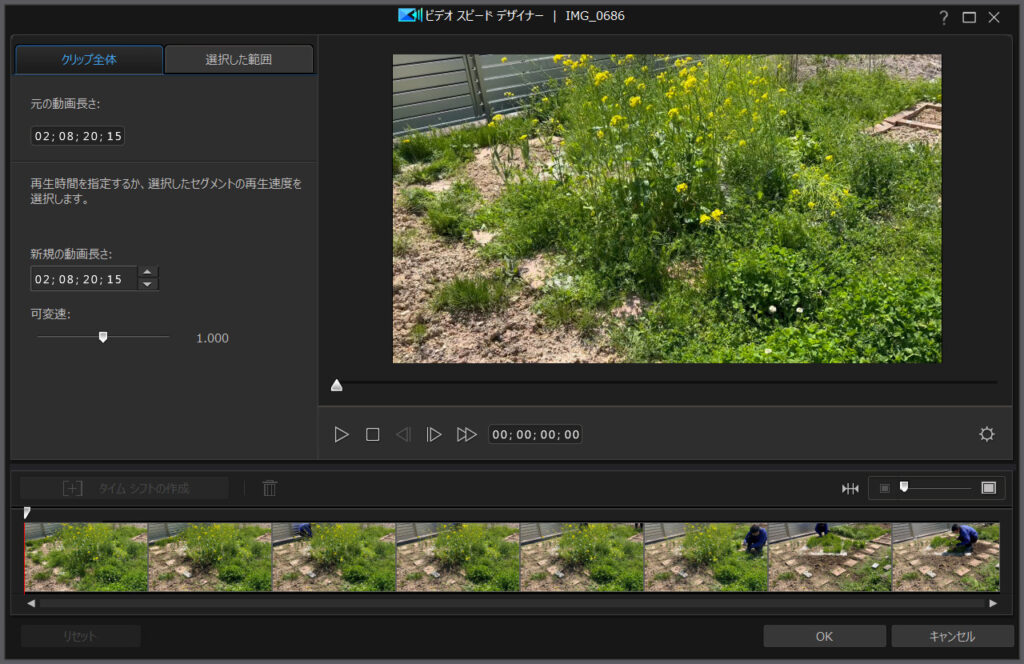
今回の場合、元の動画の長さが2時間ほどあります。
これを10秒ほどに収めたいんですが… PowerDirector 365の限界速度は約100倍です。
100倍にした場合、動画の長さは1分17秒程度になります。
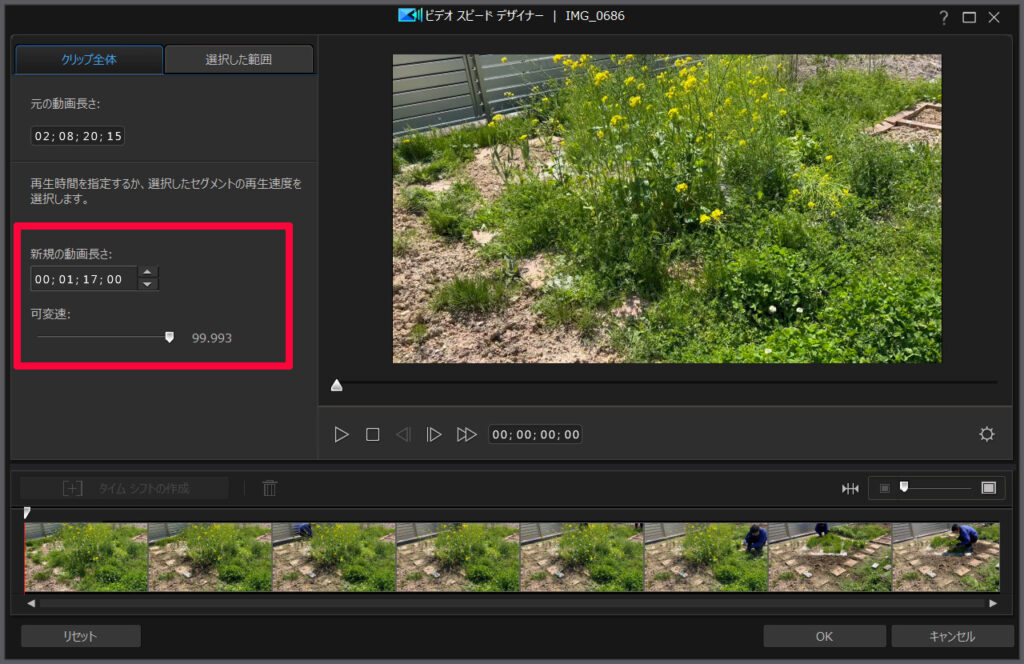
10秒の長さにするには、もう少し倍速させなければなりませんが…とりあえず、100倍にしましょう。
倍速再生の部分だけ、部分出力する
ハイスペックのPCであれば、動画速度100倍のままでもプレビューが再生できるかもしれませんが…
私の環境では、倍速再生させた部分のプレビューを再生しようとすると…固まります。
これは要するに、100倍の再生速度をプレビューしようとしてるから固まるわけでです。
…なので、プレビューじゃなくて、この「倍速再生の部分だけ」を先に動画として出力してしまえばよいのです。
やり方、シークバーの黄色い部分をドラッグアンドドロップして、[範囲の書き出し]をポチっと押せばOKです。
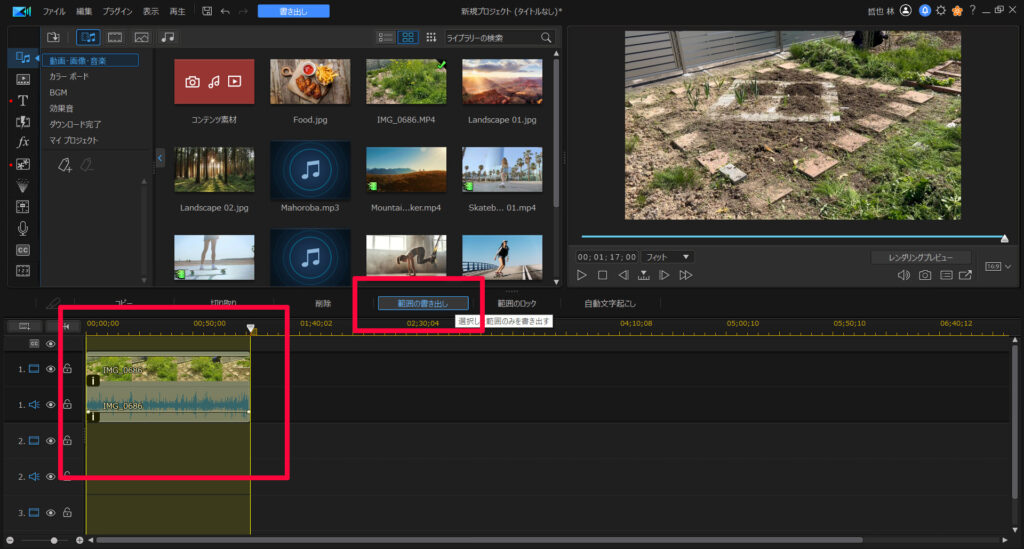
これで、倍速再生部分だけ、動画に出力できます。
あとは、「倍速100倍を設定した動画」から、「倍速100で出力済みの動画」に置き換えればOKです。
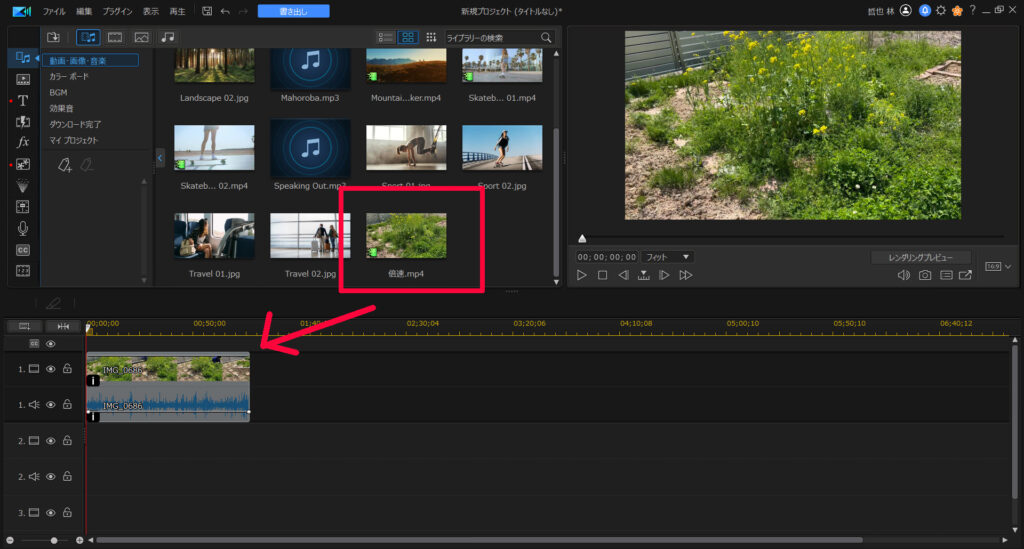
出力済みの動画で、さらに倍速
倍速とはいえ、「出力済みの動画」であれば、さらに倍速をかけることができます。
先ほどと同じように、[編集] – [動画速度]で詳細画面を開きます。
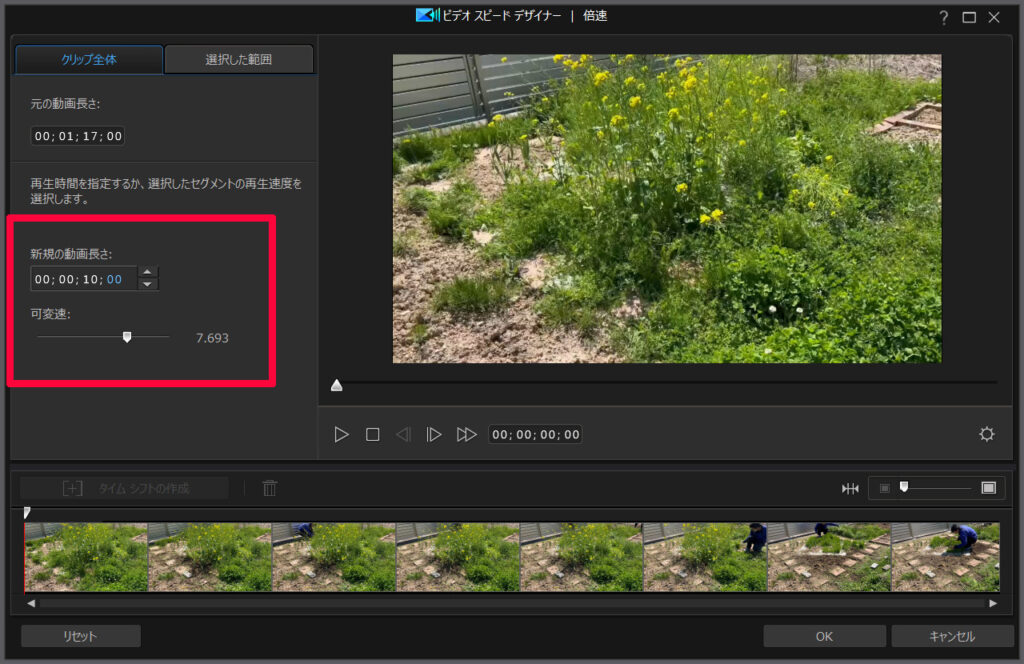
100倍速した時点で、1分17秒でしたが、ここからさらに10秒になるように倍速します。
つまり… さらに7倍速するので… 結局700倍速再生ですね(合ってるかどうかは知らん)
これを繰り返えせば、もう少し倍速度を上げることができますが… まぁ10秒まで短くすれば十分でしょう。
まとめ。100倍以上の倍速を実現する泥臭い方法でした
…というわけで、倍速再生をまとめました。
悟空の界王拳もビックリの、100倍以上の再生速度を実現できます。
まぁ、1度出力しなければいけないのが面倒ですが、プレビューで固まってしまうよりはマシです。
お困りの方はぜひ試してみてください。
ちなみに、今回使用した動画編集ソフトPowerDirector 365ですが、まだ使ったことがないならこの機会にぜひどうぞ。
価格もお手頃で高機能な、コスパの良いソフトです。
私も長年愛用しており、運営中のYouTubeチャンネルでも編集につかっております。
30日間の無料試用期間もあります。























