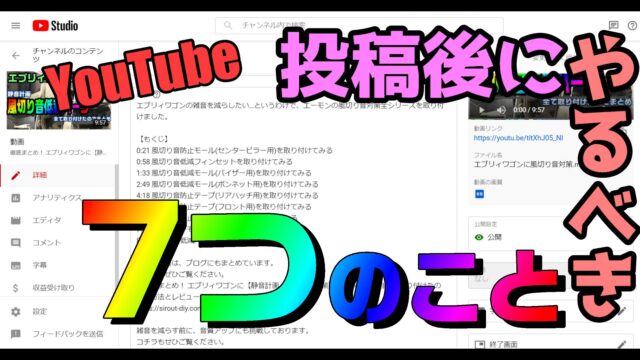先日、有料の動画編集ソフトPowerDirectorを買っちまいましたが… ものすごく使いやすくて重宝しております。

なんと! このPowerDirector
動画を編集するだけではありません。
驚くなかれ、なかれ驚け!
YouTubeへのアップロードもやってくれるんです。
編集からアップロードまでオールインワンです。すごくないですか? 私は買ってから知ったけど…
今回の記事は、PowerDirectorで作成した動画を、そのままYoutubeにアップロードする方法をまとめます。
失敗した時の対処も一緒にまとめるので、ぜひ参考にしてみてね。
目次
Youtubeにアップロードする
動画の編集が終わったら、さっそくアップロードしてみましょう。
まずは、上のメニューから「出力」を選択
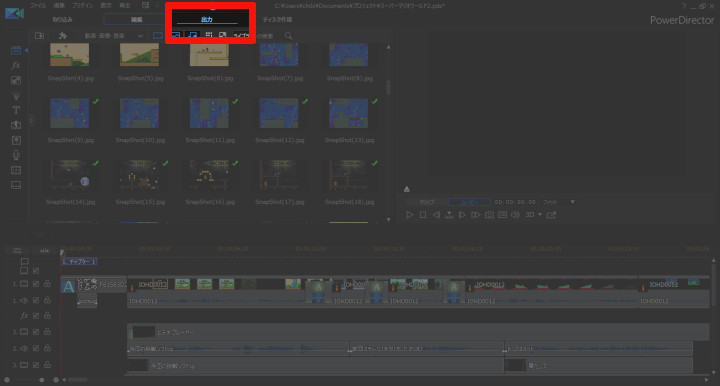
「オンラインサイトの選択」は、Youtubeを選択しましょう。
Youtubeに適した形にファイルが出力されます。
タイトルや説明文を入力しておけば、そのままYouTubeに反映されます。
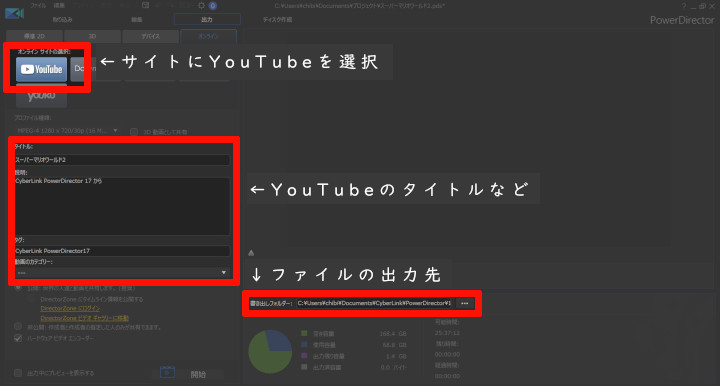
今回アップロードした動画は、こんな形で入力しました。
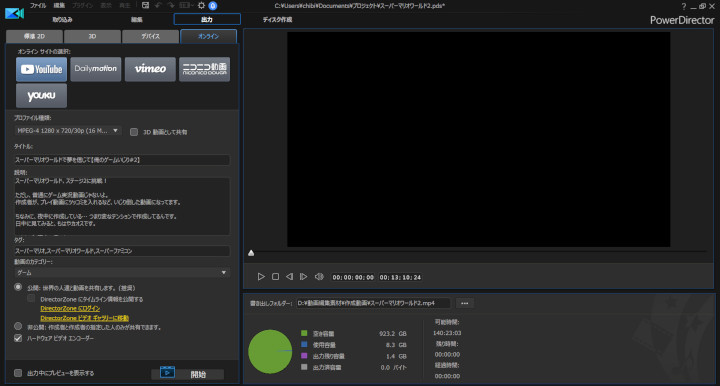
入力が終わったら、一番下の開始ボタンをポチっとな。
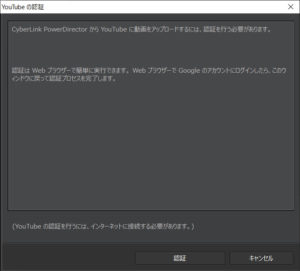
アップロードしたい自分のチャンネルを認証しておく必要があります。
該当のグーグルアカウントでログインしたら… 処理が継続されます。
まずは、作成した動画が… YouTubeに適したファイルに変換。
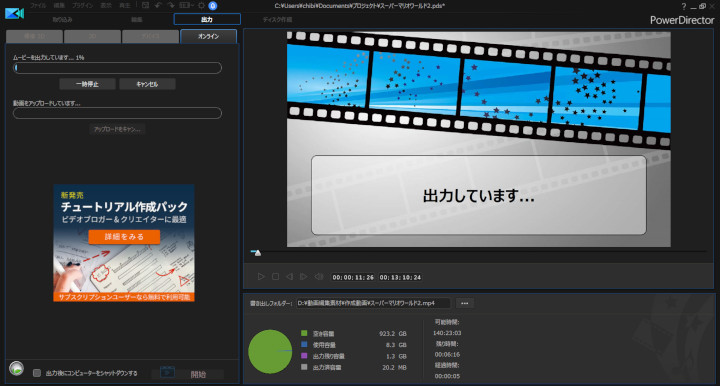
動画のファイル出力が終わったら… 続いてYoutubeへのアップロードが始まります。
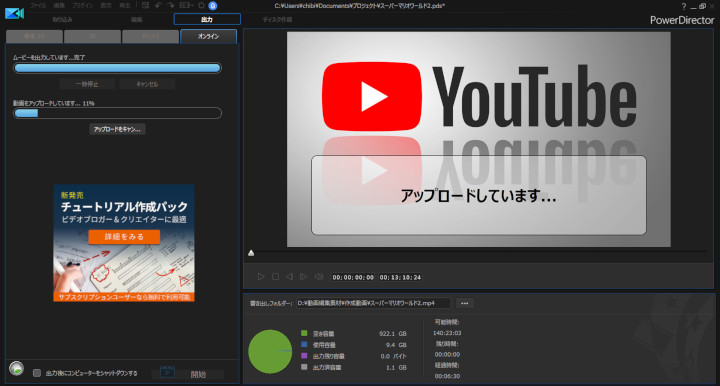
アップロードが終了すれば、Youtubeのマイチャンネルから、新しい動画の編集が可能になります。
タイトルや説明文は既に入力済みなので、サムネイルの編集などをやっときましょう。
Youtubeのアップロードに失敗してしまったら…
通常は、このままYoutubeへアップロードされますが… 時には失敗することもあるかもしれません。
原因はよく分かりませんが… まぁ、焦ることはありません。
先ほど、設定画面にて、ファイルの出力先を設定しましたね?
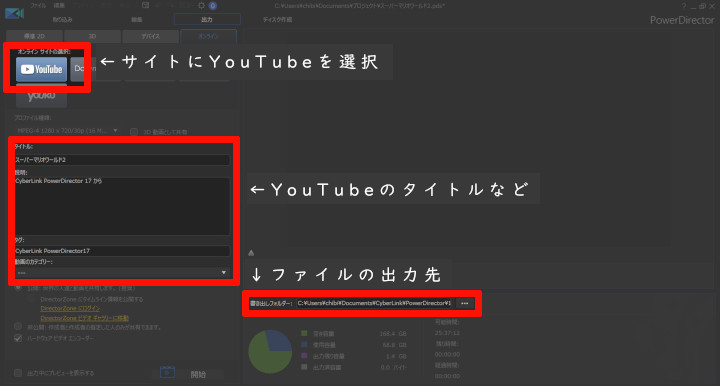
ここにファイルが出力されております。
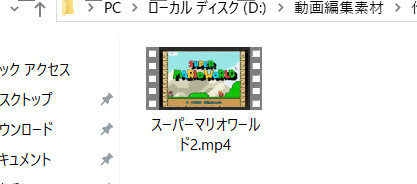
Youtubeへ、直接アップロードする方法
YouTubeにアクセスして、右上の「動画を投稿または作成」アイコンをポチッとな。
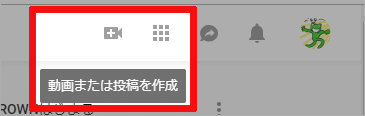
そしたら、真ん中の部分にアップロードするファイルを、ドラッグアンドドロップキックしちゃいましょう。
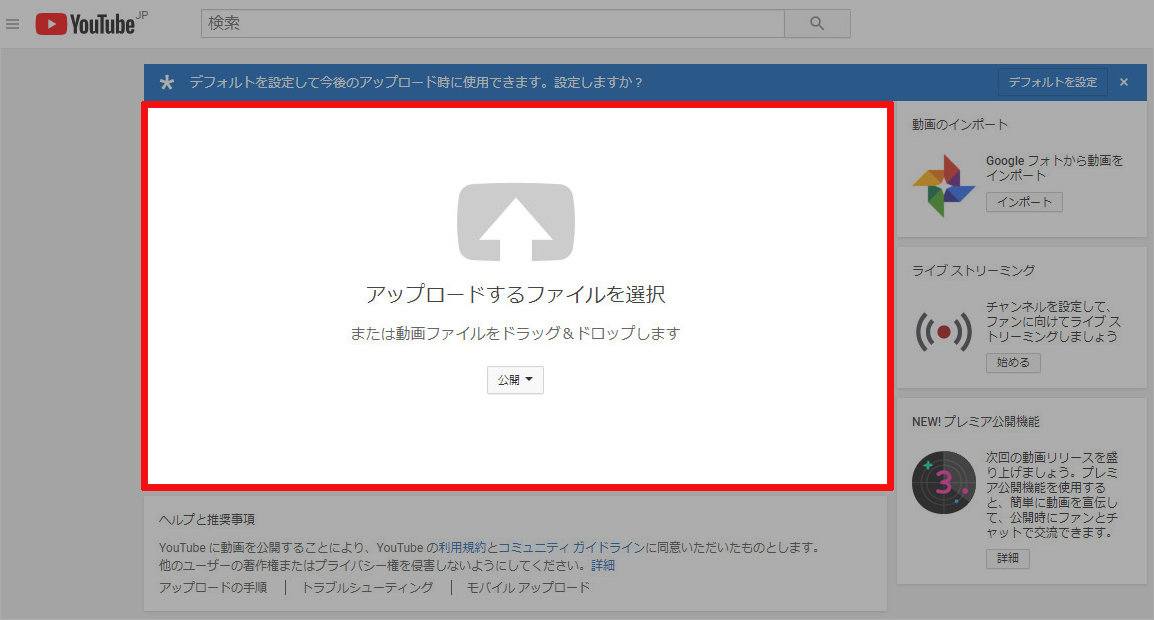
タイトル・説明文・タグなどを入力して、問題なければ公開ボタンをポチッとな。
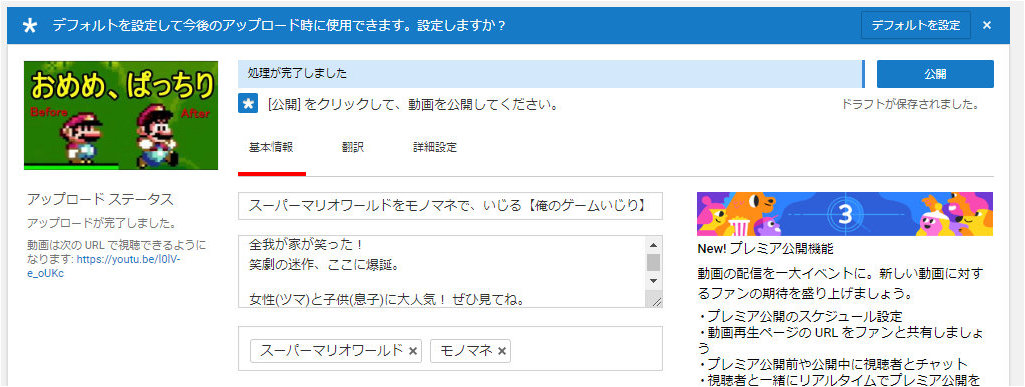
はい! Youtubeにアップロードできましたー!
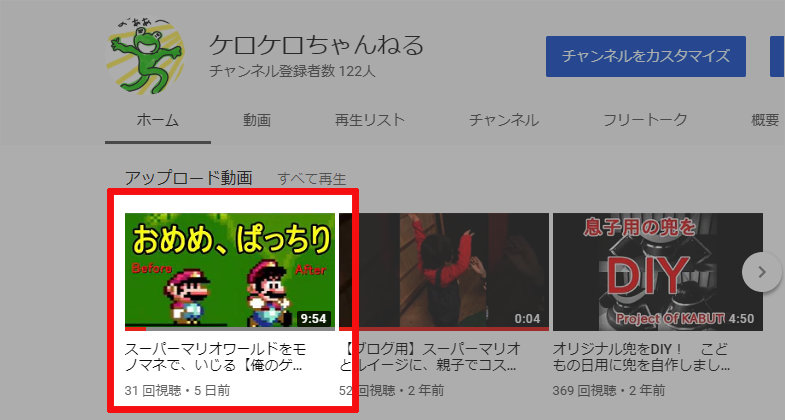
PowerDirectorなら、動画の作成からアップロードまでオールインワン
…というわけで今回は、PowerDirectorを使って、Youtubeにアップロードする方法をまとめました。失敗パターンも含めて…
PowerDirectorなら、動画の作成・変換・アップロードまでオールインワンです。
こちらの記事もぜひ読んでみてね。