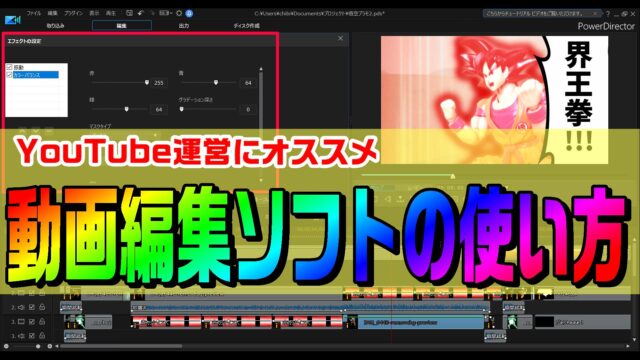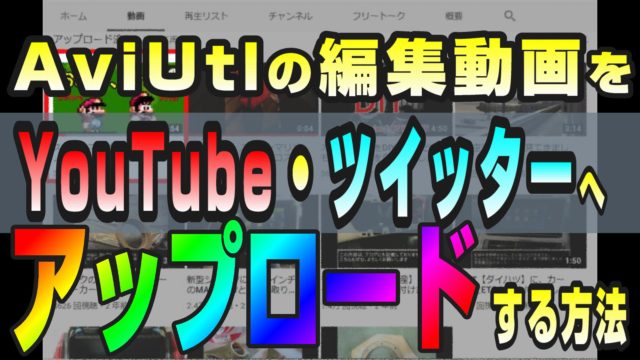モザイク… それは思春期の敵。
そう… 私も、「モザイクなど、この世から無くなってしまえばいい」と思っていた時期もありました。
だがしかし!
動画編集であれば、人類の敵だったモザイクを、自由にカスタマイズすることができるのです。
…というわけで今回は、動画編集ソフトPowerDirectorを使った「モザイクの使い方」についてまとめました。

静止画にモザイクを追加できるのはモチロン、動画でも「モザイクをかけたい対象を追従」することもできます。
ぜひ参考にしてみてね。
静止画にモザイクを入れる場合
「モザイクエフェクト」を使うと簡単です。
モザイクをかけたい画像に、「モザイクエフェクト」をドラッグアンドロップします。
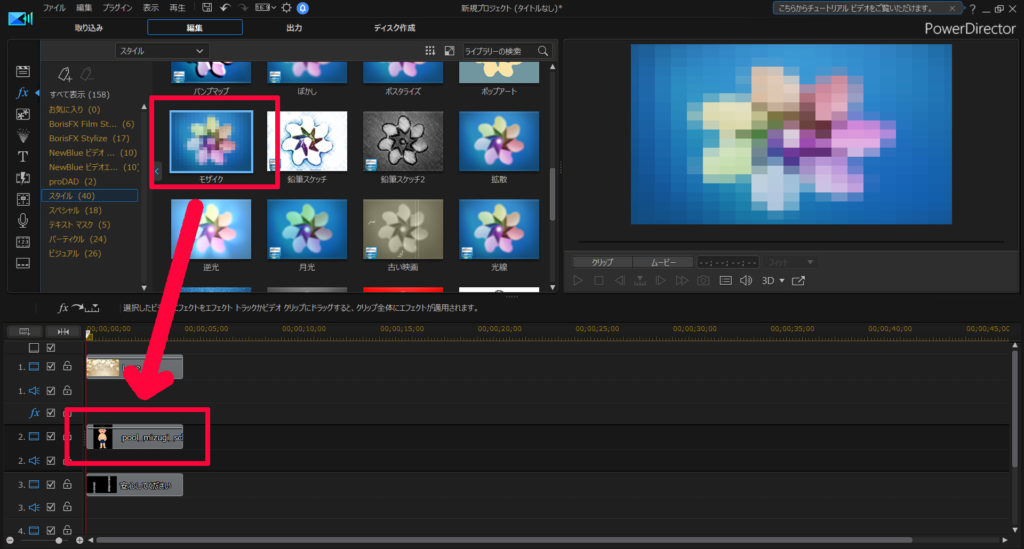
初期の状態では、画像全体にモザイクが適用されるので、位置を修正します。
タイムライン上の「エフェクト」選びます。
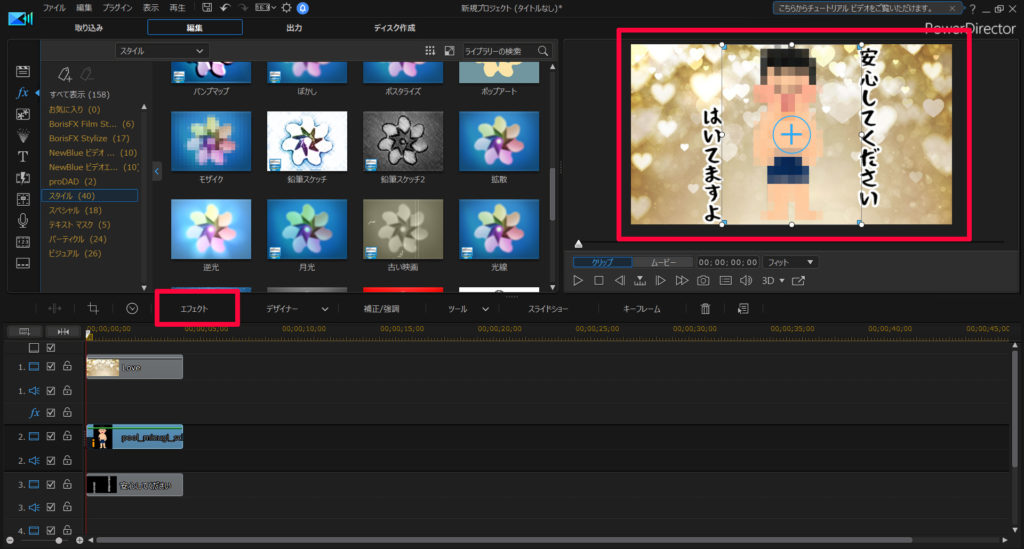
以下の調整が可能です。
| 幅・高さ | モザイクの大きさを設定 |
| マスクタイプ | モザイクの形(四角・円) |
| マスク | モザイクの位置・サイズを調整 |
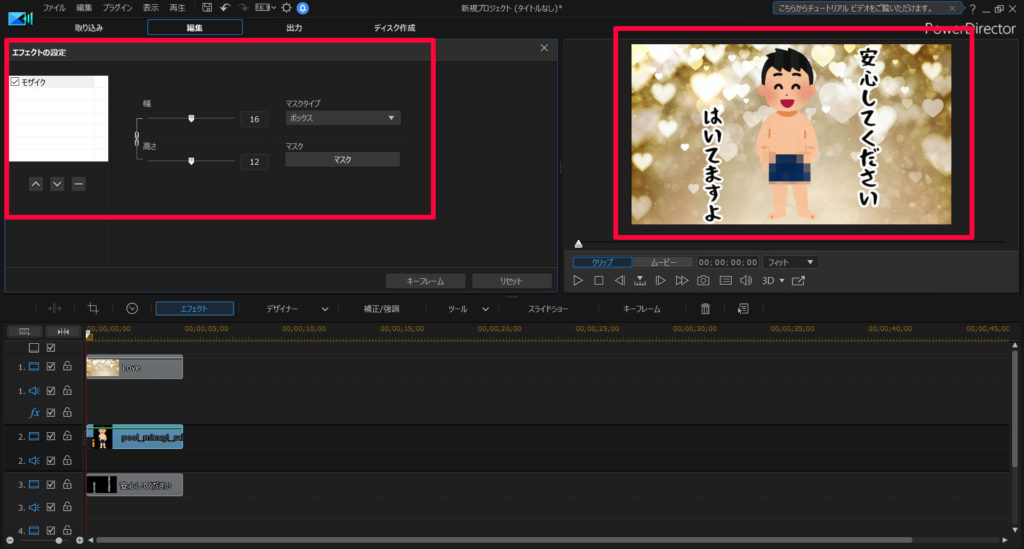
動画にモザイクを入れる場合
静止画と違って、動画は動きます。
例えば、撮影したホームビデオに映っている人物の顔にモザイクを入れたい場合…
静止画と同じ方法では、人物が動くたびにも顔とモザイクの位置がズレます。
つまり、顔の動きに合わせて、モザイクを追従させないといけないわけです。
PowerDirectorには、この作業を軽減してくれる「モーショントラック」という機能があります。
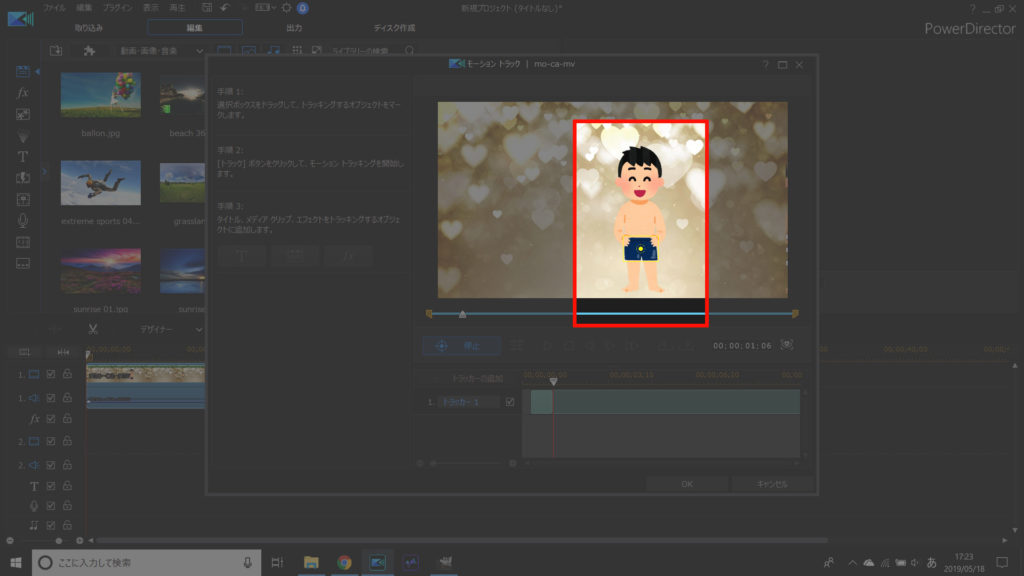
モーショントラックは、動く対象物を自動的に追尾してくれる機能です。
動きの激しい動画の場合、精度は完璧と言えず微調整が必要ですが… 自分で全て調整することを考えれば、作業量はかなり軽減されます。

まとめ。モザイクは簡単に入れられます
昨日の敵は、今日の友。
今回はPowerDirectorを使って、静止画・動画にモザイクを入れる方法をまとめました。
…というわけで、今回の記事はオシマイです。
まだPowerDirectorを使ったことない人は、この機会にぜひ使ってみてください。

有料ソフトですが、30日間の無料試用期間もあります。
まずはお試しあれ!