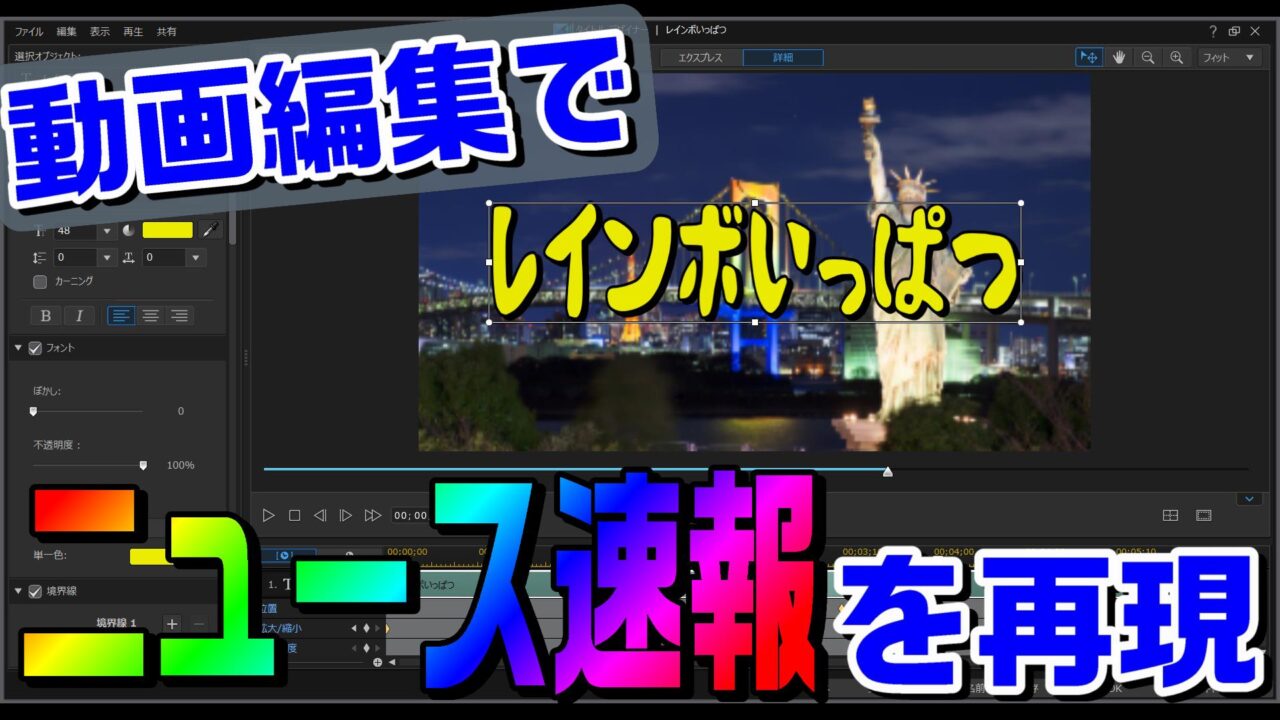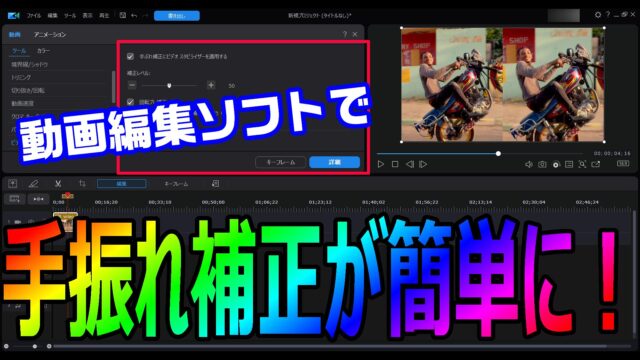こんにちは。ケロケロです。
テレビを見てると、突然ニュース速報が始まる… という経験はないでしょうか?私はあります。
それを動画編集で再現できないだろうか… と思って編集してみたのが、コチラ↓の動画でございます(2:15あたり)
使用している動画編集ソフトは、PowerDirector 365を使っています。
私のオススメでござんす。

…というわけで今回の内容は、「動画編集でニュース速報を再現する方法」をまとめました。
ぜひ参考にしてみてね。
オープニングを編集する
ニュース速報の場合、オープニング無しで直ぐにニュースキャスターが出てきそうですが…
せっかくなので、オープニングも編集しました。まぁ、クオリティはアレですが…
まずは背景です。
何でも良いですが… 後ろにビルがたくさん映っているとニュースっぽいですよね(個人の感想)
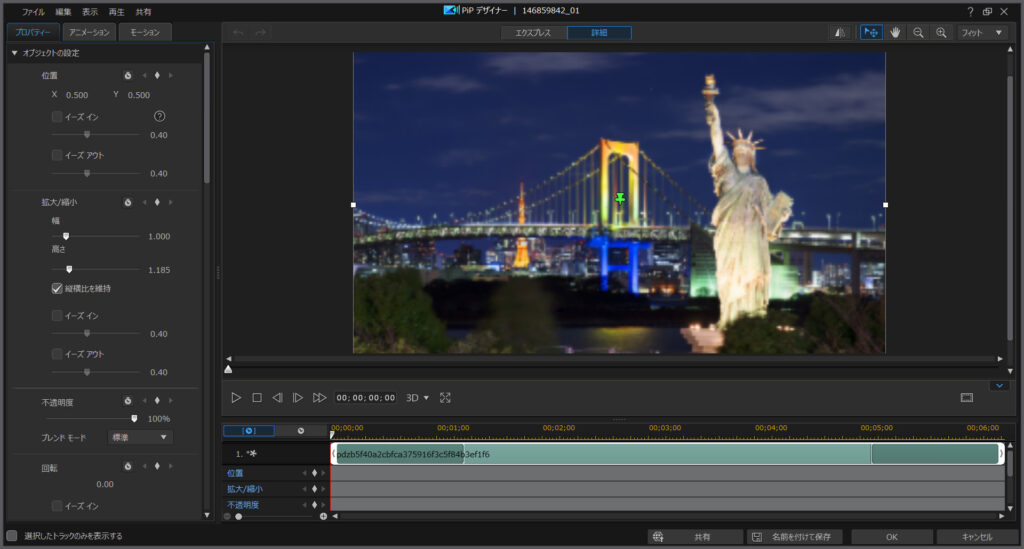
画像はフリー素材とかでググればありそうですが…
私は、PowerDirector 365で使えるshutterstockの素材を使いました。

続いて、タイトルを動かして表示させます。

「レインボいっぱつ」は、関東ローカルのニュース番組ですね
それ「レインボいっぱつ」じゃなくて「レインボー発」な
タイトルなどの文字列を動かす方法として、キーフレームやモーションパスが使えます。
今回はモーションパスを使いました。
モーションパスについては、コチラ↓に詳しくまとめてます。
ぜひ参考にしてみてね。

ニュースキャスター・テロップを表示させる
続いて、ニュースキャスター・テロップを表示させます。
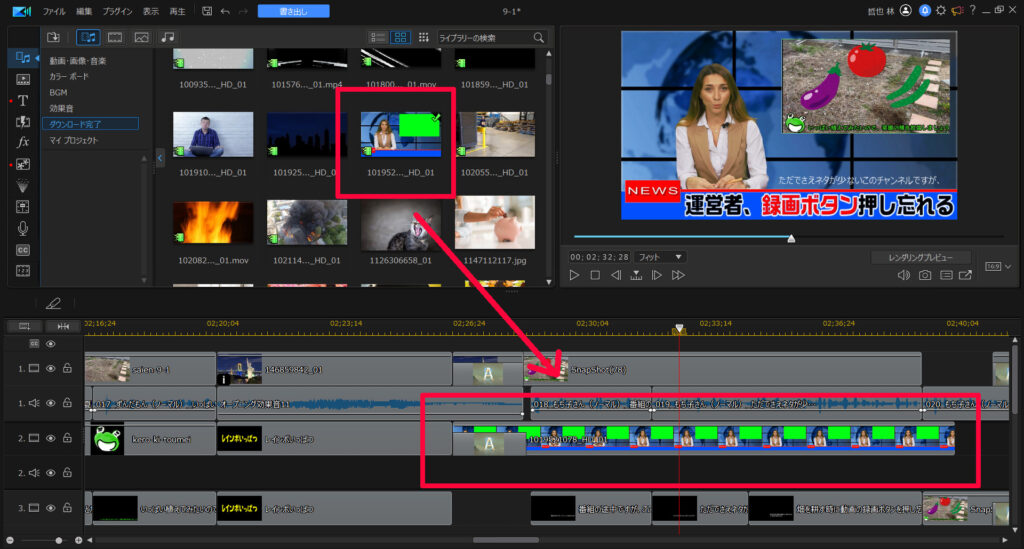
これもPowerDirector 365で使えるshutterstockの素材です。

テロップ部分には任意の文字列を表示させて、右上のワイプにはニュースで表示させたい画像・動画を差し込んでいます。
雰囲気に合わせて、画面全体に表示させると良いでしょう。
冒頭の動画では、キーフレームを使って画面全体に表示するようにしています。

…ちなみに、shutterstockの素材に音声は入っていないので、ニュースキャスターの声は、voicevoxを使っています。

まとめ。ニュース速報の作り方でした
…というわけで、ニュース速報を再現する編集方法をまとめました。
クオリティはアレですが、それっぽい雰囲気なら演出できます。
shutterstockにちょうどいい素材があったので、思ってたよりは簡単に作れました。
今回使った動画編集ソフトはPowerDirector 365ですが、価格もお手頃で高機能なソフトです。
30日間の無料試用期間もあるので、まだ触ったことがないなら、この機会にぜひどうぞ。私も愛用してます。