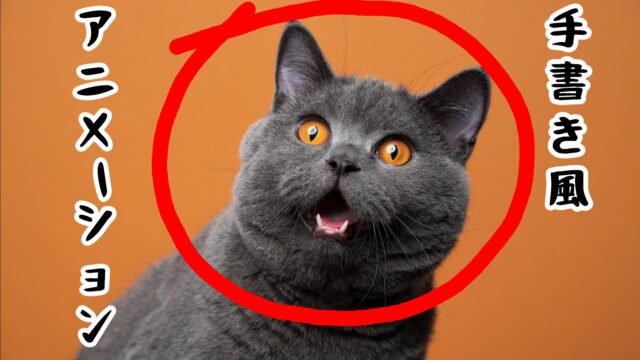動画編集をしてるとね、ちょっと凝ったコトを やってみたいなと思うわけですよ。
例えば、映画の予告編っぽいヤツとか… エンディングでクレジットが流れていくエンドロールとか…
…でも、素人だと無理だよねぇ… って、諦めていませんか?
コチラの動画をご覧あれ。
(クオリティは さておき)冒頭を 映画の予告編っぽくしてみました。
この動画は、動画編集ソフトPowerDirectorで作成しております。
え? なぜ映画の予告編っぽくしたかって…?
…というわけで今回は、映画っぽい動画の編集方法をまとめます。
- 映画っぽい字幕とタイトルコールのやり方
- エンディングのエンドロールのやり方
ぜひ参考にしてみてね。
目次
はじめに。この記事で使用している動画編集ソフトについて
私が愛用している動画編集ソフトは、PowerDirectorです。
この記事では、PowerDirectorをベースにまとめております。

もし… 初めて動画編集をやるなら、こちらの記事をどうぞ!

映画っぽい字幕の入れ方
洋画を見てると… 当然のごとく英語が分からないので、字幕が必要です。
画面下に そっと表示されるアレですね。
PowerDirectorでは、特に難しいテクニックは必要なく、字幕を入れることができます。
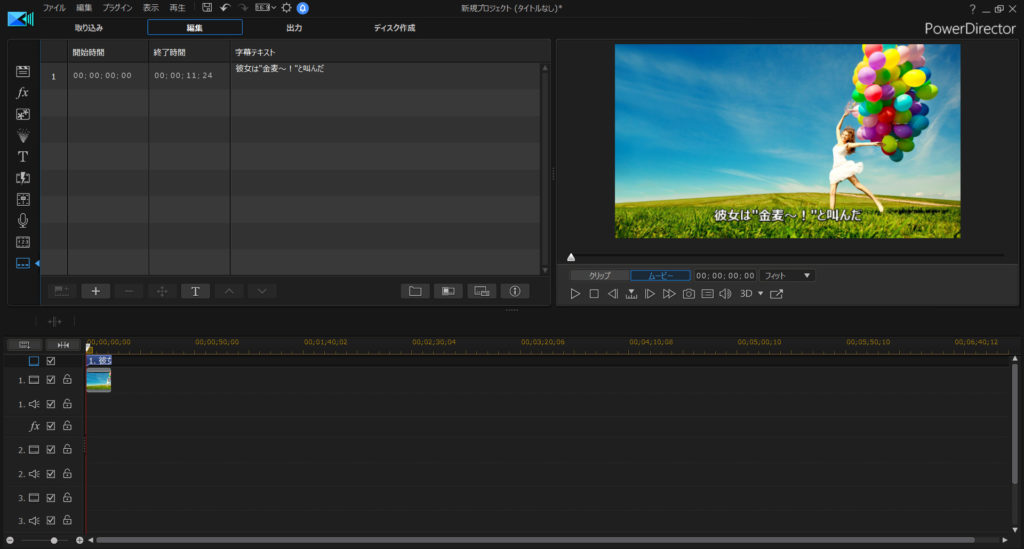
専用の字幕トラックへ、任意のテキストを入力するだけでOKです。
字幕・テロップの使い方については、別記事にも詳しくまとめてます。コチラもぜひ読んでみてね。

映画っぽいタイトルコールの作り方
冒頭の動画では、タイトル[REPAIR WORK]と表示させる時に、以下の工夫をしています。(0:24あたり)
- 白い画面から拡大倍率を上げた文字を表示させる
- 文字を縮小させながら通常のサイズに戻す
- 通常のサイズに戻ったところで、「バーン♪」という効果音を入れる
- その後、ジワジワ拡大させる
CMでも よく使われるテクニックですね(私調べ)
このテクニックは、PowerDirectorのキーフレームを使って実現しました。
キーフレームって聞きなれない単語ですが… 理解してしまえば、ものすごく使えるテクニックです。
静止画や文字を、思いのままに動かすことができます(拡大・縮小、任意の場所に移動させたりなど…)
この映画っぽいタイトルの作り方は、別記事に詳しくまとめています。コチラをぜひご覧くださいませ。

エンドロールの作り方
冒頭の動画内でエンドロールは使っていませんが… 作ろうと思えば簡単にできます。
なぜなら… PowerDirectorには、エンドロールエフェクトが用意されているからです。

数パターンあるエンドロールエフェクトから、使いたいエフェクトをドラッグアンドドロップするだけ。
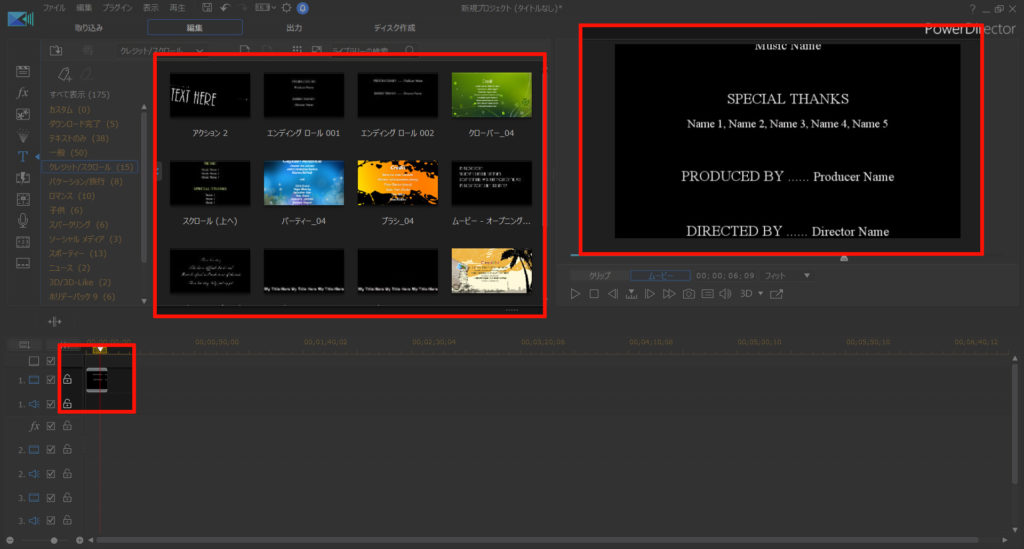
文字が、下から上へ流れていきます。
後は、自分でテキストを書き換えてやればOKです。
画面奥へ流れていく、スターウォーズっぽいエフェクトもありますよ。
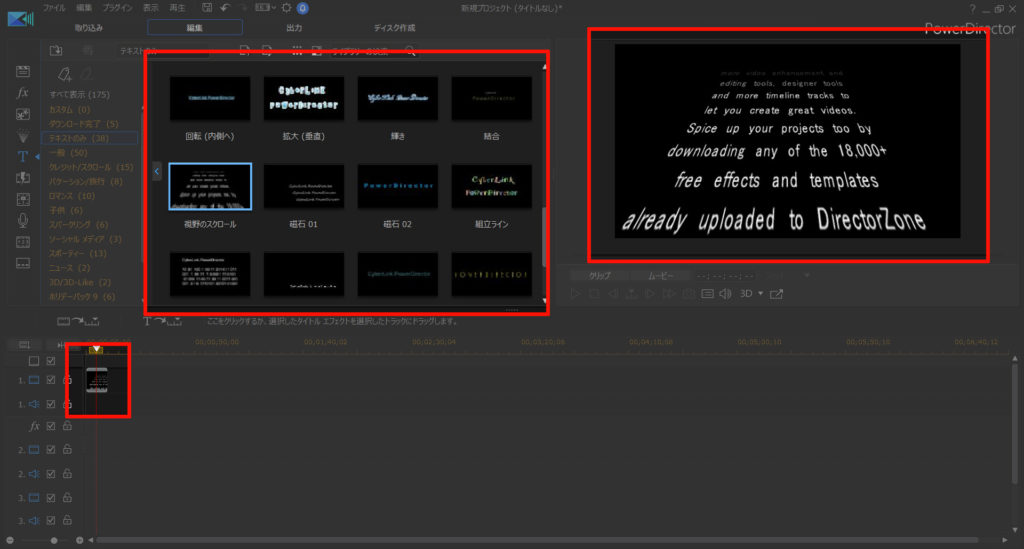
おまけ。無料テンプレートにも映画っぽいモノがあります
PowerDirectorには、数百種類のエフェクトが用意されていますが…
それに加えて、Director Zoneから、無料のテンプレートをゲットすることもできます。
希望のエフェクトが無い場合は、ココから探してみましょう。
例えば… こんなモノもあります…

本来なら中心にライオンがありますが… 私のアイコンに差し替えました。
他にもこんなモノとか…
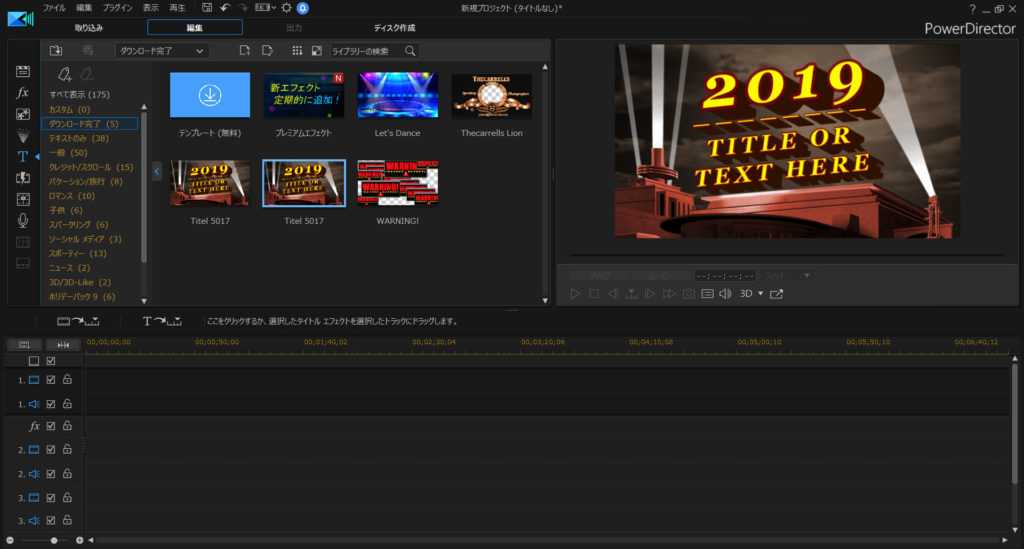
PowerDirectorを導入したら、ぜひ無料テンプレートも探してみましょう。
見てるだけで楽しいですよ。
詳しくは、コチラの記事をどうぞ!

まとめ。映画っぽい編集もPowerDirectorでOK
さすがにプロのクオリティは無理ですが、「それっぽいクオリティ」なら可能です。
PowerDirectorで用意されているエフェクトテンプレートや、キーフレームを使えば、映画っぽい編集ができます。
有料ソフトなので購入資金は必要ですが… メタクソ便利なので、元はとれます。私も愛用してます。
30日間の無料試用期間もあります。ぜひお試しあれ!