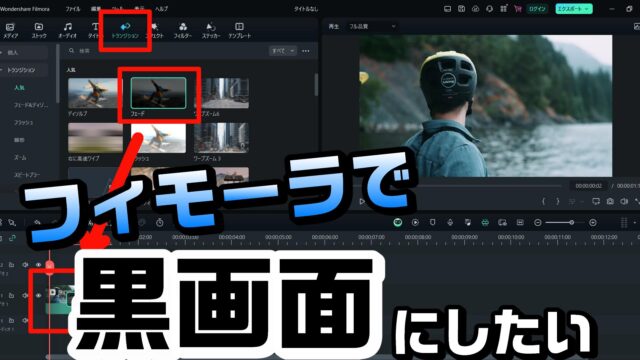こんにちは。ケロケロです。
動画編集してて、静止画をグリグリ動かしたいなら、キーフレームが便利です。
説明しよう! キーフレームとは… 始点と終点を設定して、その間にアニメーション効果(位置の移動、拡大・縮小など)を与えることができるのだっ!

だがしかし!
キーフレームで位置を移動させる時、基本的に直線的な動きになります。
例えば、コチラの動画をご覧あれ。
これは、ガンプラを写真撮影して、動画編集したアニメです。
動画編集ソフトは、PowerDirector 365を使っています。

最初にガンダムF91が右から登場するシーンですが… これは、キーフレームで設定しています。

右から左へ直線的に移動していますが、これがキーフレームの基本的な動きです。
だがしかし!
場合によっては、曲線的に・弧を描くように動かしたい場合もあるでしょう。
例えば、上のガンプラアニメの動画で、最後に接近するシーン(0:27あたり)では…
弧を描くようにガンダムが動いて、敵キャラ(ケロケロ)に接近しています。
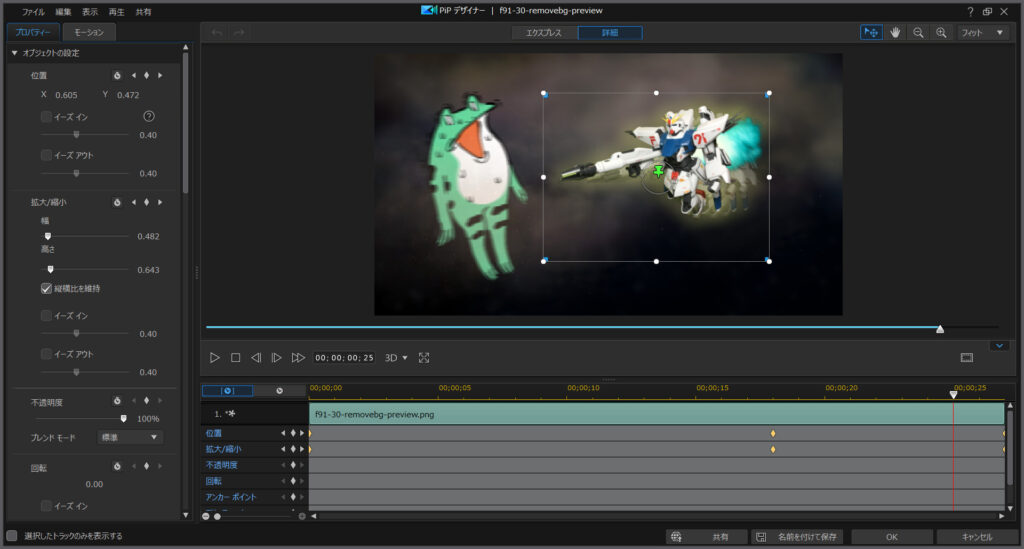
この動きもキーフレームですが、「直線的な動きが曲線的になるように」調整をしているんです。
…というわけで今回は、この直線→曲線のやり方についてまとめました。
動画編集ソフトPowerDirector 365を使えば、かなり簡単に調整できます。
ぜひ参考にしてみてね。
まずは、キーフレームで直線的な動きを
では早速、キーフレームで位置の移動を設定します。
ここでは、お化けの画像を右上から左下へ動くように設定しました。
キーフレームの始点では右上にいるお化けたん。
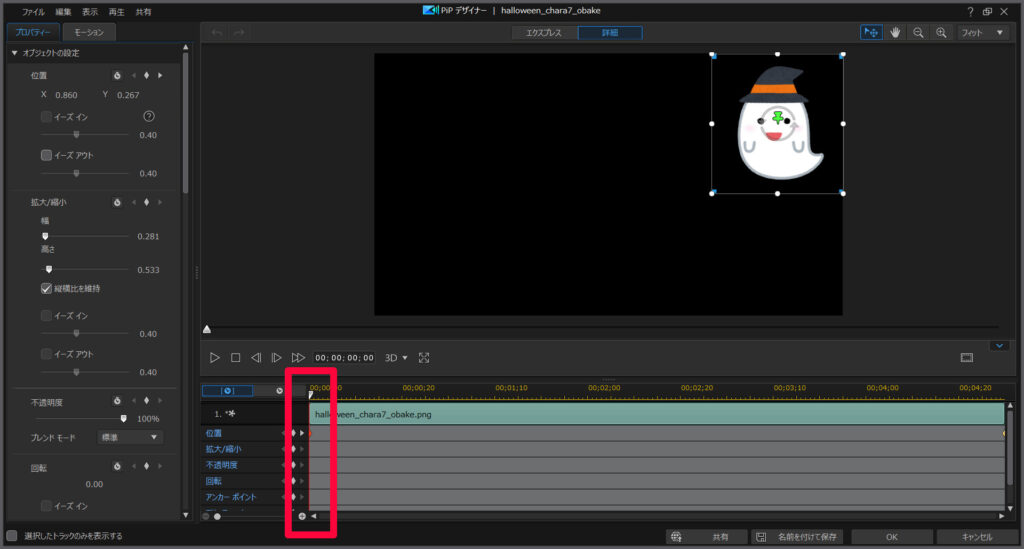
キーフレームの終点で、左下へ移動します。
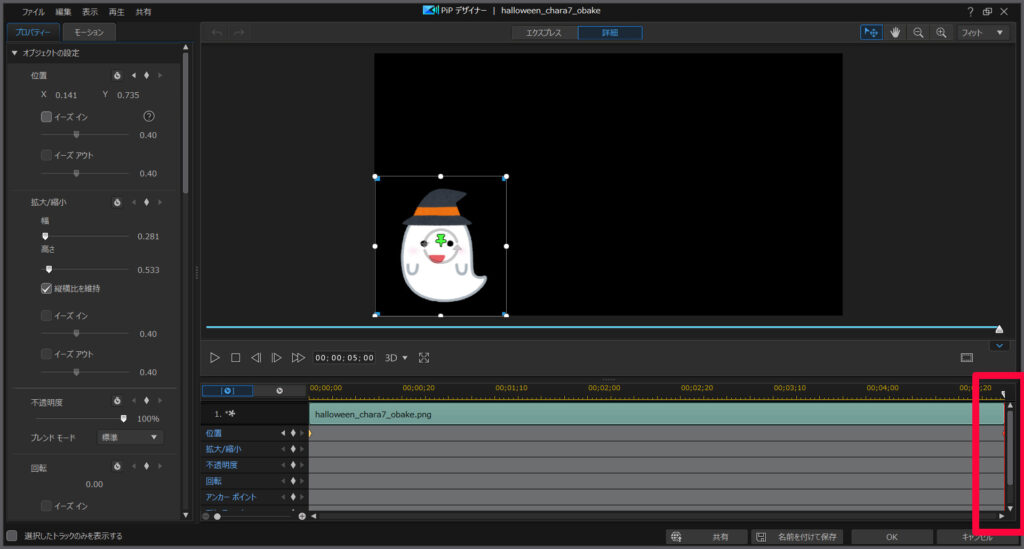
「モーション」で曲線の調整をする
キーフレームの設定をしたら、左上のモーションをポチっ押します。
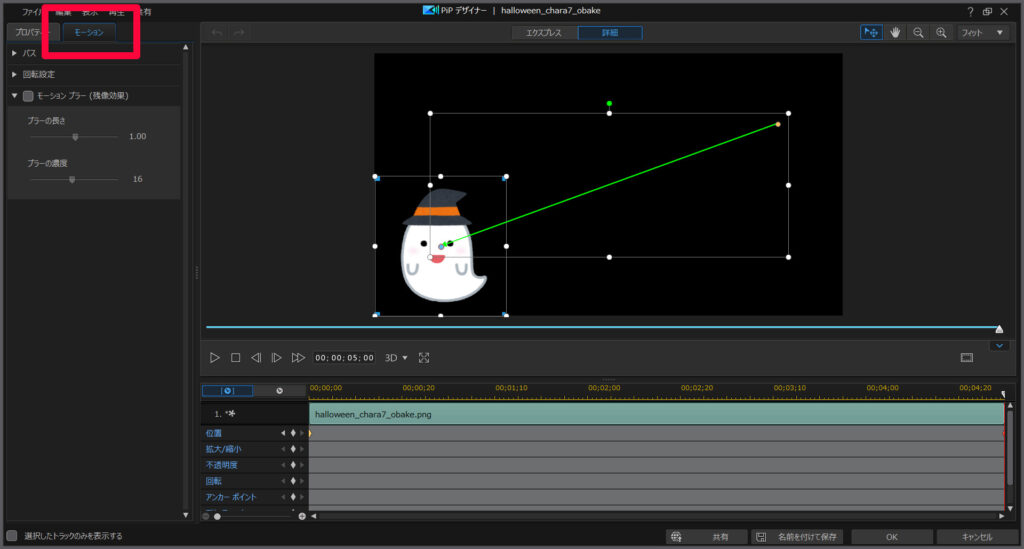
そうすると、キーフレームの動きが、緑色の線で確認できます。
なんとこの、緑色の線…
驚くなかれ、なかれ驚け!
どっちだよ
マウスでドラッグして、動かすことができます。
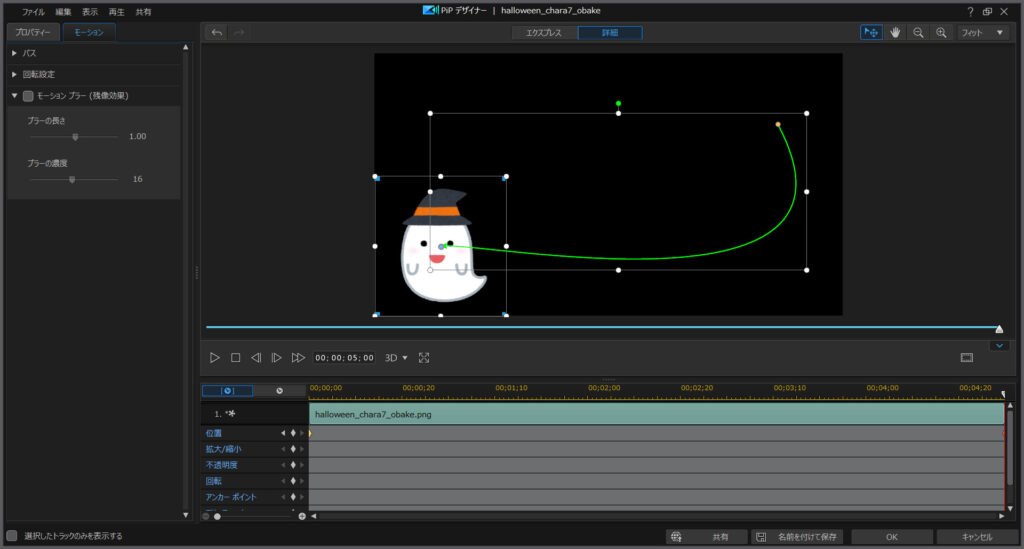
しかも、ドラッグした以外の部分が、イイ感じの曲線(語彙力)に自動調整されるので、動きが滑らかになります。カクカクしません。
そう… 難しい技術は必要なく、マウスだけで簡単に曲線にできるんです。
あとは、自分の思う動きになるように、マウスで調整すればOK牧場です。
まとめ。実は難しくない曲線の動き
…というわけで今回は、キーフレームの動きを曲線に調整する方法をまとめました。
実際に緑色の線で動きを確認しながら、マウスだけで調整できるので簡単です。
まだPowerDirector 365を使ったことがないなら、この機会にぜひ試してみてください。
30日間の無料試用期間もあります。