動画編集を行う際、背景から不要な要素を取り除き、特定の画像部分だけを強調したい時に役立つのが「切り抜き」技術です。
例えば、ロゴや特定のオブジェクトを際立たせたい場合や、合成を行う際に必須となるスキルです。
この記事では、人気動画編集ソフト「PowerDirector 365」を使って、画像の切り抜きを行う手順を詳しく解説します。

目次
1. 画像の切り抜きが必要なシーンとは?
動画編集において、画像を切り抜く機能は次のようなシーンで頻繁に利用されます:
- 背景を除去したい時:製品の紹介動画やVlogで特定のアイテムだけを表示したい時に、背景を切り抜くことで見せたいものを強調できます。
- ロゴやアイコンを挿入する時:透過画像としてロゴを挿入し、ブランドを目立たせたい時に便利です。
- 合成映像を作る時:動画の中で画像を別の背景と合成して、新しいシーンを作ることができます。
では、PowerDirector 365を使って実際にどのように画像を切り抜くのか、具体的な手順を見ていきましょう。
2. PowerDirectorで画像を切り抜く基本的な手順
ステップ1:PowerDirectorを起動し、プロジェクトを作成
- PowerDirectorを開き、編集する動画プロジェクトを作成します。
- 動画をタイムラインにドラッグ&ドロップし、編集作業を開始します。
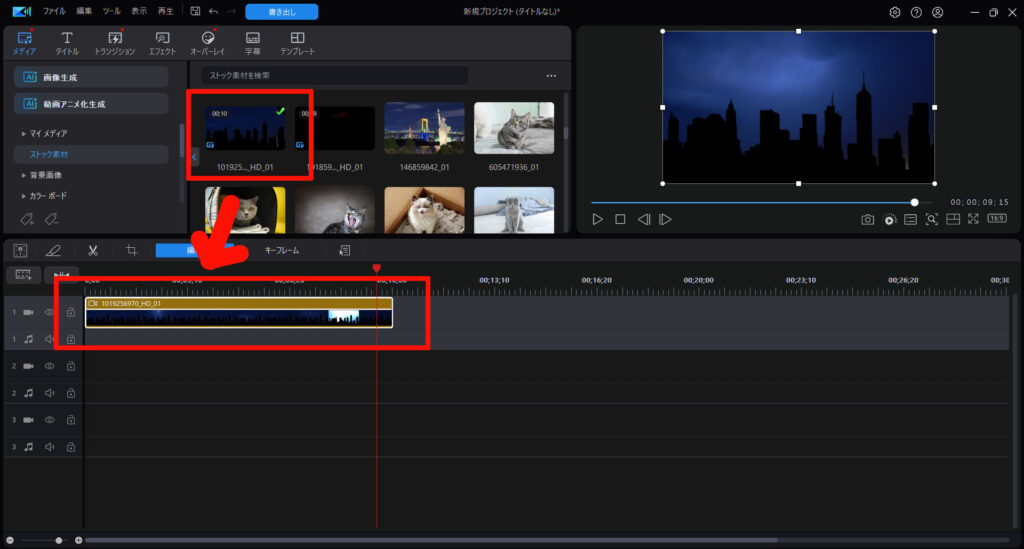
ステップ2:切り抜きたい画像をインポート
- 画像を編集するために、メディアライブラリに切り抜きたい画像をインポートします。
- 「メディアのインポート」をクリックし、切り抜きたい画像を選択してライブラリに追加します。
- インポートした画像をタイムラインにドラッグして配置します。
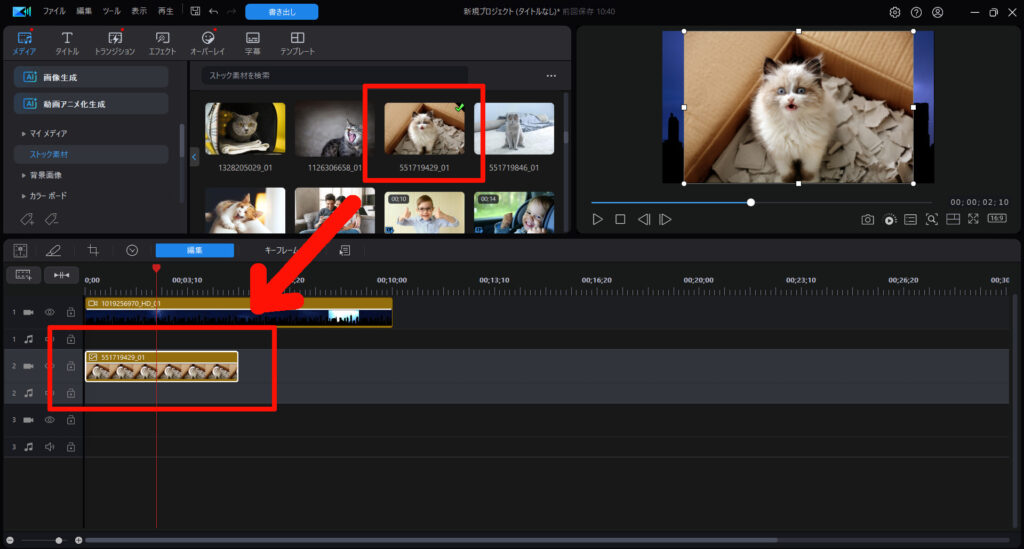
ステップ3:切り抜きツールを使って画像を加工
- タイムライン上の画像を選択した状態で、ツールバーにある「デザイナー」メニューをクリックします。
- その中にある「マスクデザイナー」を選択します。ここでは、画像を切り抜くためのツールが揃っています。
ステップ4:マスクデザイナーで画像を切り抜く
マスクデザイナーでは、いくつかの異なる方法で画像を切り抜くことができます。基本的な操作手順は次の通りです。
- プリセットマスクの選択:四角形や円形などの標準的なマスク形状から選ぶことができます。切り抜きたい部分に合わせてマスクを選びましょう。
- 自由形状のマスク作成:特定の形で切り抜きたい場合は、ペンツールを使って自由に線を引いて画像を切り抜くことができます。この方法を使うと、複雑な形のオブジェクトも簡単に切り抜くことができます。
- マスクの位置とサイズの調整:切り抜き部分を調整するために、マスクのサイズや位置を自由に変更できます。スライダーやドラッグ操作で簡単に修正可能です。
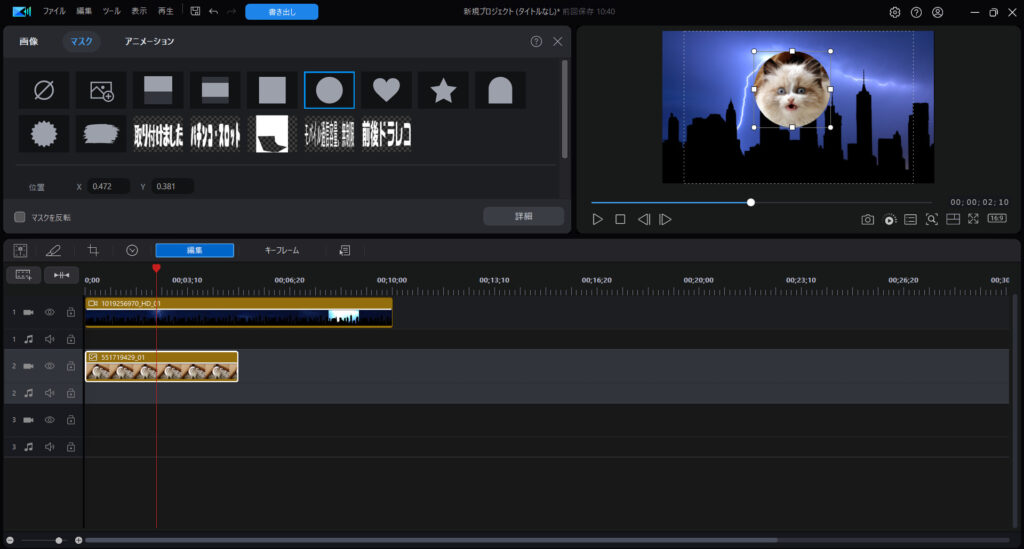
ステップ5:エッジの調整(フェザー)
切り抜いた画像のエッジを滑らかにするために、マスクの境界線にフェザー(ぼかし)効果を追加できます。
フェザーの設定を調整することで、エッジがなめらかになり、自然な合成が可能です。
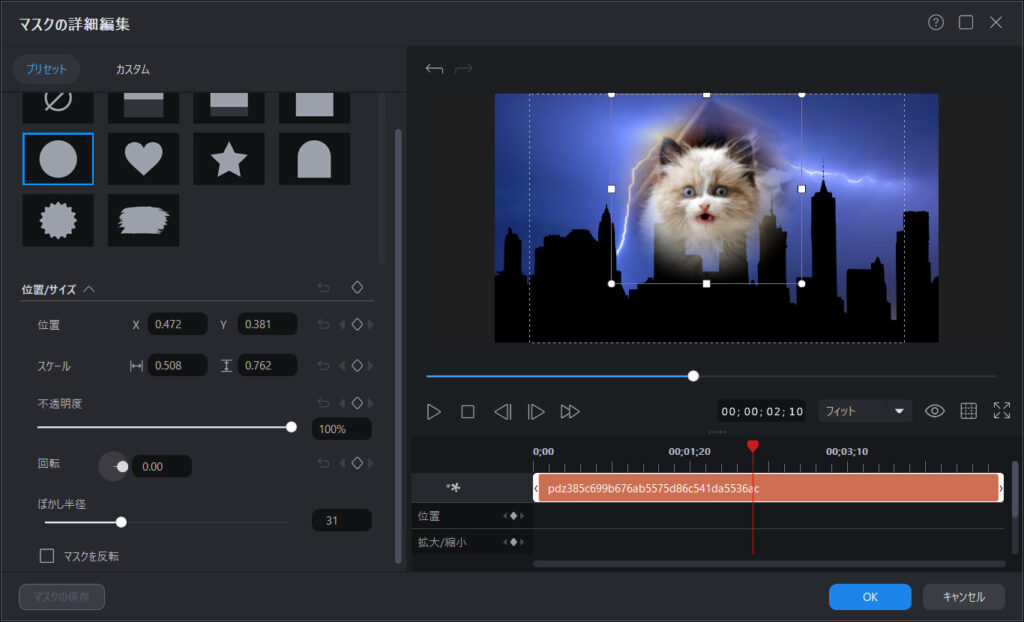
3. 切り抜き画像を動画に挿入する
切り抜きが完了したら、動画に適用してみましょう。以下のステップで、切り抜き画像を効果的に使うことができます。
ステップ1:切り抜いた画像を配置
切り抜いた画像を、タイムライン上で配置したい場所にドラッグします。タイミングを調整することで、動画の中で効果的に使うことができます。
ステップ2:アニメーションやエフェクトを加える
PowerDirector 365では、切り抜いた画像にアニメーションやエフェクトを追加することが可能です。
例えば、画像をフェードインさせたり、拡大縮小させることで、より動きのある動画に仕上げることができます。
- フェードイン・アウト:画像が徐々に表示される効果を追加することで、自然な流れを演出できます。
- ズームイン・ズームアウト:切り抜いたオブジェクトを動画内で拡大したり縮小したりすることで、インパクトを強調できます。
ステップ3:プレビューして確認
動画をプレビューして、切り抜き画像が思い通りに表示されているか確認しましょう。
微調整が必要な場合は、再度「マスクデザイナー」を使って修正できます。
4. 応用テクニック:クロマキーでの背景除去
PowerDirector 365には、さらに高度な背景除去機能であるクロマキーも備わっています。
特にグリーンスクリーンを使って撮影された画像や映像の場合、この機能を使って特定の色を除去し、背景を透明にすることが可能です。
- クロマキーを使う場面:人や物の背後にある単色背景(グリーンスクリーンなど)を自動的に認識して除去するため、より簡単に背景を切り抜くことができます。
クロマキー前:
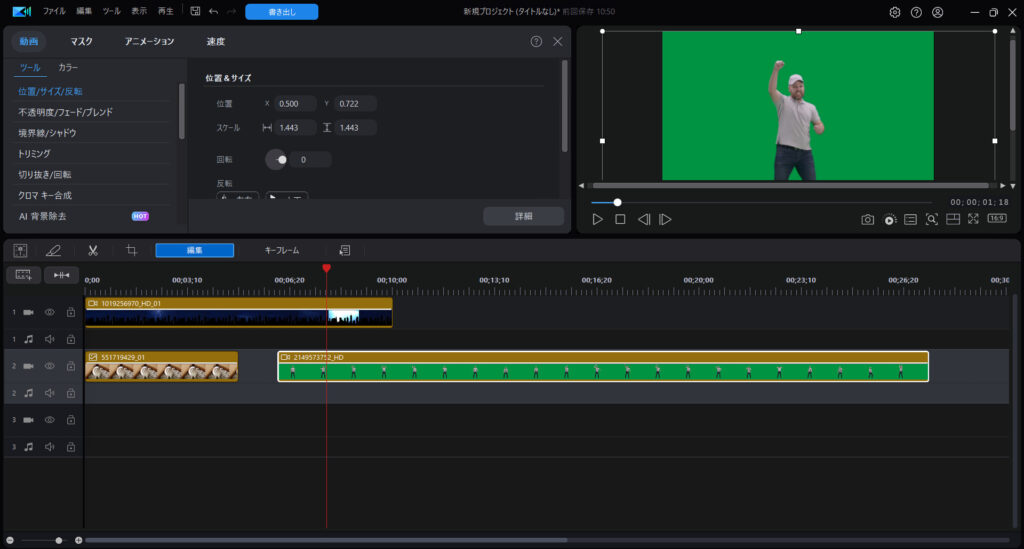
クロマキー後:
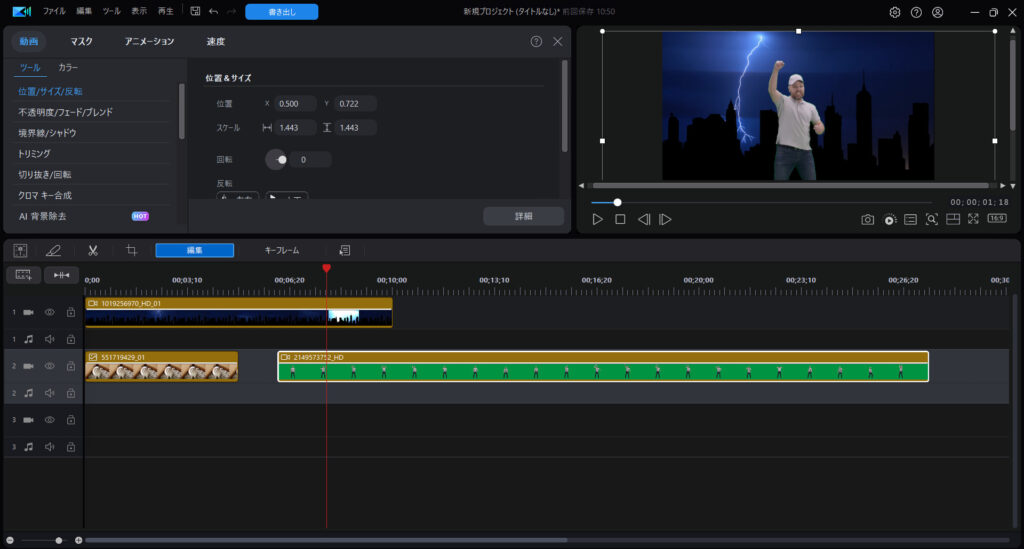

5. 応用テクニック:AIでの背景除去
グリーンバックを使っていない背景を切り抜きたい場合は、AIによる背景除去もできます。
- AIによる背景除去を使う場面:背景を意識せず、普段通り撮影した映像から人物だけを切り抜きたい場合
AI除去前:
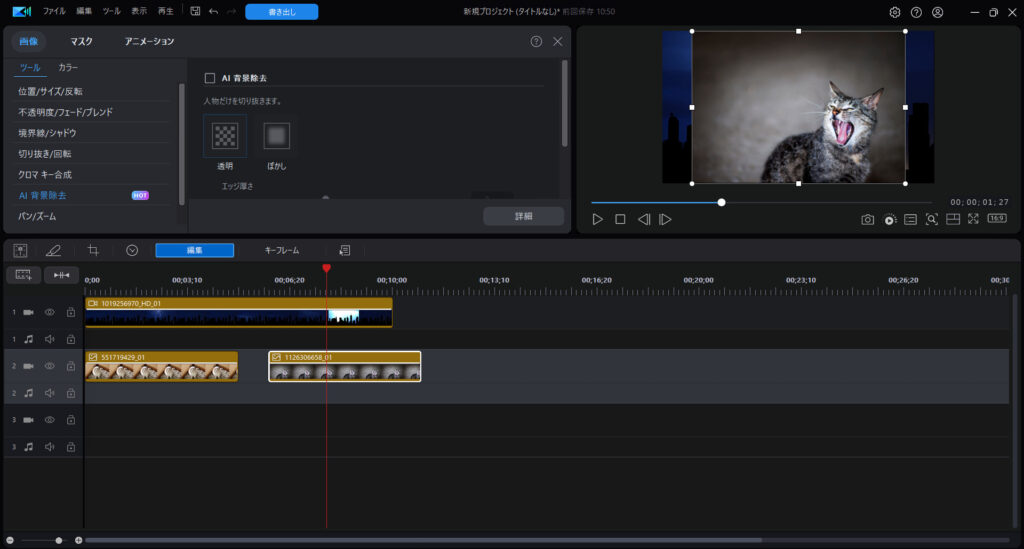
AI除去後:
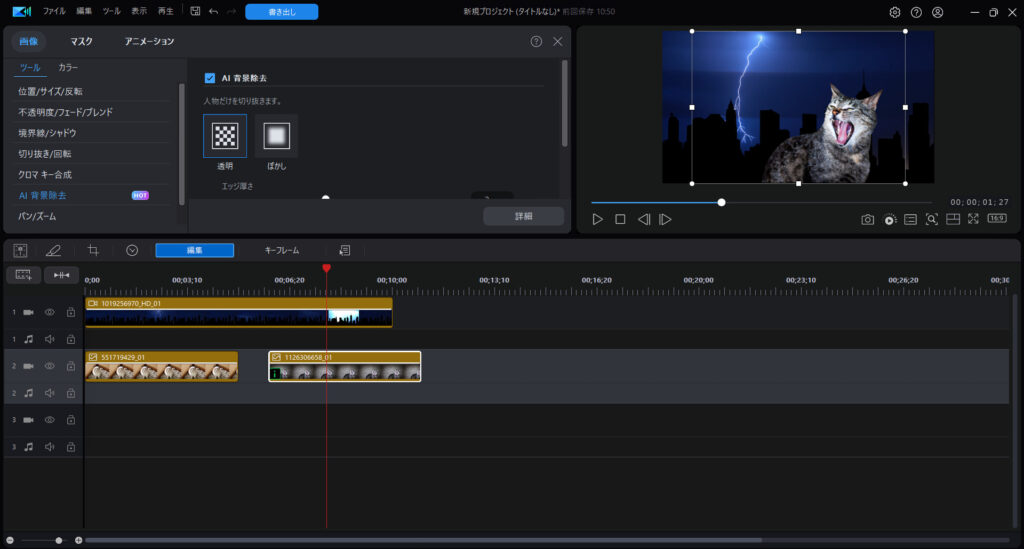

6. まとめ:PowerDirectorでの画像切り抜き
PowerDirector 365を使って画像を切り抜く方法は、シンプルでありながら強力なツールです。
マスクデザイナーを使った基本的な切り抜きから、クロマキー・AIを使った背景除去まで、多様な編集技術を駆使して、プロフェッショナルな仕上がりを目指せます。
動画編集において、画像の切り抜き技術を習得することで、よりクリエイティブで視覚的に魅力的なコンテンツを作成することができるでしょう。
ぜひPowerDirector 365を活用して、あなたの動画に効果的なビジュアル要素を追加してみてください。
30日間の無料使用期間もあるので、まだ使ったことがないならこの機会のぜひどうぞ。



















