こんにちは。ケロケロです。
動画を編集していると、「長くなった部分… カットしたいな…」と思うことがあります。
視聴者さんが貴重な時間を使って、動画を見てくれているわけです。
必要ない部分はなるべくカットして、短くした方が良いですわな。
そこで、動画編集ソフトでカット編集をするわけですが…
ただカットするだけじゃ、面白くない!
…というわけで、ネタとしてもよく使われる「キングクリムゾン」の演出を再現してみました。(0:16あたり)
説明しよう!キングクリムゾンとは… 漫画やアニメで人気の「ジョジョの奇妙な冒険」第5部のスタンド能力である。
スタンドは固有の能力をもっており、キングクリムゾンは「時を飛ばす」という能力を持っているぞ!
そう、「時を飛ばす」という能力をカット編集に使っているわけですな。
上の動画では、いかにもスタンドが発動したように演出を再現したわけです。クオリティはさておき…
…というわけで今回は、このキングクリムゾンを編集した方法をまとめます。
ぜひ参考にしてみてね。
動画編集ソフトは、PowerDirector 365を使っています。
私のオススメの動画編集ソフトなので、興味があれば、こちらの記事もぜひご覧くださいませ。

カットを始めたい部分にフリーズフレーム
まずは、カットを始めたい部分にシークバーを合わせて、
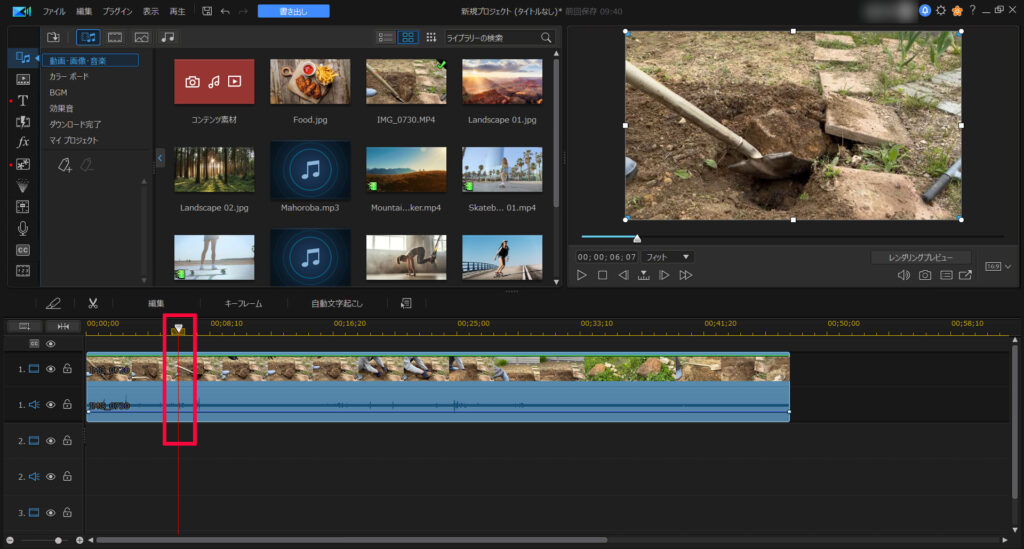
右クリックで、[動画の編集] – [フリーズフレーム]をポチっとおします。

これで、動画のスクショが作成できます。
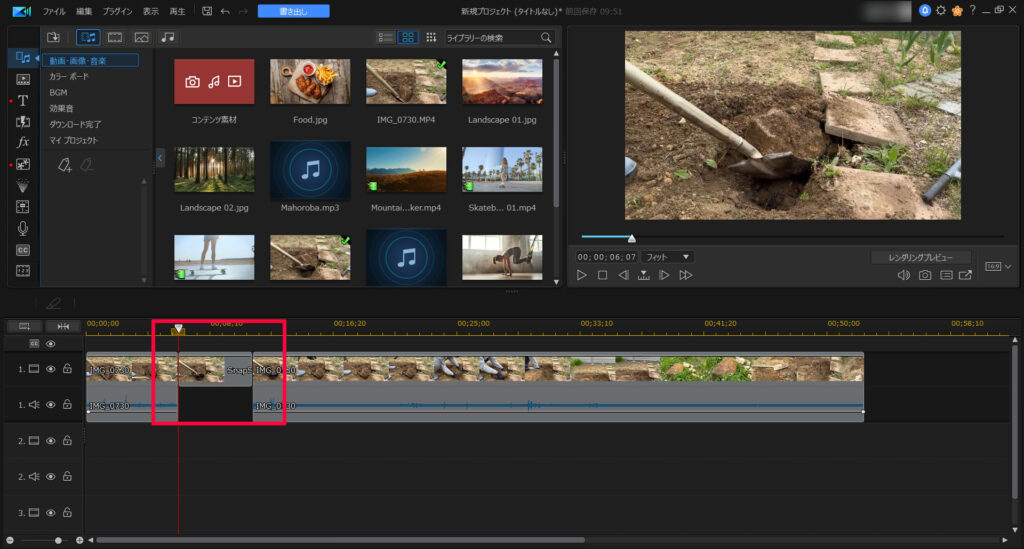
効果音を入れる
雰囲気を盛り上げるなら、効果音も大事です。
今回は、いかにも「スタンドが発動した!」という演出にしたいので、コチラの音源を利用させていただきました。
さきほどのフリーズフレームに合わせて効果音を入れます。
フリーズフレームのサイズは、効果音に合わせておきます。
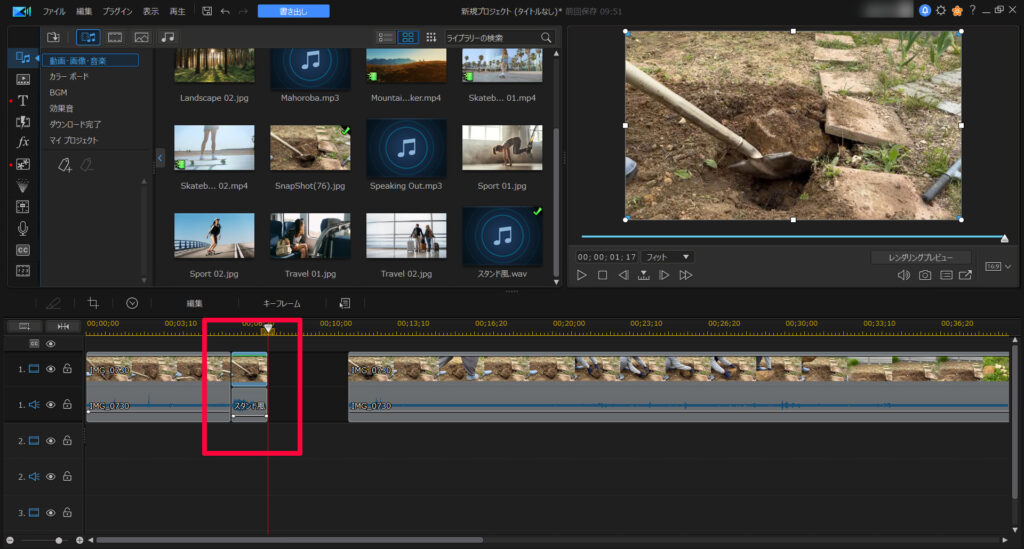
中心からブワッと色を反転させる
では、スタンドが発動したっぽい演出を編集します。
まずは、最初に作成したフリーズフレームをコピーして、レイヤー上に重ねます。
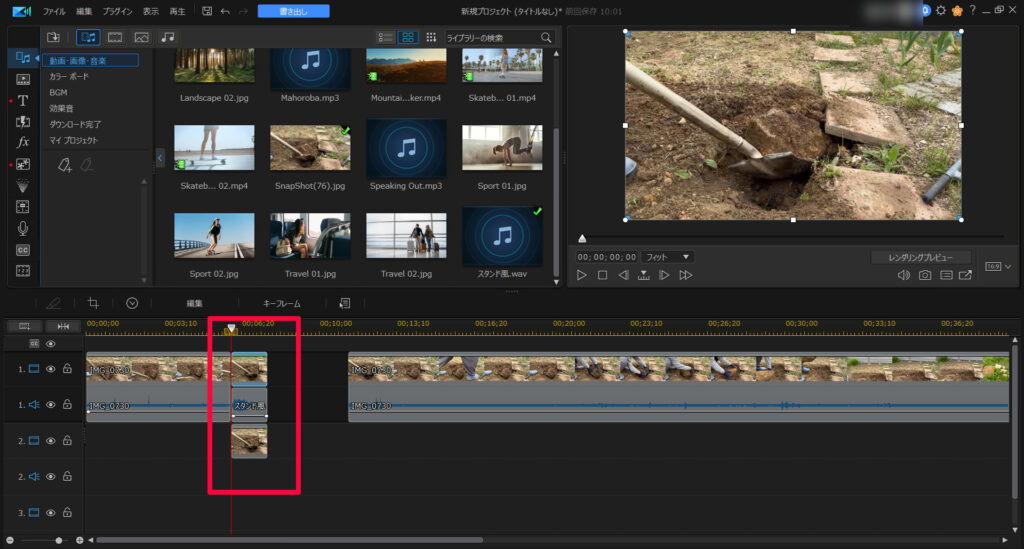
レイヤー下側のフリーズフレームに、[エフェクトルーム] – [スタイルエフェクト] – [スタイル] – [露出過度]を適用します。
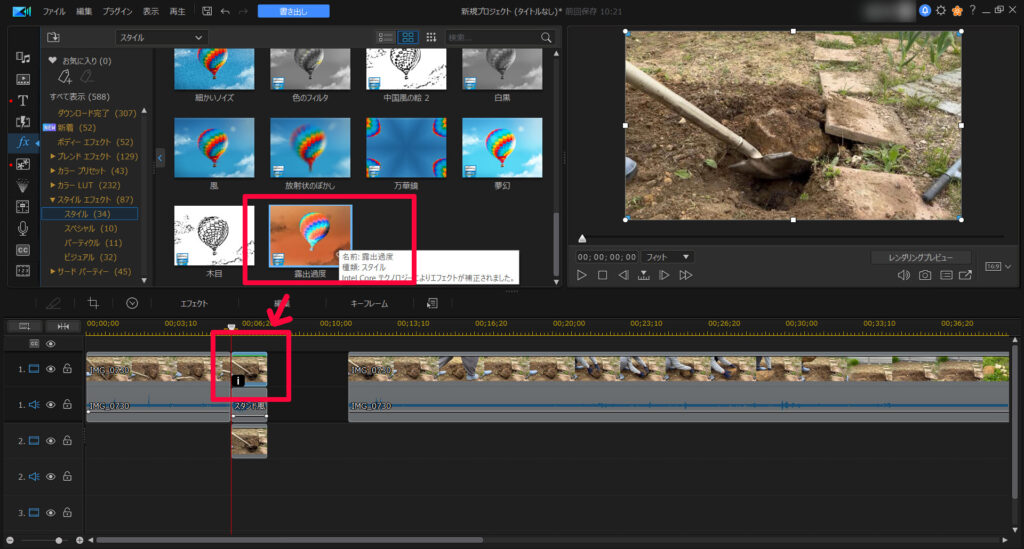
エフェクトの詳細画面から、「しきい値」を0にしておきます。
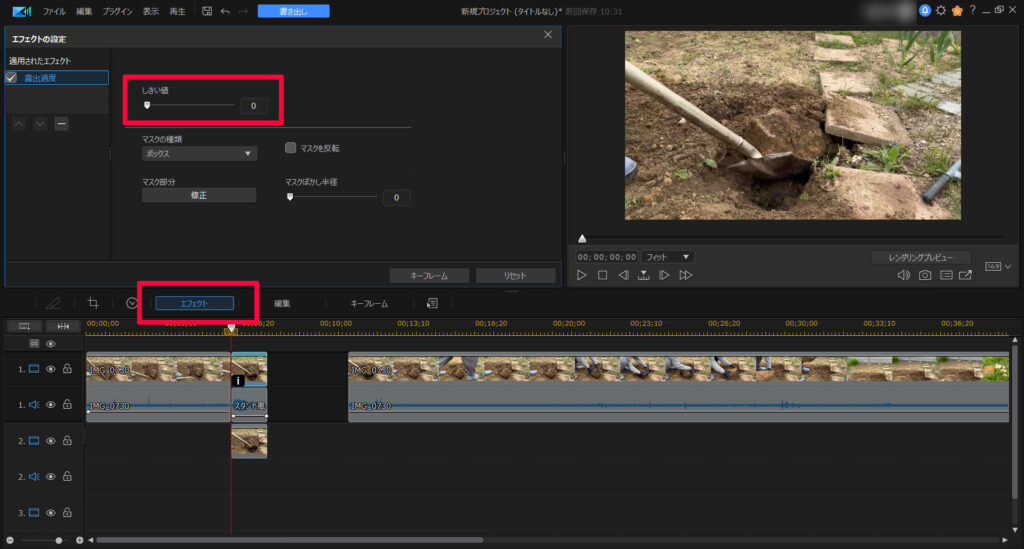
続いて、レイヤー上側のフリーズフレームに、マスクデザイナーを使います。
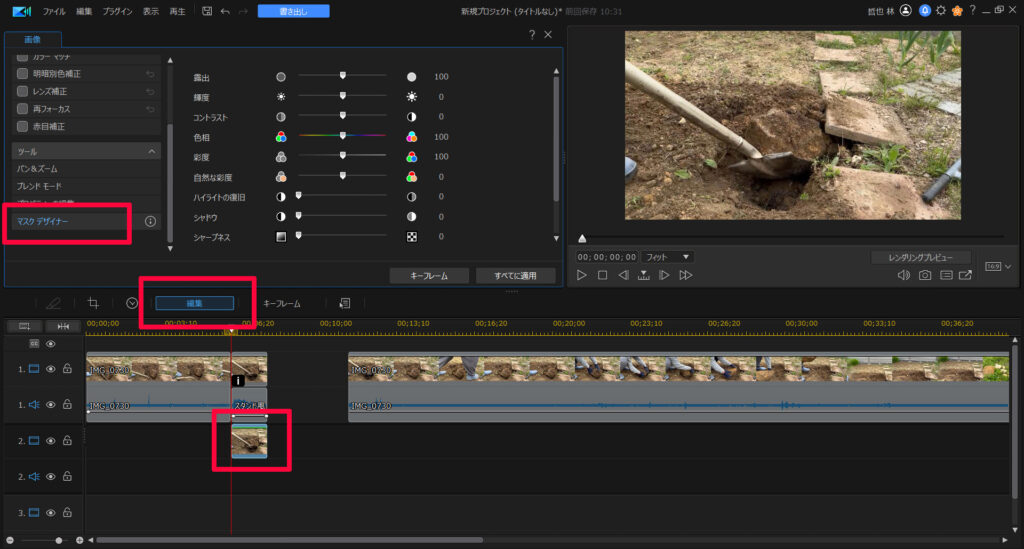
マスクデザイナーは、任意の個所を透明にする機能です。

マスクデザイナーが開いたら、詳細画面で赤い四角で囲ったヤツ↓を選びます。
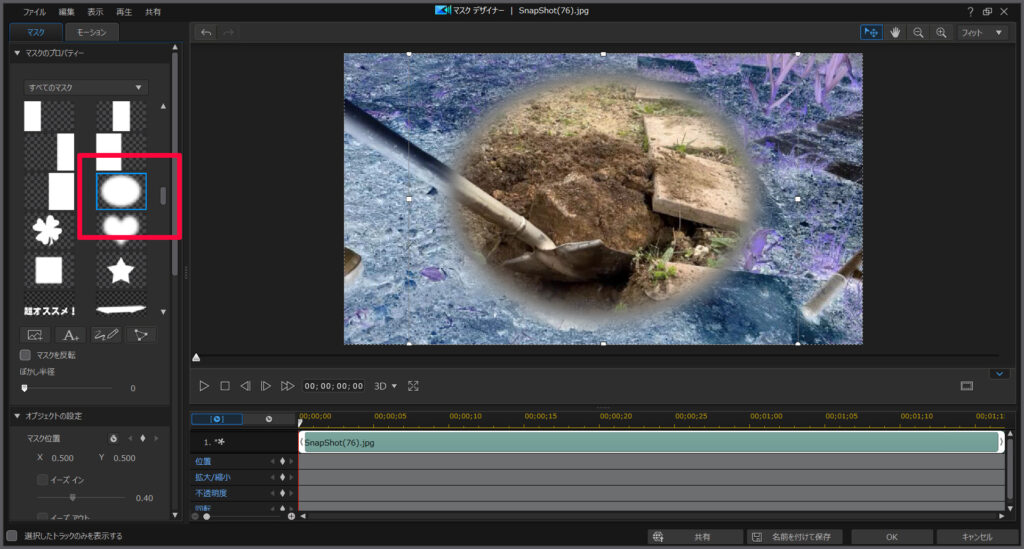
中心から色を反転させたいので、マスク反転にチェックを入れます。
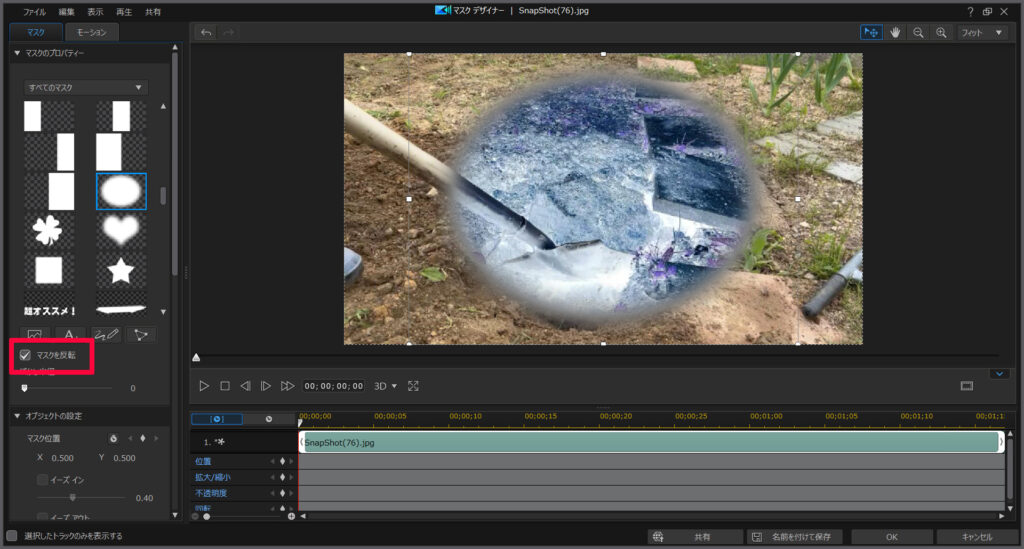
中心から色の反転が広がっていくように見せるため、キーフレームを使います。
キーフレームは、動画の流れに合わせて動きを指定できる機能です。

まずは動画の始め部分で、マスクの大きさをゼロにして、キーフレームを設定しておきます。
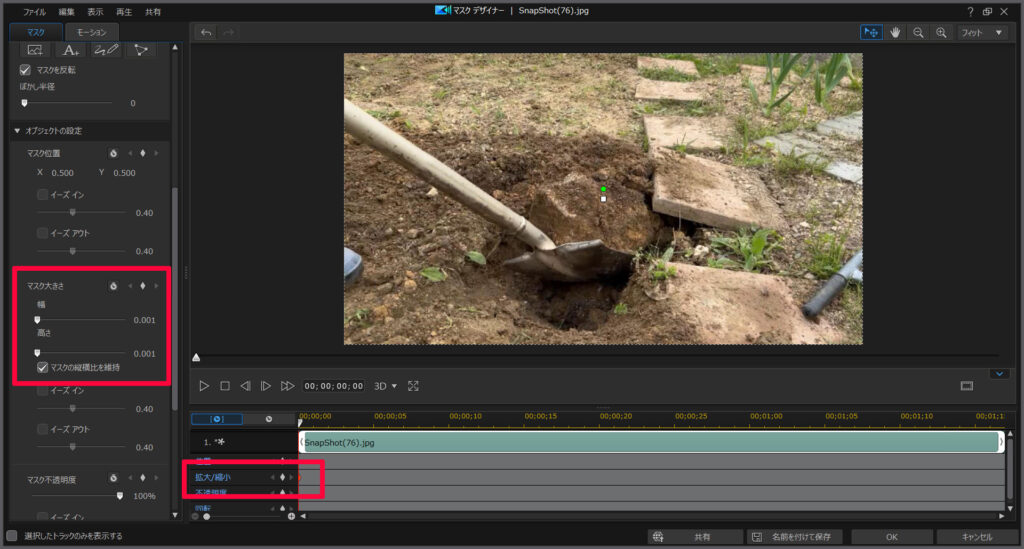
続いて12フレームあたりで、マスクの大きさを2.5あたりにしておきます。
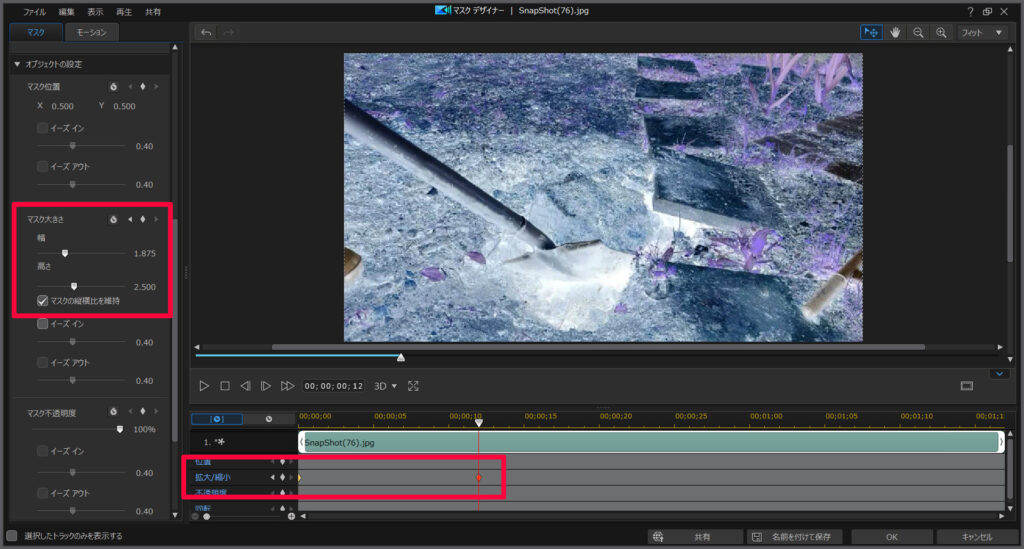
キーフレームを設定することで、動画の流れに合わせて、中心から色が反転していきます。
加えて、イージング機能で加速度を変えます。
イージングは、キーフレームの動きに対して、「だんだん速く」・「だんだん遅く」など、加速度を変える機能です。

今回は、イーズアウトを使って「だんだん速く」なるようにします。
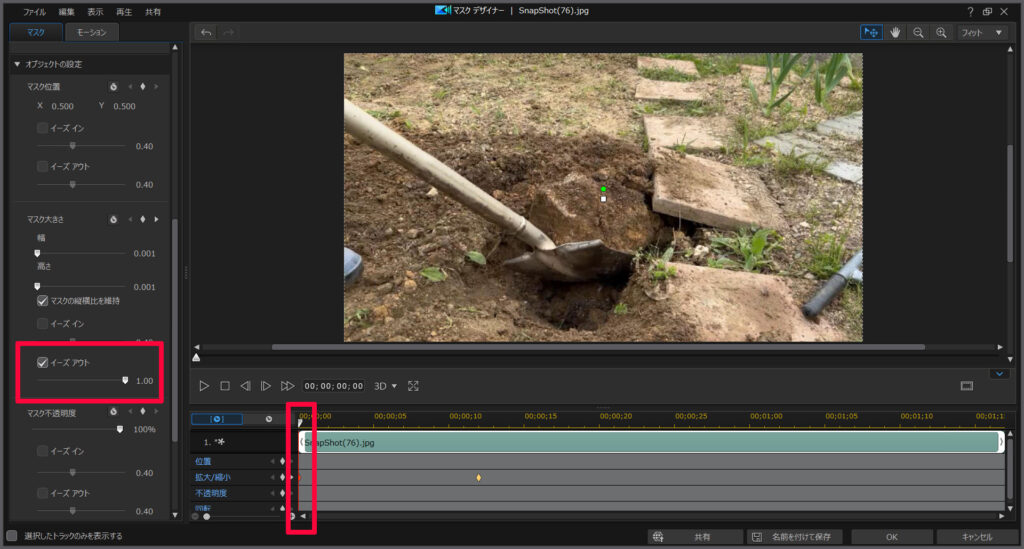
はい、これでスタンドが発動したっぽい演出が、再現できました。
カット終わりにフリーズフレーム、逆再生
では次に、カットを終わりたい部分でフリーズフレームを編集します。
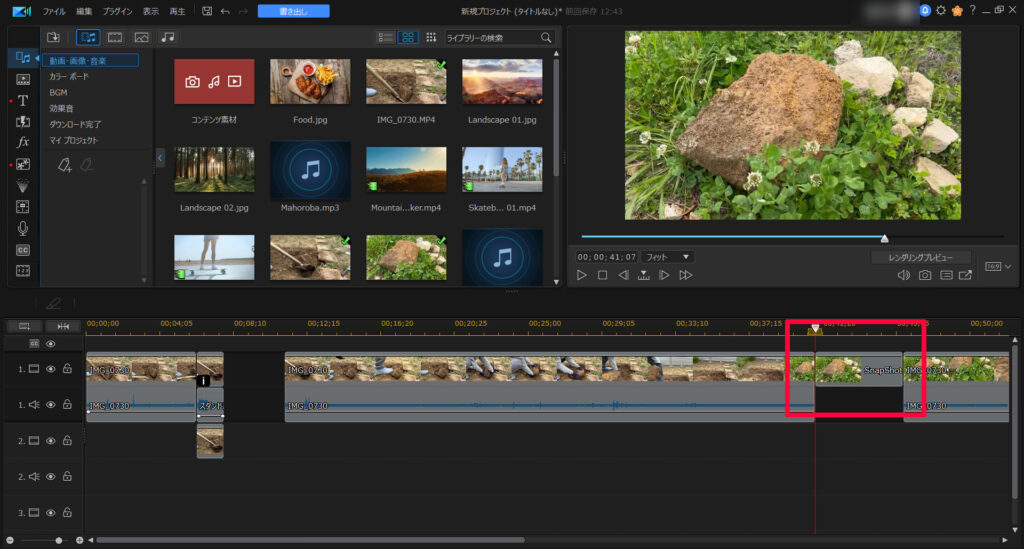
カットする部分は削除して、始めのフリーズフレームと終わりのフリーズフレームをくっつけておきます。
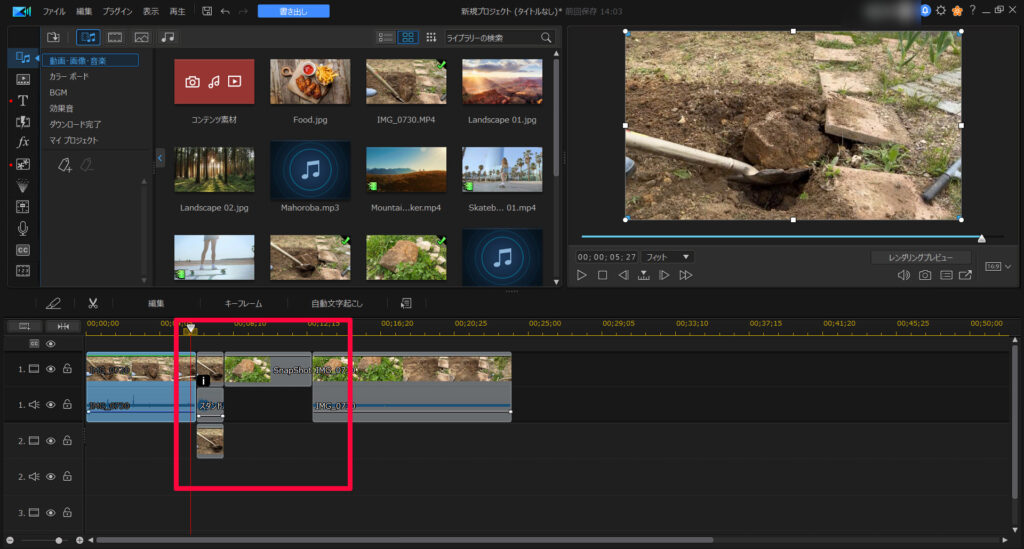
終わりのフレーズフレームにも、スタンドの効果音を配置して、フリーズフレームのサイズを効果音に合わせます。
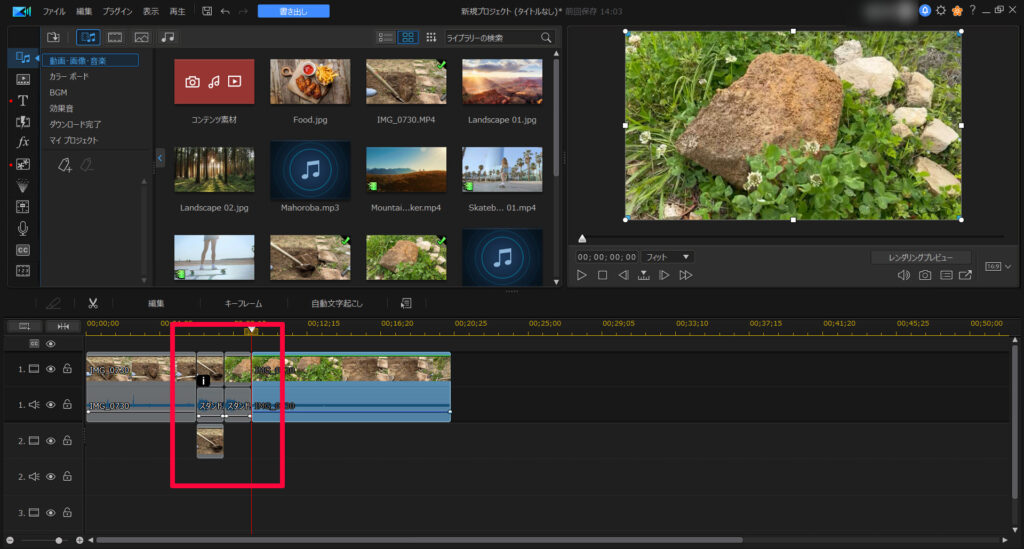
終わり側のフリーズフレームの効果音を、逆再生にします。
これは、スタンド能力が開始されて…終わるという演出を狙っています。
逆再生は、[編集] – [音声逆再生]にチェックを入れればOKです。
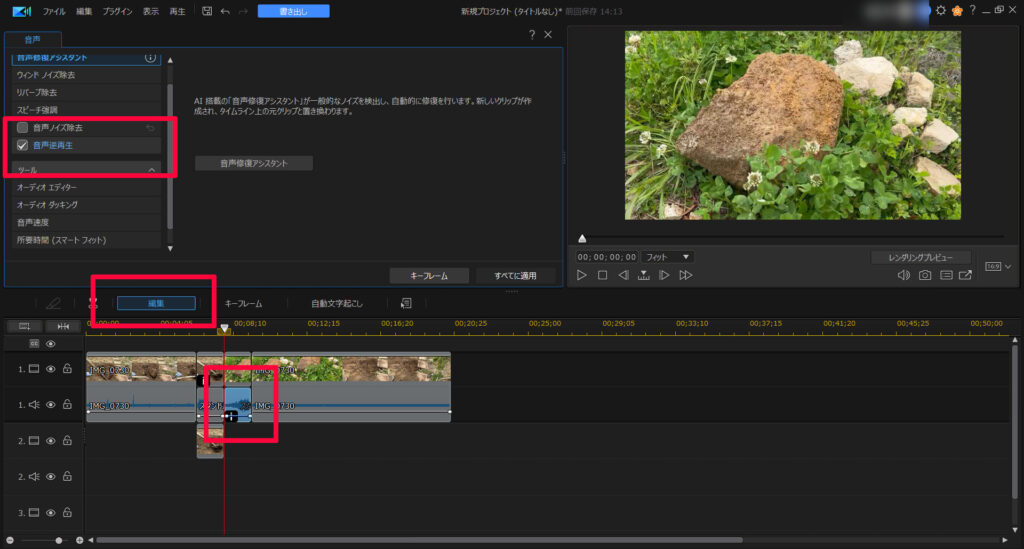
続いて、カット終わり側フリーズフレームにも、カット始め側と同じように以下の編集をします。
- コピーして、レイヤー上に重ねる
- レイヤー下側に、露出過度エフェクトを適用する
- 露出過度エフェクトのしきい値を、ゼロにする
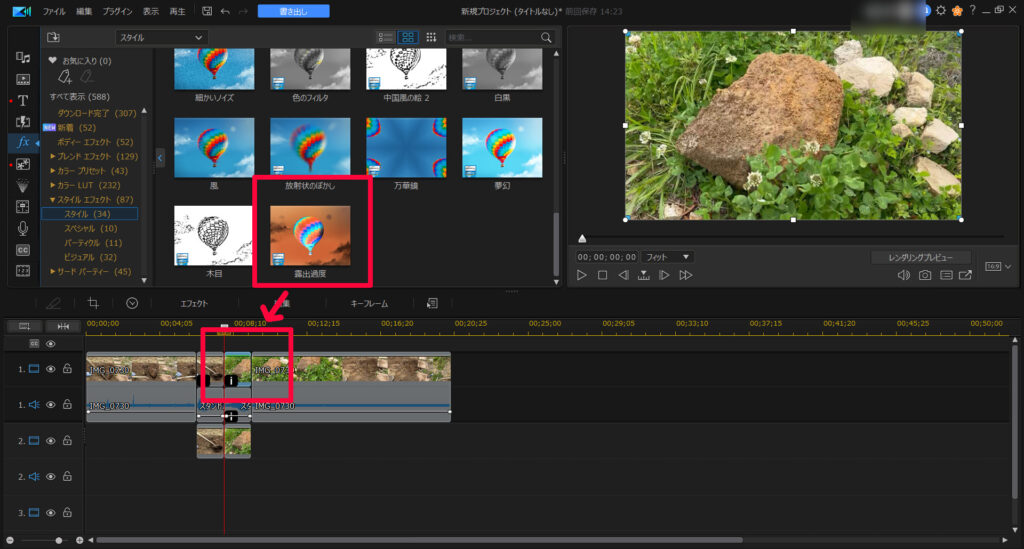
続いて、同じようにマスクデザイナー・キーフレームを使いますが…
カット始まりとは逆に、色反転が画面全体から中央に消えていくようにします。
具体的には…
- 動画の終わる12フレーム手前で、マスクの大きさを2.5にする
- 動画の終わる部分で、マスクの大きさを0にする
- イーズインを使って、加速度をだんだん遅くする
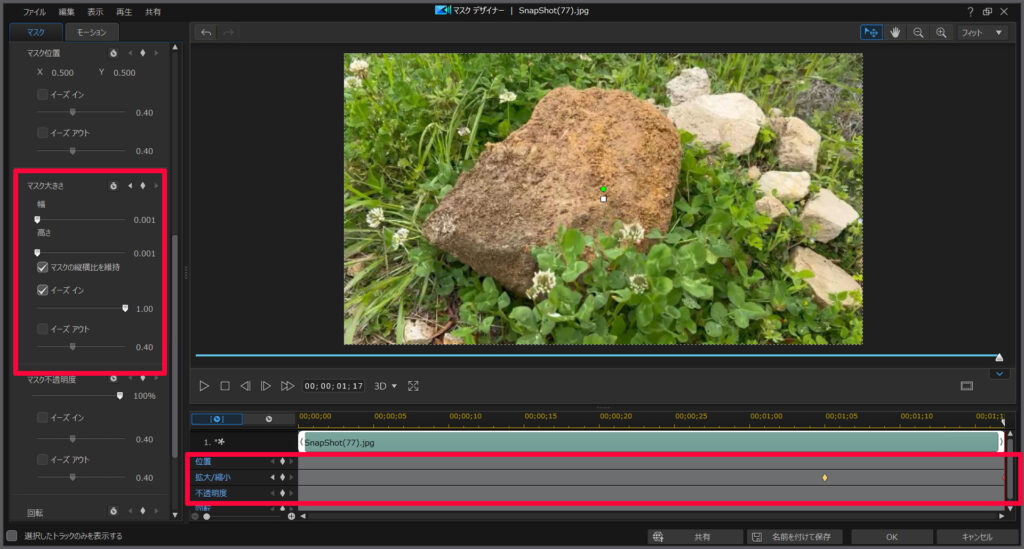
動画の切り替え部分でホワイトアウトさせる
これまでの状態だと、カットした部分が急に切り替わることになります。
それだとちょっと味気ないので、ホワイトアウトさせるようにします。
具体的には、カラーボードを使います。
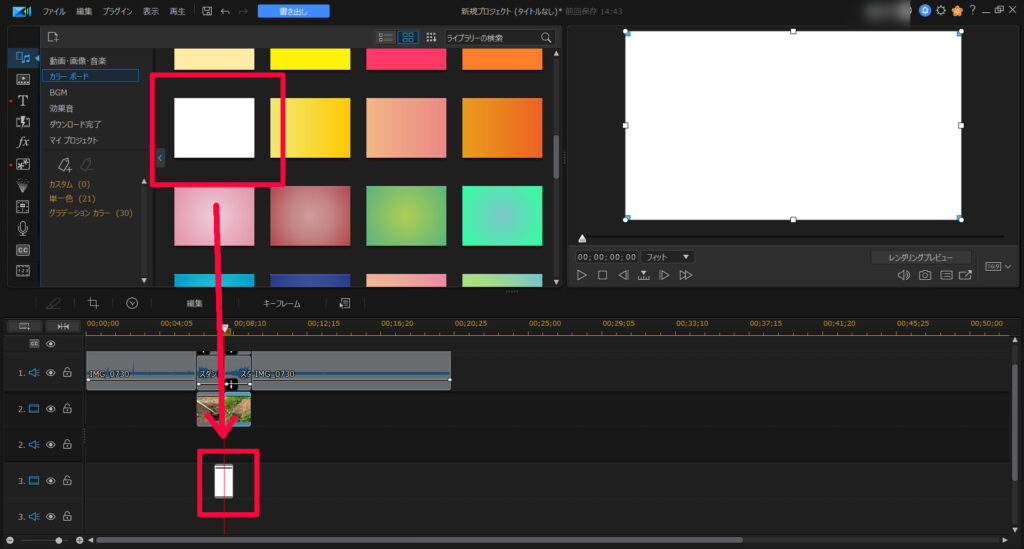

白いカラーボードの透明度を調整して、カットが切り替わる瞬間にホワイトアウトさせるようにします。
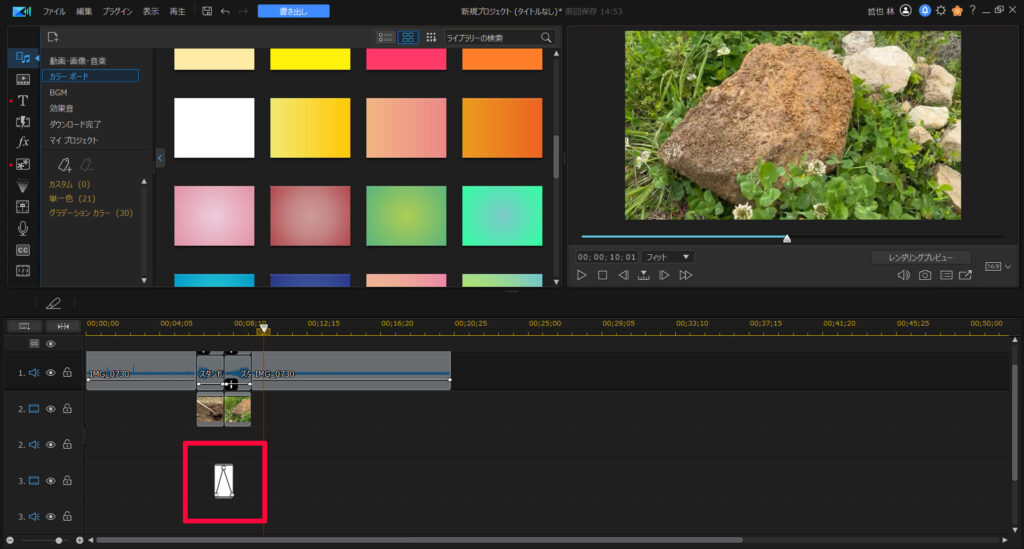
カラーボードの横に走っているバーが透明度です。
Ctrlボタンを押しながらクリックすると、中継ポイントを作ることができ、透明度の調整ができます。
上の写真では、重なってる部分を一番上(不透明度100)にして、両端を一番下(不透明度0)

まとめ。キングクリムゾンの完成
…というわけで、キングクリムゾンっぽい演出を再現する方法でした。
今回の内容では、キーフレーム・マスクデザイナーなどの機能を使っておりますが、動画編集ソフトの仕様によっては、対応していない場合もあります。
PowerDirector 365であれば、これらの機能が使えます。
価格もお手頃で高機能なソフトなので、興味があればぜひ試してみてください。
30日間の無料試用期間もあります。





















