動画編集で、動画や画像を、自分の好きに動かすことができるキーフレーム。
ちょっとしたアニーメーションも作ることができます。
例えば… コチラの動画↓
機動武闘伝Gガンダムのガンプラを使って、シャイニングフィンガーソードを再現しました。
原作知らない人はゴメン。
使った動画編集ソフトは、PowerDirectorを使いました。

この動画の後半で、カエルにシャイニングフィンガーソードがブッ刺さって、爆発するシーン↓があります。
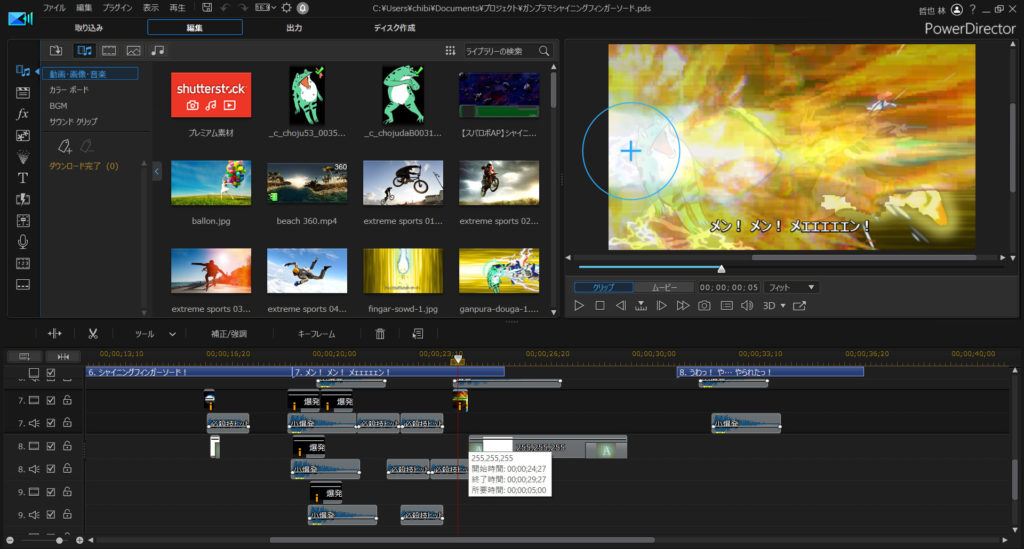
この爆発シーンは、「爆発の衝撃で、画面がブレている」という演出を表現していますが…
この演出を実現するために、以下の素材は全て同じ動きをしています。
- ガンプラ
- カエル
- 爆発エフェクト
もし、1つでも動きがズレると、「画面のブレ」は表現できません。
全ての素材が同じ動きをしないとダメなんです。
…でも、難しそう… と諦めていませんか?
キーフレームをコピーすれば、全て同じ動きにすることができます。
この記事では、設定したキーフレームをコピーして、動きを統一させる方法をまとめます。
ぜひ参考にしてみてね。
目次
そもそも、キーフレームって何ですのん?
どの動画編集でも、「位置の移動」・「拡大 / 縮小」はできますが、テンプレート通りにしか動きません。
自分の思い通りに動かしたいなら、キーフレームを使います。
説明しよう! キーフレームとは… 始点と終点を設定することで、その間に「移動」や「拡大」など、アニメーション効果を与えることができるのだっ!

冒頭のガンプラアニメでも、全てキーフレームを使って動かしています。
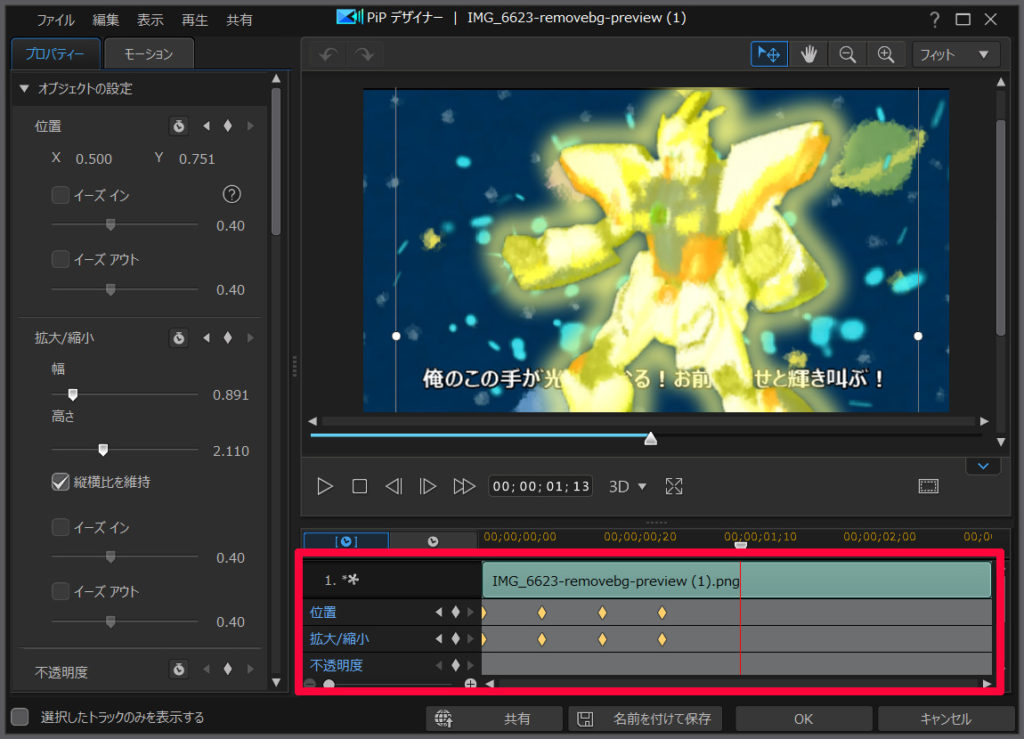
最初に、コピー元のキーフレームを設定する
まずは、爆発シーンのガンダムに、キーフレームを使って動きを設定します。
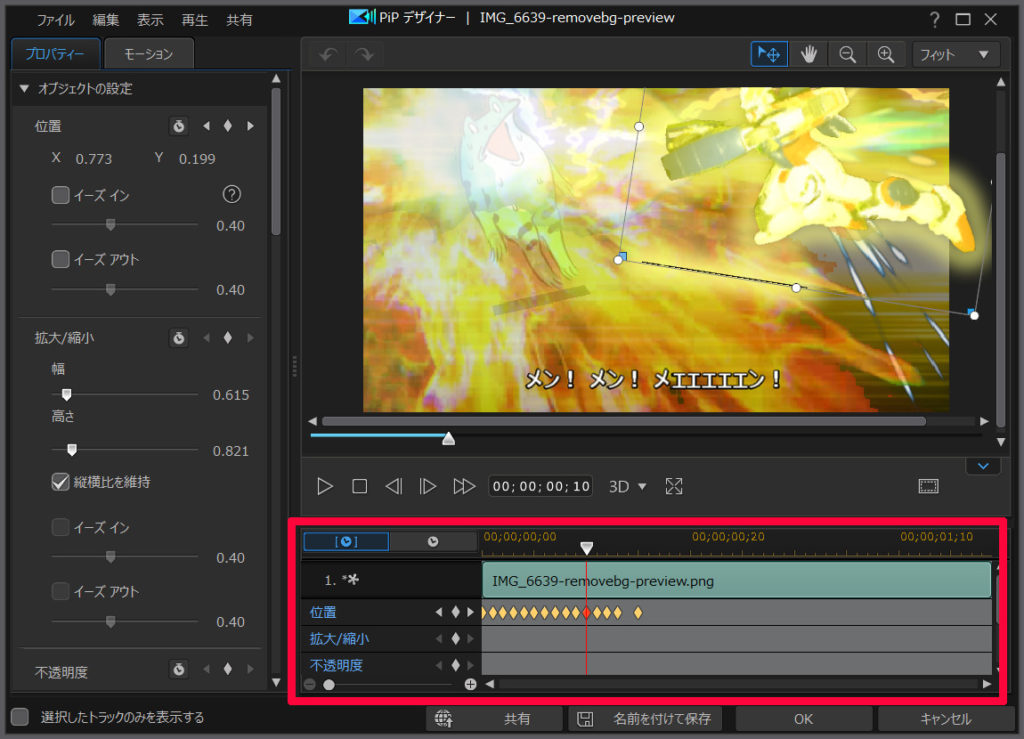
キーフレームの設定によって、ガンダムの動きは編集できましたが…
この状態では、爆発シーンでガンダムしか動かないので不自然です。
カエルと爆発エフェクトでも、同じ動きを設定できるように、ガンダムのキーフレームの設定を「モーションパス」に登録します。
モーションパスに登録する方法
自分で編集したキーフレームの動きは、「モーションパス」に登録できます。
やり方は簡単。
「モーション」タブから、登録するアイコンをポチっと押すだけです。
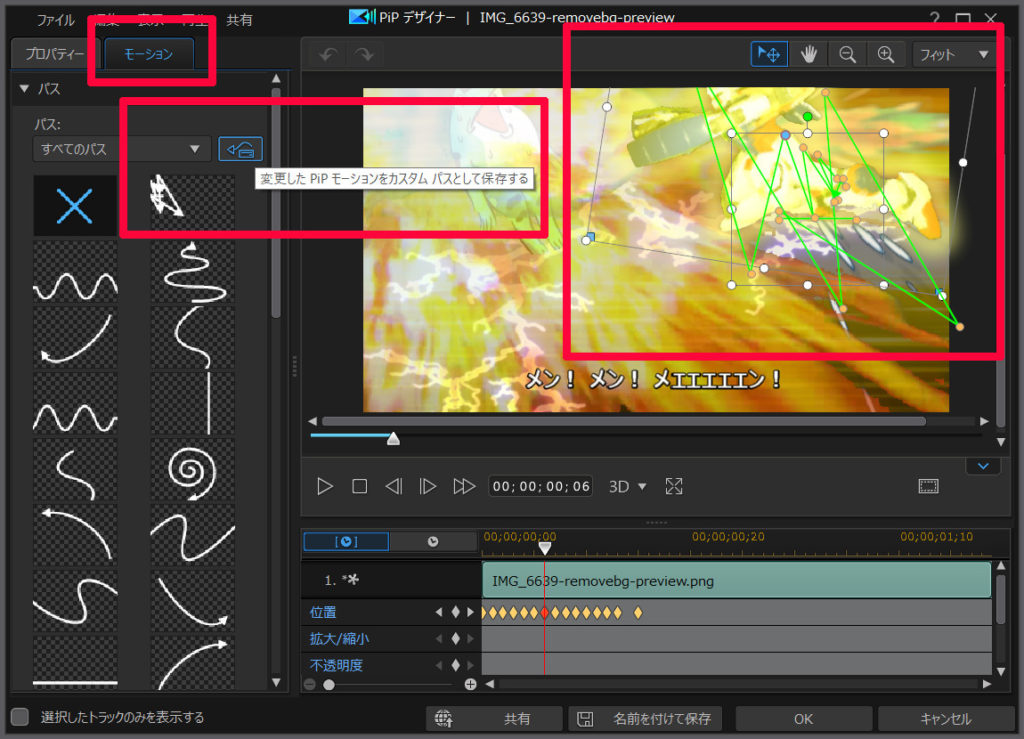
モーションパスから、登録した動きを読み込む方法
それでは、「カエル」の画像に、登録したモーションパスを読み込んでみます。
これまたやり方は簡単。
「モーション」タブから、登録したモーションパスを選ぶだけです。
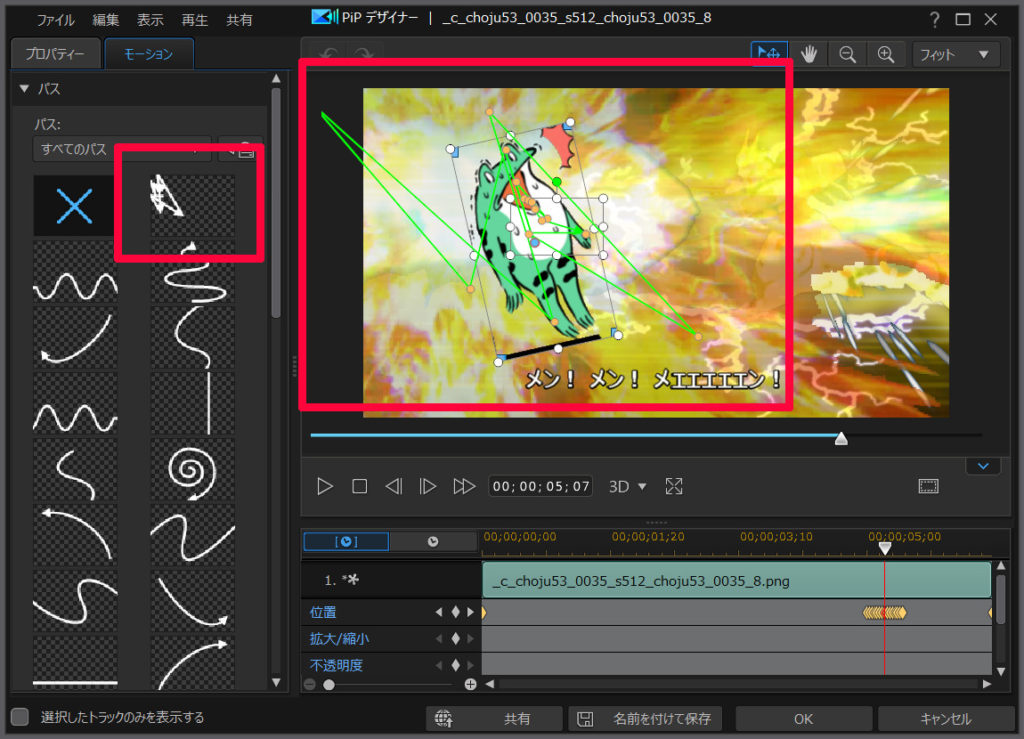
これで、「カエル」が「ガンプラ」と同じ動きになります。
同じように、「爆発エフェクト」にもモーションパスを読み込みます。
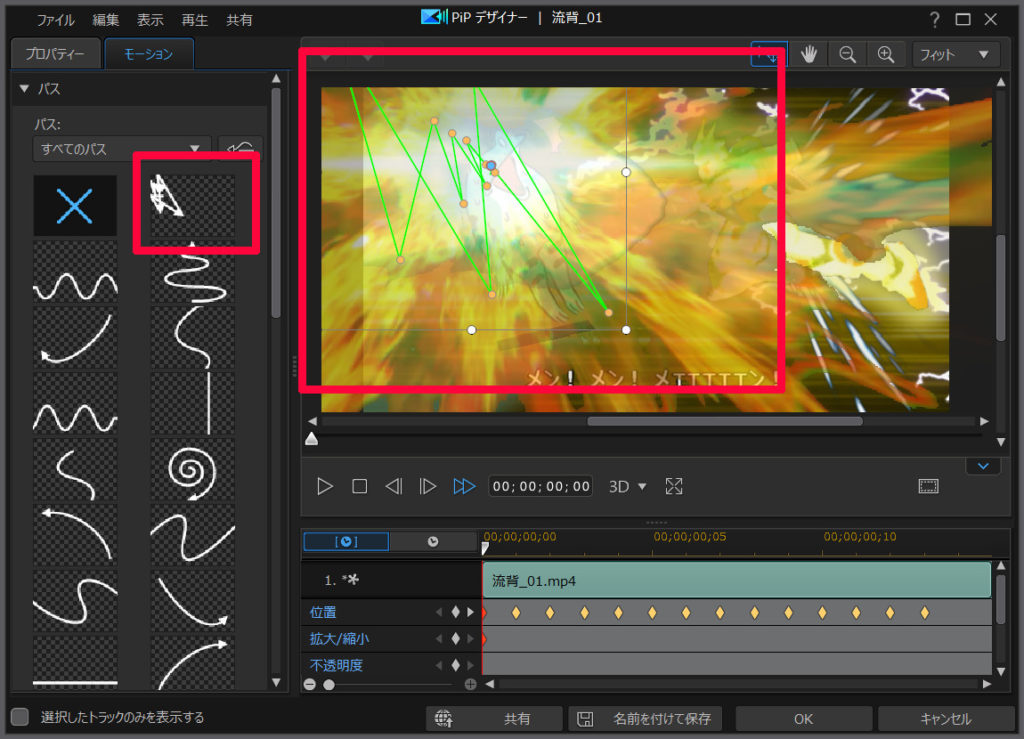
これで、動画内の素材が全て同じ動きになります。
「撮影中のカメラが爆発の衝撃でブレた」ような演出を再現できました。
まとめ。キーフレームの動きは、使いまわしできる
複数の素材を全て設定するのは大変です。
…だがしかし!
モーションパスに登録すれば、1度設定するだけで使いまわすことができます。
冒頭の動画も、モーションパスを使いました。
実際に動画を作った方法は、コチラ↓の記事に詳しくまとめています。見てね。

PowerDirectorなら、キーフレームもモーションパスも使えます。
有料ソフトなので購入資金は必要ですが… メタクソ便利なので、元はとれます。私も愛用してます。
30日間の無料試用期間もあります。
まだ使ったことない人は、お試しあれ!




















