動画編集ソフトを使えば、文字や画像(動画)を自由に拡大・縮小できます。
例えば…コチラ↓の動画。
子供の写真を使って、CMっぽい動画を作りました。

拡大・縮小を繰り返すことで、画面に迫ってくるような動きになっています。
それ以外にも… コチラ↓の動画は、ガンプラを使って編集した動画もあります。
拡大・縮小よりも、左右の動きが多いですが、アニメーションっぽい編集をしています。

上の動画は、PowerDirectorのキーフレーム・イーズイン/アウトという機能を使って編集しました。
…というわけで この記事では、拡大・縮小を自由に編集できるキーフレーム・イーズイン/アウトをまとめます。
ぜひ参考にしてみてね。
キーフレームを使って、拡大・縮小させる方法
キーフレームは、動画のタイムライン上に始点・終点を設定することで、アニメーション効果を与えることができます。
例えば、画面中央にある白丸は、10秒間表示されます。
タイムラインの左側でキーフレーム(オレンジのひし形アイコン)を設定します。
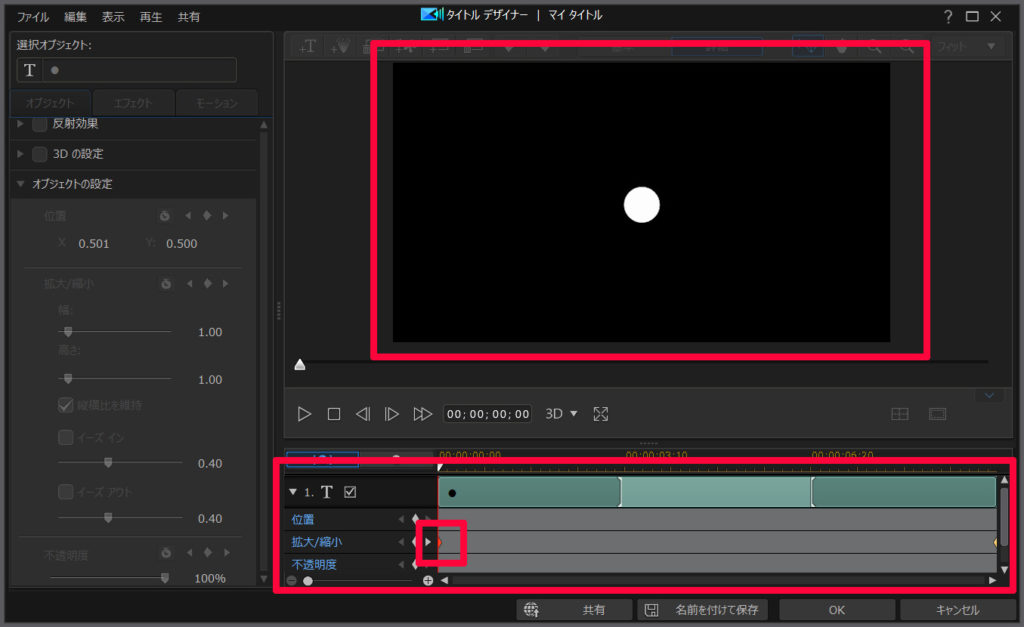
タイムラインの左側、つまり10秒後に白丸を大きくして、キーフレームを設定します。
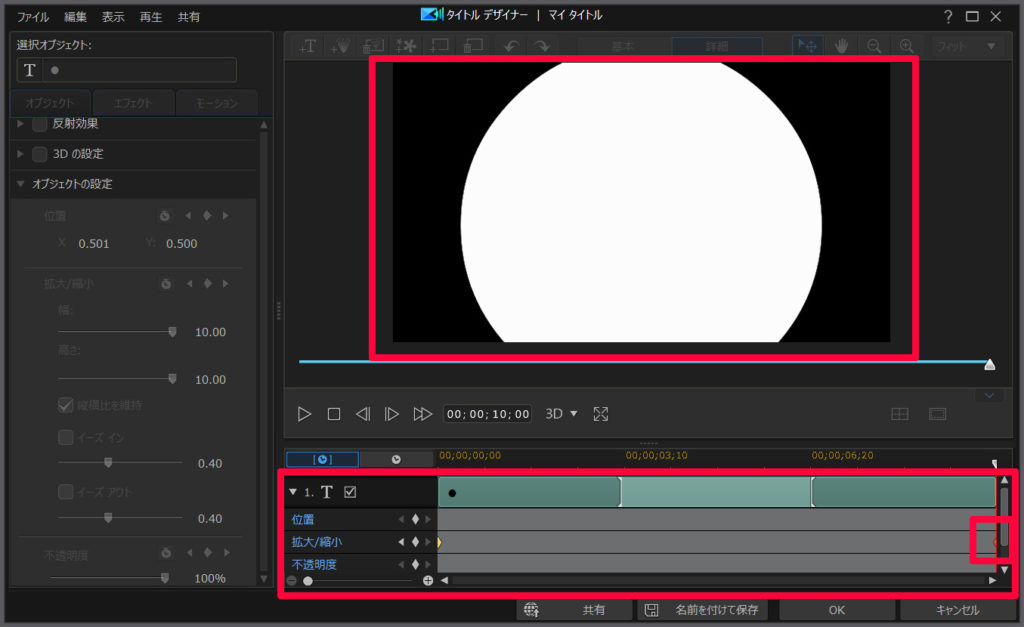
これでキーフレームの設定はOKです。
動画を再生させてみると、白丸が表示される10秒間の間、一定速度で白丸が大きくなっていきます。
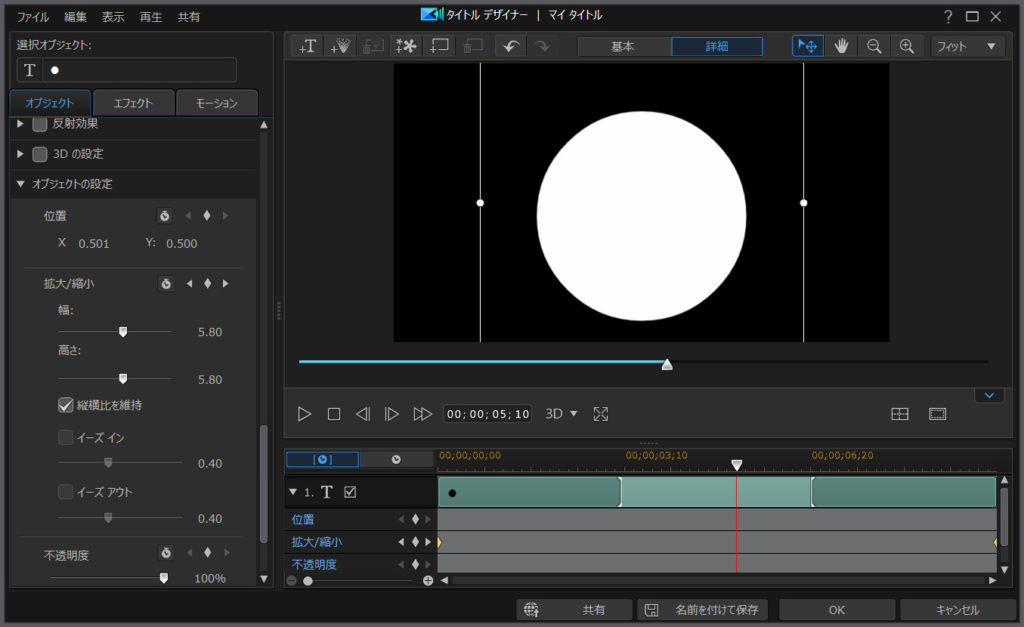
キーフレームの設定により、「白丸が時間の経過と共に、大きくなる」というアニメーション効果を与えることができました。
大きくするスピードも、自由に変えられます。
- キーフレームの間隔を狭くする → 大きくなるスピードが速くなる
- キーフレームの間隔を広げる → 大きくなるスピードが遅くなる
上の例では、テキスト文字を使っていますが、画像や動画でも同じように調整できます。
キーフレームについては、別記事に詳しくまとめています。ぜひ見てね。

イーズイン・アウトを使って、拡大・縮小の加速度を変える
キーフレームを使うコトで、自由に拡大・縮小させることができました。
ただし… その速度は一定です。
以下の状況には、キーフレームのみでは対応できません。
- 最初は ゆっくり動いて、だんだん加速させたい
- 最初は 速く動いて、だんだん減速させたい
キーフレームに加えて、イーズイン・イーズアウトという機能を使うと、キーフレームの加速度を変えることができます。
コチラ↓の動画をご覧あれ。
加速度を変えることで、ボールを放り投げたような動きを実現させてます。
普通に動かすより、迫力を出せるんです。
上下の動きですが、拡大・縮小でも同じように加速度を変えることができます。
上の動画で使っているイーズイン・アウトについては、別記事に詳しくまとめています。ぜひ見てね。

キーフレーム / イーズイン・アウトを使うなら、PowerDirectorがオススメ
どの動画編集ソフトでも、拡大・縮小はできますが… 自分が思ったように動かすには、キーフレーム / イーズイン・アウト が必要です。
だがしかし!
動画編集ソフトによっては、対応していない場合もあるんです。
でも大丈夫! PowerDirectorならキーフレーム / イーズイン・アウトに対応しています。
まだPowerDirectorを使ったことがないなら、この機会にぜひお試しあれ!





















