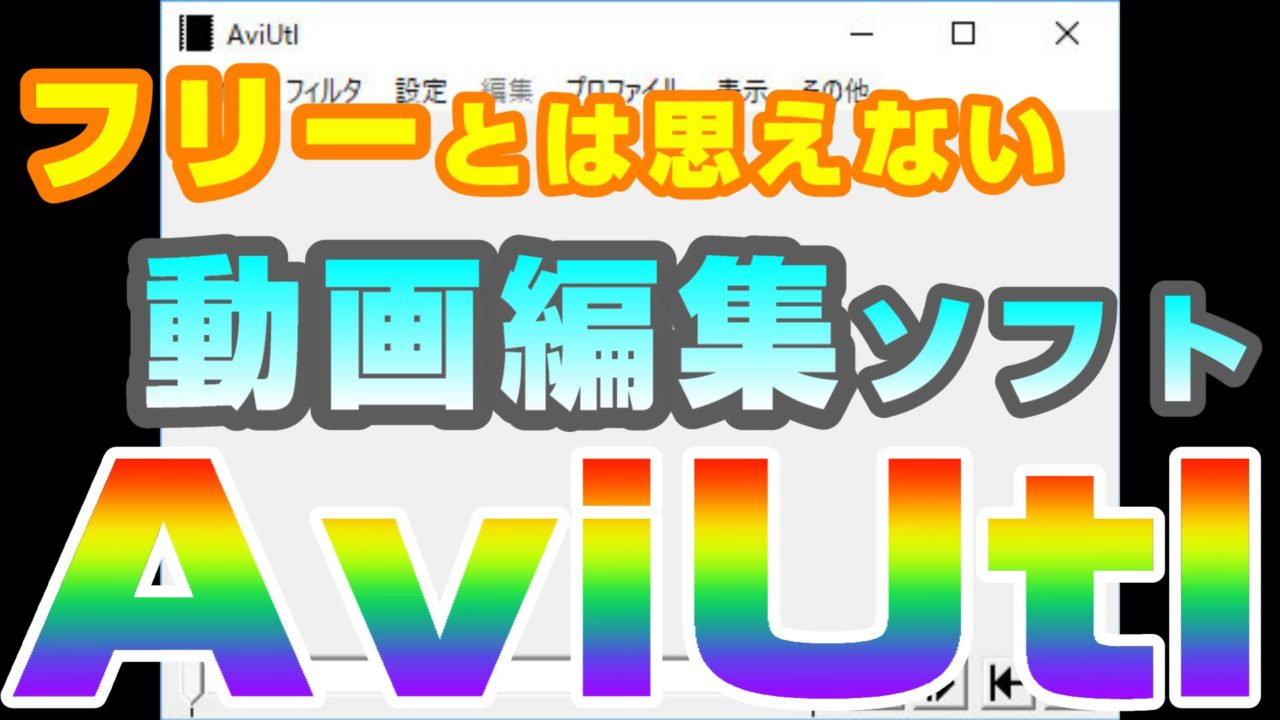Youtubeに、自分の動画をアップロードしてみたい。
でも… ただ動画をアップロードするだけじゃ… ツマらんな…
と、思っているそこのアナタ。
今回の記事は、そんなアナタに、ぜひ読んでほしい内容です。
AviUtlという動画編集ソフトがね… すごいんだわ。
このソフト、フリーなのに… 色々なコトができるんです。
記事の作成当時は、AviUtlの高機能に感動しましたが… その後、有料の動画編集ソフト PowerDirectorを使ってみました。
やっぱり有料の動画編集ソフトは、断トツに使いやすいです。

長い目で見れば、有料の動画編集ソフトがオススメです。
…というわけで今回の記事では、動画編集の神ソフト「AviUtl」のインストールから初期設定までをまとめます。
ハッキリ言って、むちゃくちゃメンドクサイので、初心者の方にはちょっと敷居が高いかもしれません。
でも、最初だけなので頑張って設定しちゃいましょう。
目次
インストールする前に、注意しといてほしいコト

実際に使ってみて分かりましたが…
動画を編集するなら以下のPC環境が良いです。
- 液晶は、なるべく大きいほうが良い
- スペックは、なるべく高いほうが良い
私は、使える環境がノートPCしかなかったのですが…
- 液晶が11インチなので、動画編集用のウィンドウが重なっちゃう
- 動画編集をするにしては、スペックが物足りない(時々カクつく)
出来なくはない…ですが、ちょっと不便です。
試しに使ってみるなら、ノートPCでも問題ないと思います。
追記… その後、ついにハイスペックPCに手を出したのでした…

AviUtlをダウンロードしよう
ではインストールしましょう。
AviUtlは、以下のサイトさんで公開されています。
フリーで使わせてもらえることに感謝しつつ、ダウンロードしましょう。
必要になるのは、以下の2つです。
- AviUtl100.zip(AviUtl本体)
- exedit92.zip(拡張プラグイン)
ダウンロードできたら、解凍しましょう。
ちなみにWindows10だと、解凍ソフトいらないみたいです。
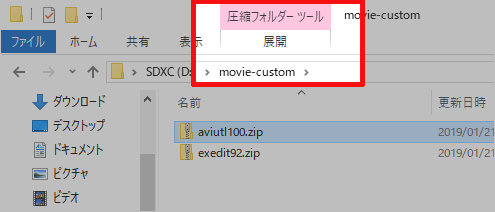
ウィンドウ上の「展開」で解凍できます。
AviUtlをインストールしよう
今回の記事は、以下のサイトさんを参考にさせてもらいました。
インストールに特別な手順は必要ありません。
フォルダを展開するだけでOK! …ですが、AviUtlと一緒にダウンロードした拡張プラグインを使えるようにします。
…と言っても、これまた特別な手順は必要ありません。
まずは、aviutl100.zipを展開してみましょう。
すると、こんなフォルダ構成になっているハズです。

続いて、拡張プラグインのexedit92.zipを展開します。
すると、こんなフォルダ構成になってます。
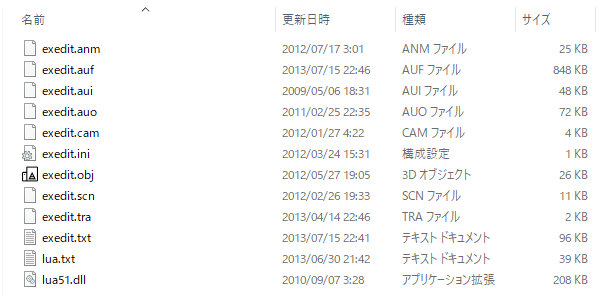
そしたら、このexedit92のファイルを、全てaviutl100のフォルダ内にコピーしちゃいましょう。
コピー後のフォルダ構成は、こんな感じです。
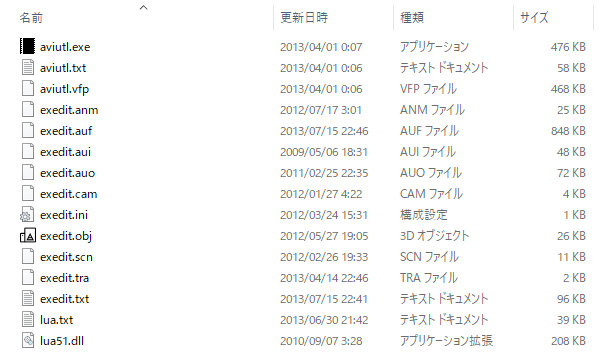
これでインストールは終わりです。はいカンタン!
AviUtl の初期設定をしよう
1.タイムラインウィンドウを表示させる
初期設定では、プレビューウィンドウしか表示されないので、タイムラインウィンドウが表示されるように設定します。
まずは、[aviutl100]フォルダにある[aviutl.exe]を起動してみましょう。
すると、以下のウィンドウが表示されるハズです。
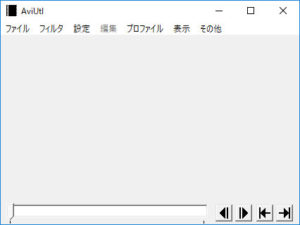
これがプレビューウィンドウです。
作成した動画のプレビューを確認できます。
では続いて、タイムラインウィンドウを表示させるようにします。
プレビューウィンドウの [設定] – [拡張編集の設定] をポチッと押してみましょう。
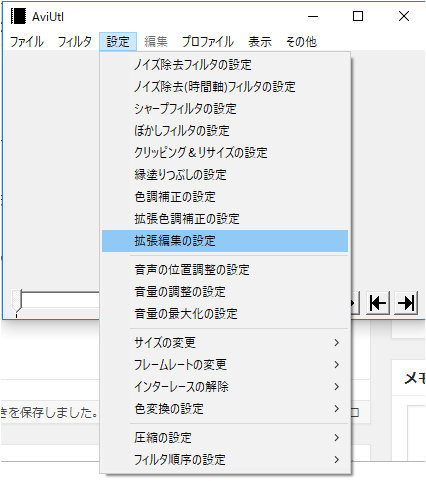
すると、タイムラインウィンドウが表示されます。
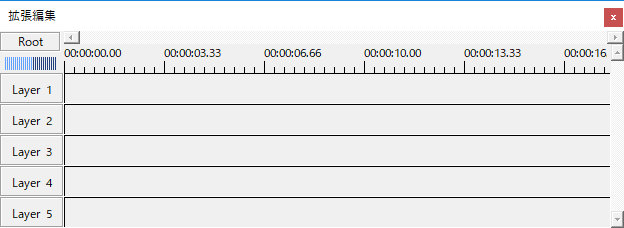
タイムラインウィンドウでは、動画を編集するうえで、時系列を分かりやすくするためのウィンドウです。
このページでは、初期設定までとして… 使い方については、別ページでまとめます
AviUtlに読み込み可能なファイルを拡張させよう
…なんてことにならないように、読み込み可能なファイルを拡張させましょう。
それを実現してくれるのが、「L-SMASH Works」プラグインです。
このプラグインを設定しておけば、有名どころのファイル形式に全て対応してくれます。
まずは、以下のサイトさんにアクセスして、「L-SMASH Works rXXX」をダウンロードします。
> RePOPn
展開してみると、こんな感じ。
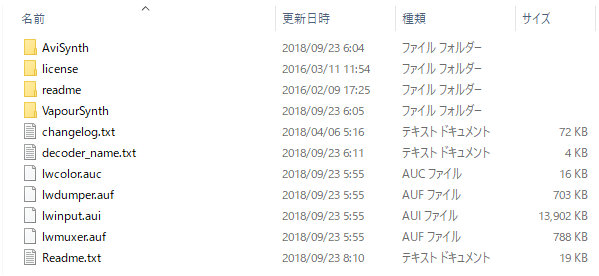
この中から、以下の4つのファイルをコピーします。
- lwcolor.auc
- lwdumper.auf
- lwinput.aui
- lwmuxer.auf
コピーしたら、aviutl100フォルダの直下に、「Plugins」フォルダを作って、その中にペーストします。
フォルダ構成は、こんな感じです。
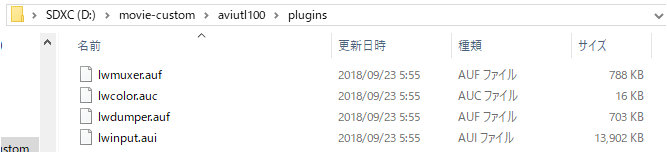
プラグインの優先度を変更する
今回、「L-SMASH Works」プラグインをインストールしたので、優先度を変更しておきます。
プレビューウィンドウの[ファイル] – [環境設定] – [入力プラグインの優先度の設定]を、ポチッと押しましょう。
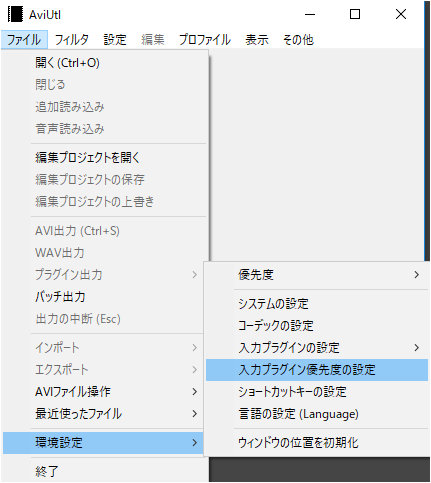
すると、こんな画面が出てきます。
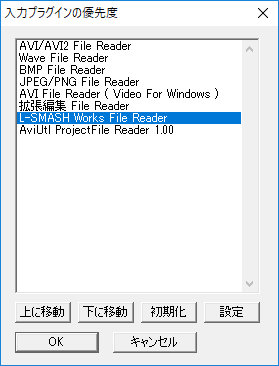
この中に、先ほどインストールした「L-SMASH Works」プラグインがありますよね?
これを1番下にしときましょう。
詳しい説明は(私にも分からないので)割愛しますが、要するに新入りは1番下ってことです。
↓これでオッケー!
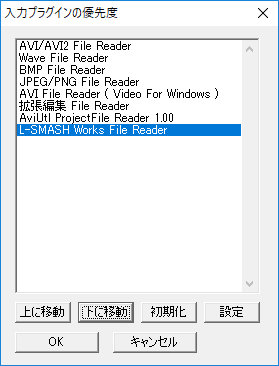
作成した動画を、mp4で出力できるようにしとこう
AviUtlでは、通常「avi」というファイル形式しか出力できません。
Youtube にアップロードするために、便利な「プロファイル」もあるので、mp4が出力できるように設定しときましょう。
まずは、以下のサイトさんにアクセスして…
右サイドバーの「x264guiEx 2.xx (ミラー)」ポチっとな。
移動先から、「x264guiEx_2.59.zip」をダウンロードします。
展開すると、こんな感じですね。
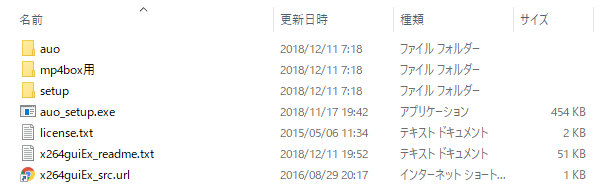
この中にある、「auto_setup.exe」を実行しましょう。
すると、以下のウィンドウが起動するので… aviutlのフォルダを指定します。
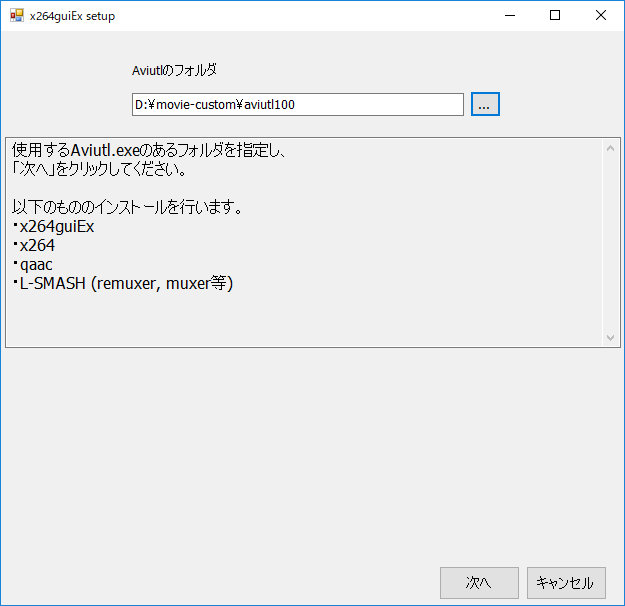
「次へ」を押すと、インストールが始まります。
appledellというファイルのインストールに、ものすごぉ~く時間が かかる可能性があります。
根気強く待ちましょう…
インストールが完了すれば、mp4の設定は終わりです。
オツカレサマでした~

これで、インストールから一通りの設定が終わりです。
メンドクサイ設定はここまで! 次は動画の編集に移りましょう。

ハッキリ言って、Aviutlは、無料とは思えないほど機能満載です。
無料ソフトだと、安全性に不安を感じるかもしれませんが、問題ナッシングです。私も問題なく使っております
設定はメンドクサイですが、最初だけなので頑張ってやっちゃいましょう!
これで動画編集ライフが訪れますよ!