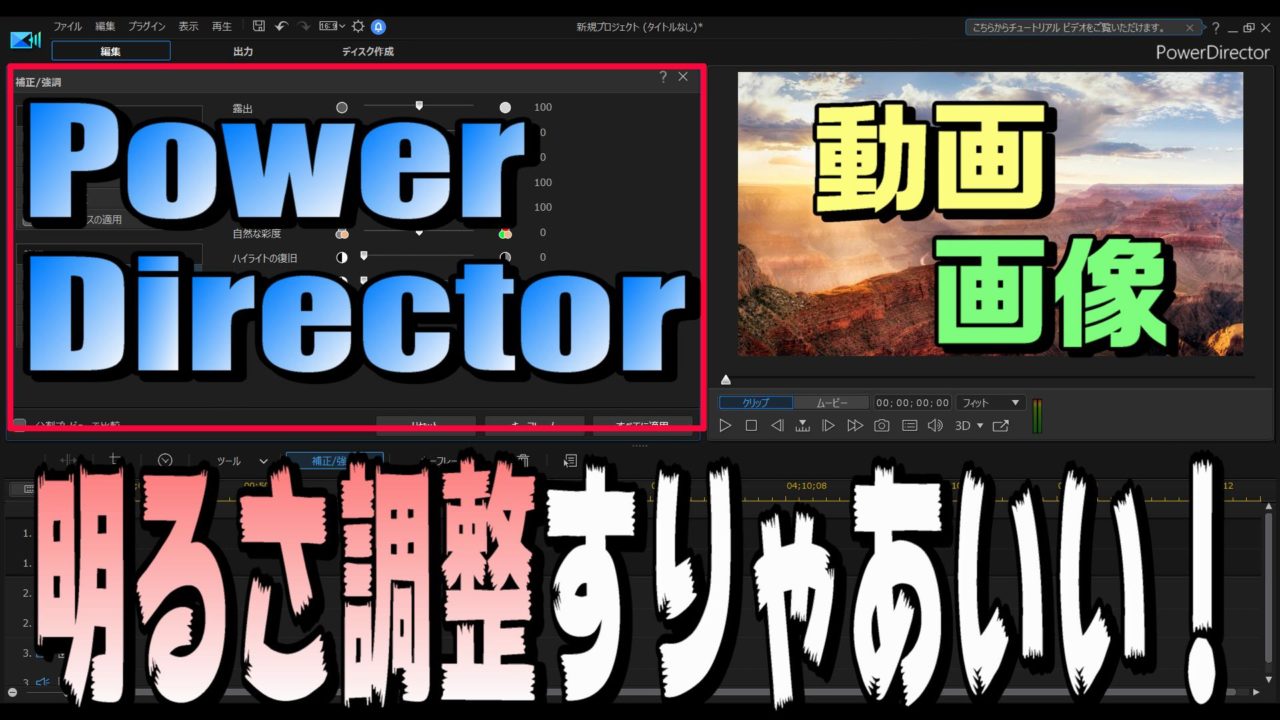こんにちは。ケロケロです。
動画編集をしていると、動画や画像の色合いや明るさを変えたい場面もあります。
でも… 画像編集ソフトで明るさを変えて、それから動画編集ソフトで使うのって… めんどくさくね?
…と、あきらめていませんか?
PowerDirectorを使えば、動画編集ソフト内で、明るさやコントラストを調整できます。
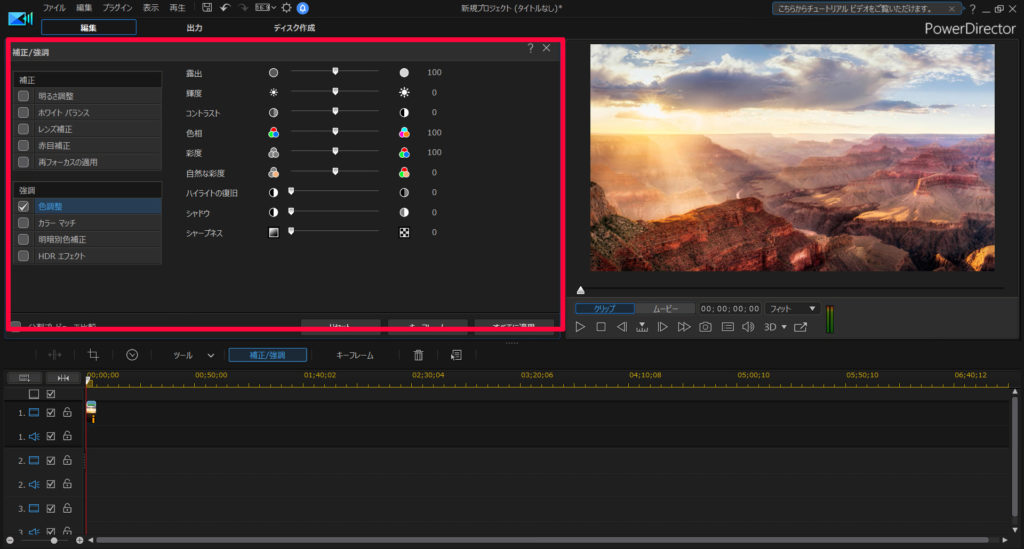
しかも、ただ明るさを変えるだけではござんせん。
だんだん明るく… だんだん暗く… なんて調整もできるんです。
…というわけで今回は、動画編集ソフトPowerDirectorを使って、動画・画像の明るさやコントラストを調整する方法をまとめます。
ぜひ参考にしてみてね。
PowerDirectorに、動画・画像を読み込む
それでは、編集したい動画・画像をPowerDirectorに読み込ませます。
今回は、サンプル画像を使います。
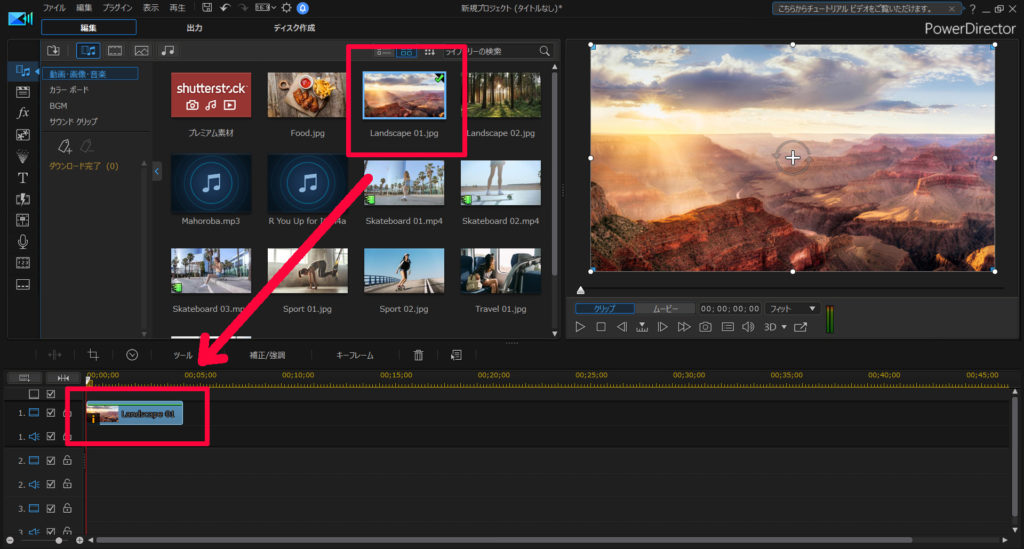
動画・画像を読み込んだら、[補正 / 強調]タブをポチっと押すと…
調整画面が出てきます。
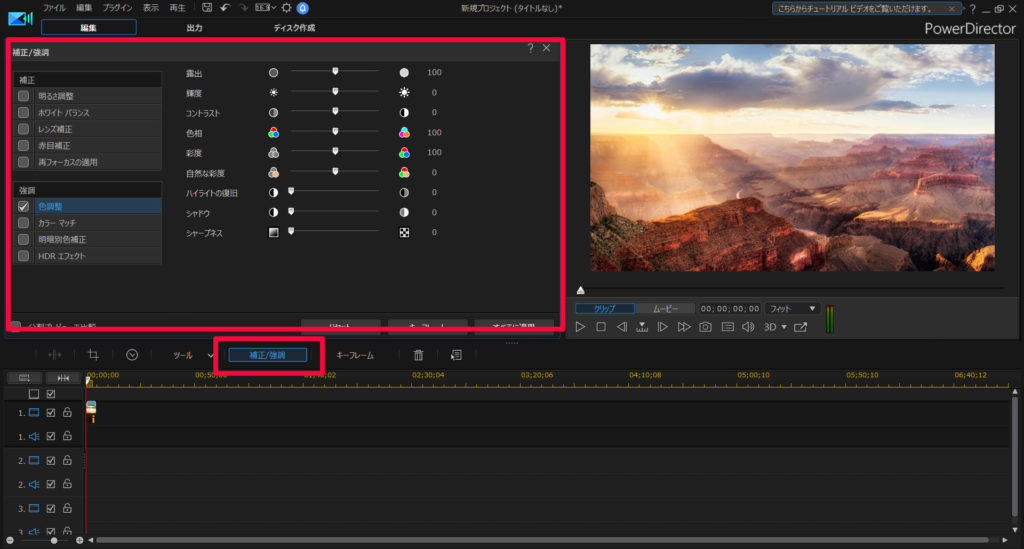
明るさを調整する
明るさを調整するなら、[補正] – [明るさ調整]で変えられます。
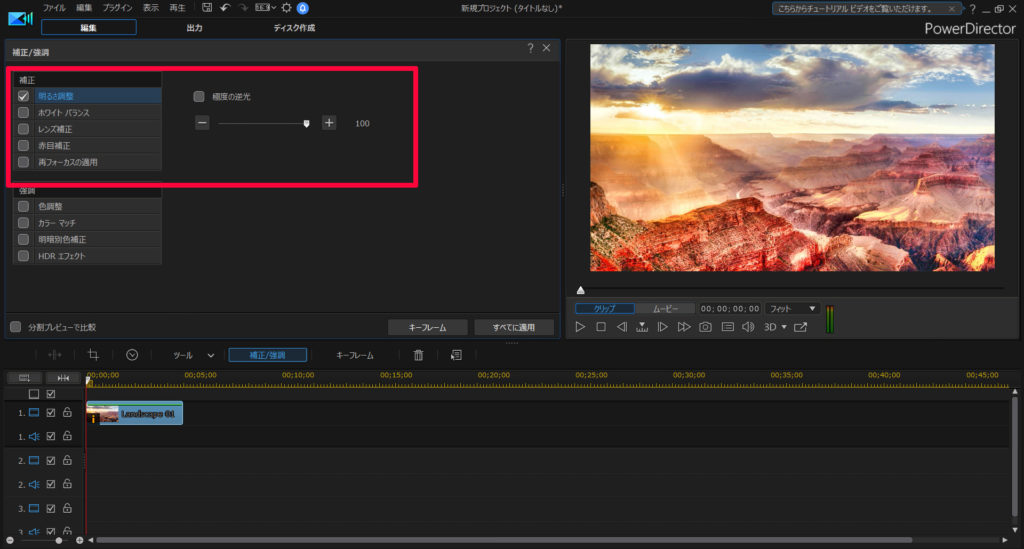
[補正]は、明るさ調整以外にも、以下のパラメーターを調整できます。
- ホワイトバランス
- レンズ補正
- 赤目補正
- 再フォーカスの適用
[強調] – [色調整] – [輝度]でも明るさを変えられます。
コチラの方が、変化量が多いです。
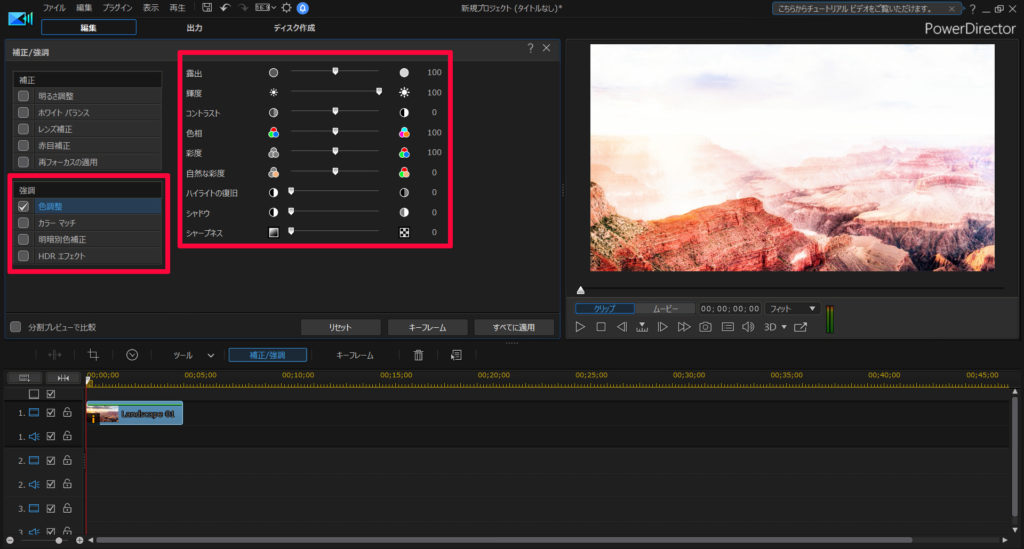
[強調]は、[色調整]以外にも、以下のパラメーターを調整できます。
- カラーマッチ
- 明暗別色補正
- HDRエフェクト
キーフレームを使って、時間の経過に合わせて明るさを変える
やはり動画ですから、時間の経過に合わせて映像を変えたいものです。
時間の経過に合わせて、明るさを変えるなら、キーフレームを使って実現できます。
説明しよう!キーフレームとは… 始点と終点を設定することで、その間にアニメーション効果を与えることができるのだっ!

調整画面下の、キーフレームをポチっと押します。
キーフレームの設定画面が表示されます。
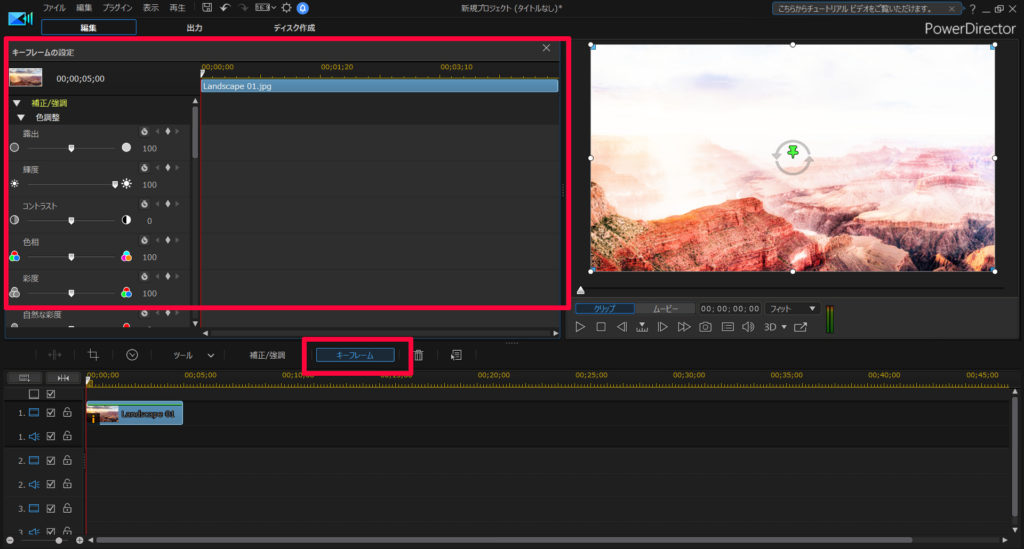
キーフレームの始点(輝度-100)・終点(輝度100)を設定します。
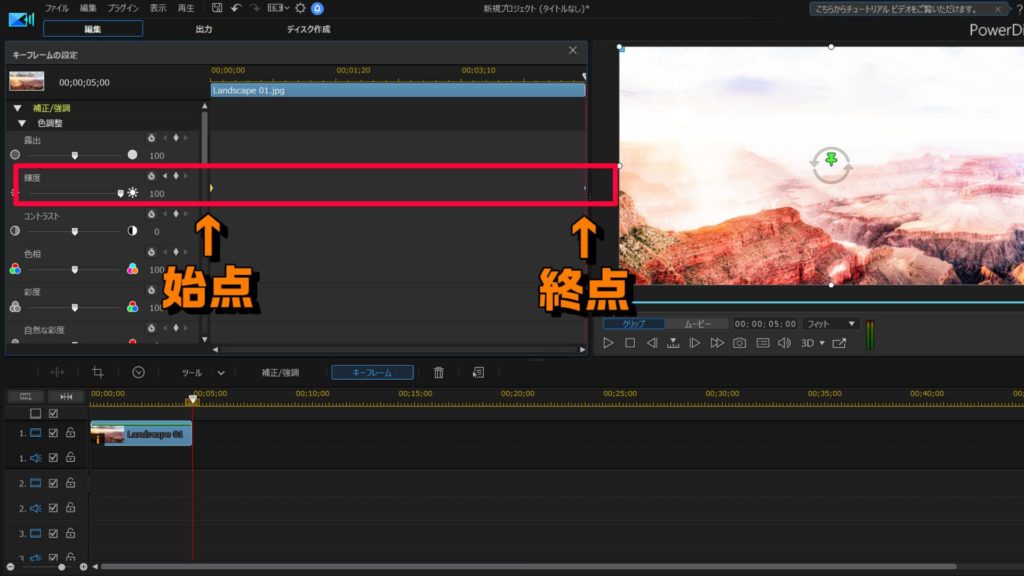
キーフレームの設定により、時間の経過に合わせて輝度が大きくなります。
つまり、動画・画像が少しずつ明るくなっていくわけですな。
PowerDirectorで、動画・画像の補正もできるよ
…というわけで今回は、PowerDirectorで動画・画像を補正する方法をまとめました。
キーフレームを使えば、時間の経過に合わせて調整を変えることもできます。
有料ソフトなので購入資金は必要ですが…ハッキリ言って買って損はないです。楽しいので。
30日間の無料試用期間もあります。
PowerDirector、まだ使ったことないなら、ぜひお試しあれ!