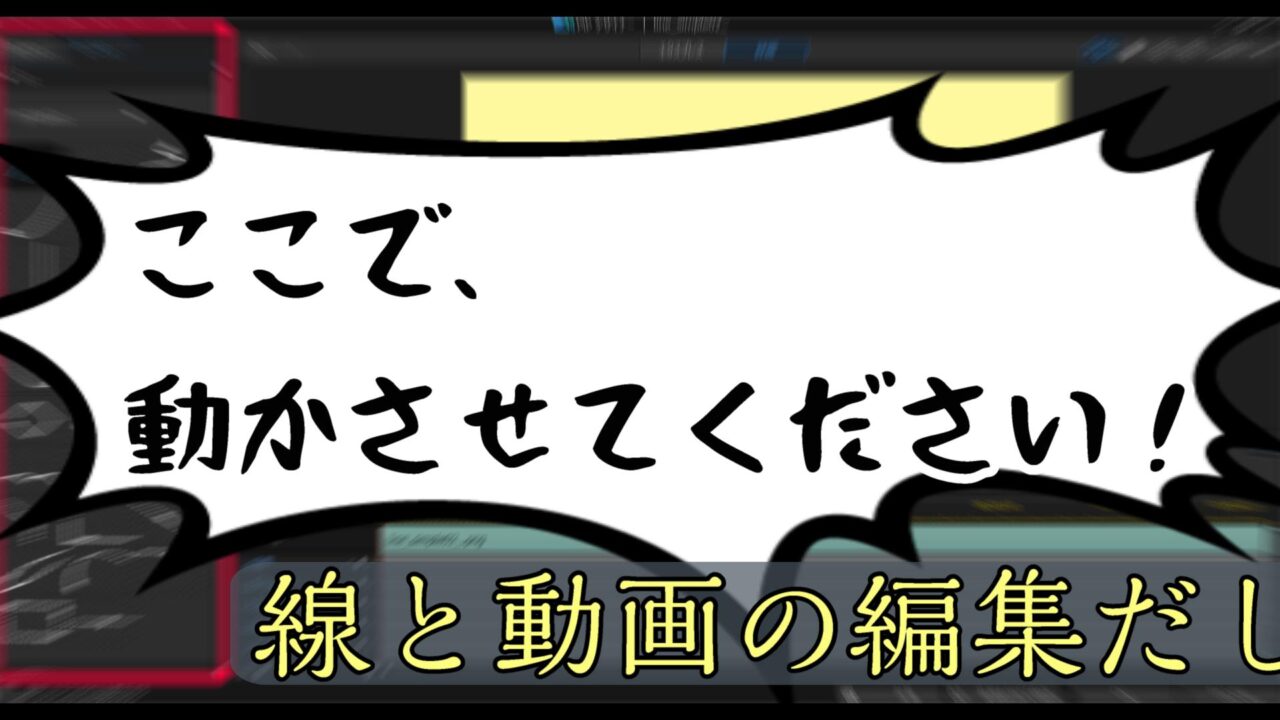こんにちは。ケロケロです。
動画編集で、映像の一部やテロップを強調させたい… なんて思ったことはないでしょうか。私はあります。
そして、その線を動かすことができたら… 視聴者さんの目を引くことができます。
ここで、動かせてください!
それ線じゃなくて千だから
線を動かす例としては… コチラの動画の(3:19あたり)をご覧あれ
線が動いて、丸を描いています。
この記事では、動画編集ソフトPowerDirectorを使って、線を動かすための3つの方法をまとめました。
ぜひ参考にしてみてね。
1.エフェクトを使う
動画編集ソフトには、動画を盛り上げてくれる様々なエフェクトが同梱されています。
今回使用しているPowerDirectorにも、たくさんのエフェクトがあります。
線を動かすエフェクトであれば、スケッチアニメーションが便利です。
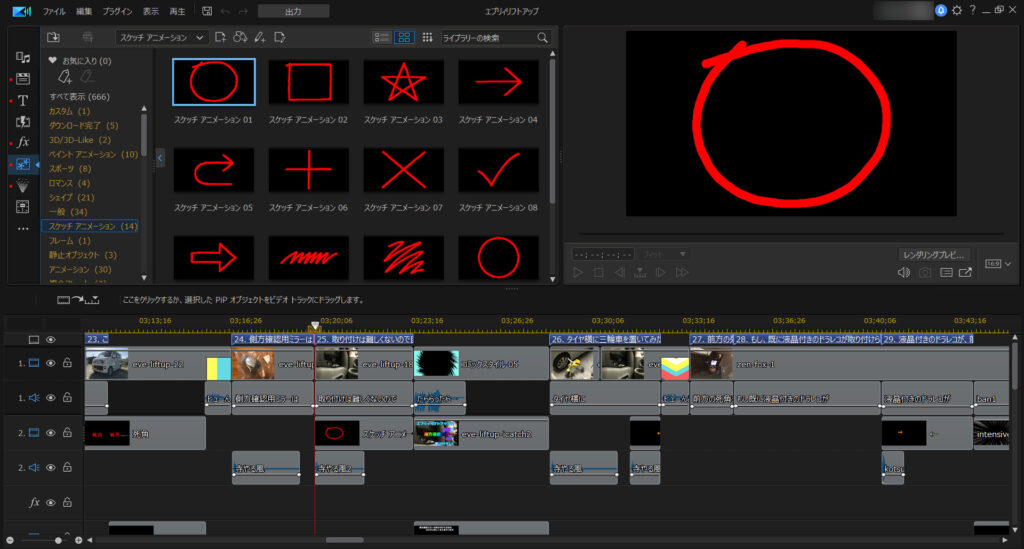
冒頭の動画も、このスケッチアニメーションを使って、丸を描く線を再現しています。
丸以外にも、四角や矢印など、線を使って様々な図形を描けます。
使い方は簡単で、タイムラインにドラッグアンドドロップするだけです。
線の太さや描くスピードなど、細かい調整もできます。
2.モーションパスを使う
線を使って図形を描くんじゃなくて、「線自体を動かしたい」のであれば、モーションパスが使えます。
例えば、文字で表示した「ー(ハイフン)」や、いらすとやさんなどのフリーの「線画像」を動かす場合です。
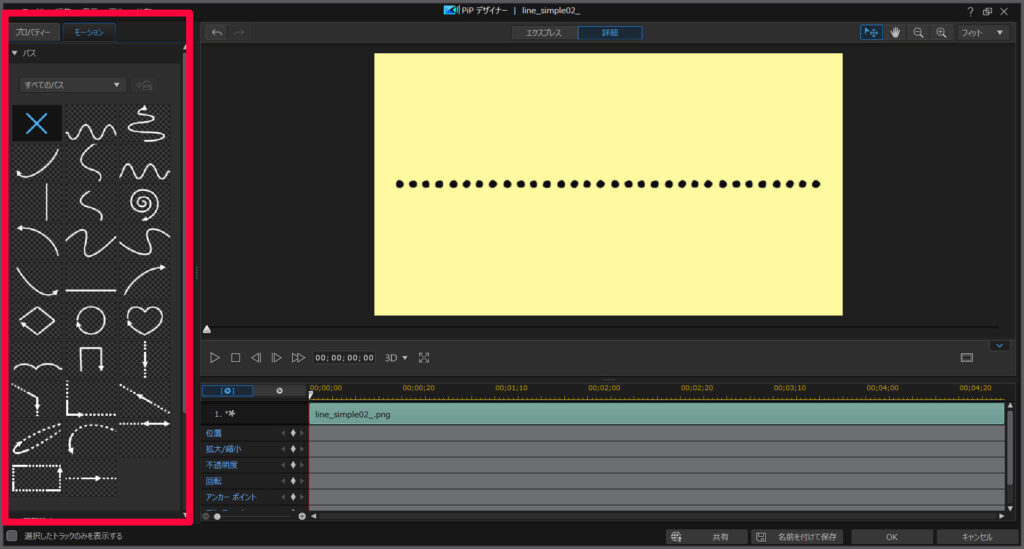
モーションパスには、様々な「動きのテンプレート」が用意されています。
これらの中から、好きな動きを選ぶだけで、線を動かすことができます。
位置の調整なども、変更可能です。
線だけでなく、文字が画像も同じように動かすことができます。

3.キーフレームを使う
モーションパスに「希望する動き」が無い場合は、自分で好きなように動かすこともできます。
それを実現してくれるのが、キーフレームです。
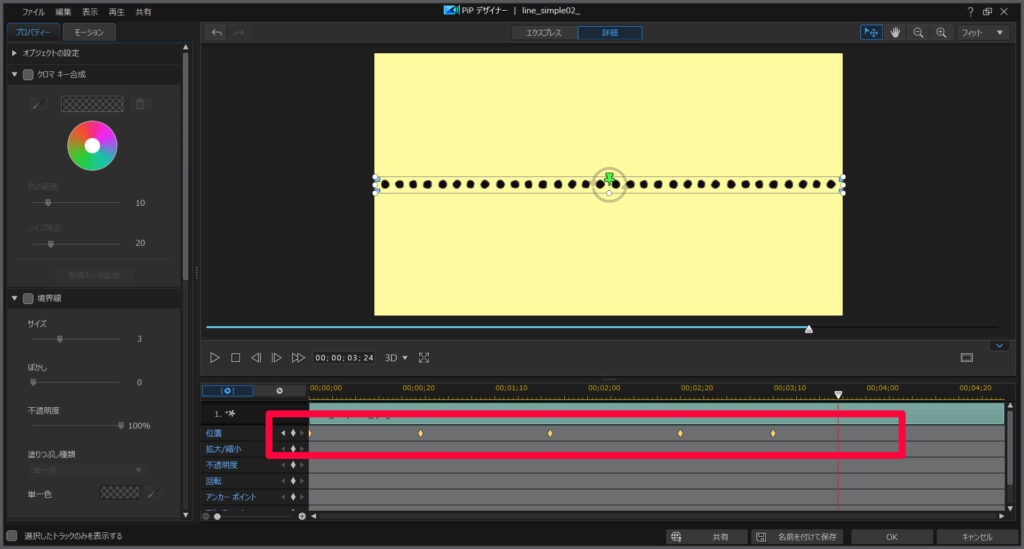
キーフレーム(写真のひし形のヤツ)は、動画の流れに合わせて、以下のような状況を演出できます。
- 位置の移動
- 拡大・縮小
- 回転
- 透明度の変化
キーフレームは、自分で全てを調整するので、使い慣れるまではちょっと大変ですが… 使っていれば直ぐに慣れます。
汎用性が高いので、様々な動きをすることができます。
もちろん、文字や画像も動かせます。

例えば… コチラの動画↓は、下線をキーフレームで拡大・縮小している動画です。
キーフレームが使えるかどうかは、動画編集ソフトの仕様によります。
PowerDirectorは、キーフレームを使うことができます。
まとめ。線を動かす3つの方法でした
…というわけで、3つの方法でした。
通常は動くハズのない線も、エフェクトやキーフレームなどを使えば動かすことができます。
PowerDirectorならキーフレームも使えますので、まだ触ったことがないなら、この機会にぜひどうぞ。
30日間の無料試用期間もあります。