こんにちは。ケロケロです。
動画編集をしていると、文字を動かしたい場面があります。
そんな時は、エフェクトを使うと便利です。
例えば… 私が愛用している動画編集ソフトPowerDirectorだと、様々な振動エフェクトをが使えます。

だがしかし!
これらのエフェクトは、文字全てが同じ動きをします。
例えば、「1文字ずつ別の動きをさせる」ということはできません。
文字を1文字ずつ入力して、それぞれにエフェクトを使えば、不規則な動きを実現できますが…
文字位置・大きさ・エフェクトの強さなど、1文字ずつ調整するのはかなり大変です。
もしかしたら私が見つけてないだけで、既にそんなエフェクトがあるかもしれませんが、そん時はスマヌ…そして教えてくだされ…
そんなわけで、なるべく少ない労力で文字を不規則に動かす(ように見える)方法をやってみました。
コチラの動画をご覧くだされ。
「勇者ヨシヒコと魔王の城」のオープニングを再現しました。クオリティはさておき。
動画の途中で、文字を表示させていますが… 文字それぞれが不規則に動いている…ように見えませんかね?(見えなかったらゴメンね)
この文字の動きは、「1文字置きに別の動き」をさせてます。
…なので、厳密に言うと「文字がそれぞれ不規則に動ている」わけではないんです。
とはいえ、全ての文字に同じ動きをさせるよりも、コミカルさがアップしています(当社比)
当社比って付けときゃあイイ…と思ってないか?
…というわけで今回は、文字が不規則に動いている(ように見える)編集方法をまとめました。ぜひ参考にしてみてね。
目次
不規則文字用の新規プロジェクトを立ち上げる
動画編集しているプロジェクトとは別に、文字用のプロジェクトを立ち上げます。
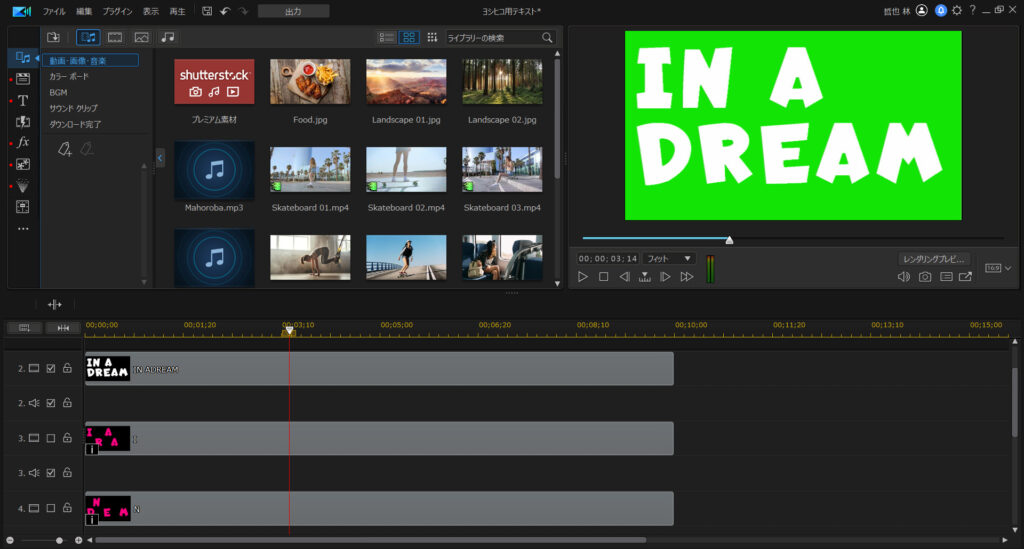
同じプロジェクト内でも問題ないですが、ややこしくなりそうなので、別のプロジェクトにしました。
後で、文字背景を透明にして合成します。
背景をクロマキー合成用に設定
文字の背景は、「クロマキー合成」で透明にします。

…なので、文字色とは正反対の色を背景に設定しておくのがオススメです。
PowerDirectorのカラーボードを使えば、背景画像を準備する必要はないです。
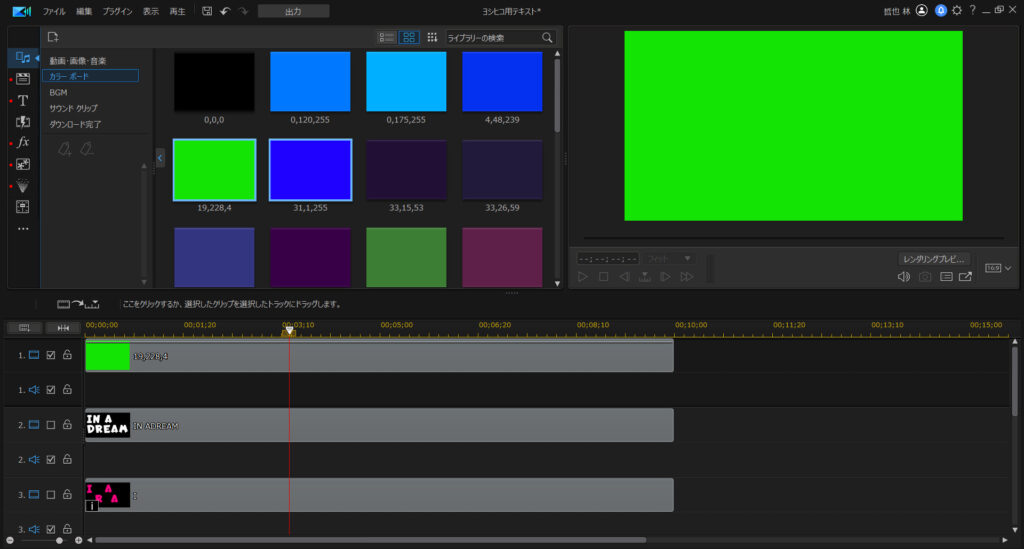

下書き用の文字を設定する
まずは、表示させたい文字を設定します。
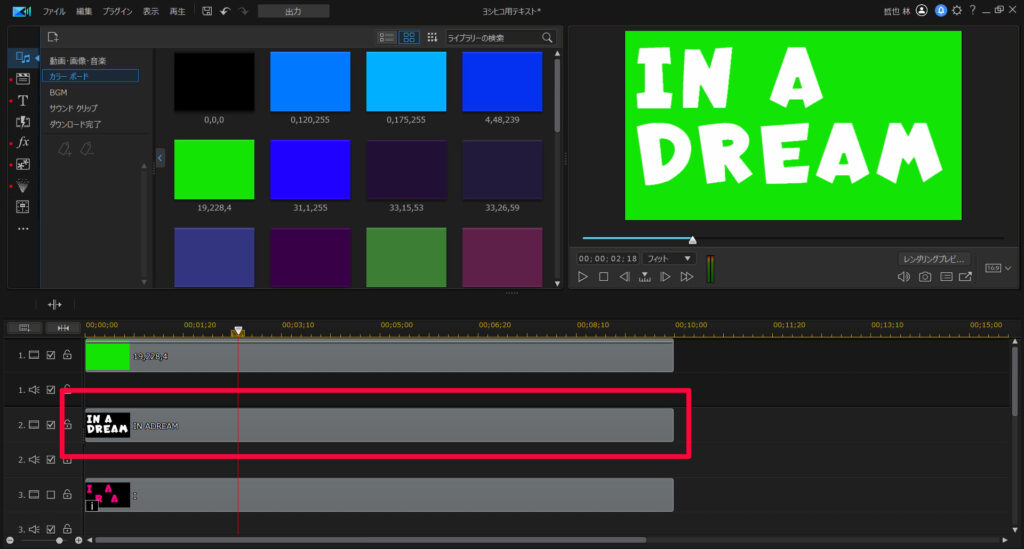
これは下書き用です。
1文字置きに、文字を入力する
テキストエフェクトを使って、それぞれ1文字置きに文字を入力します。
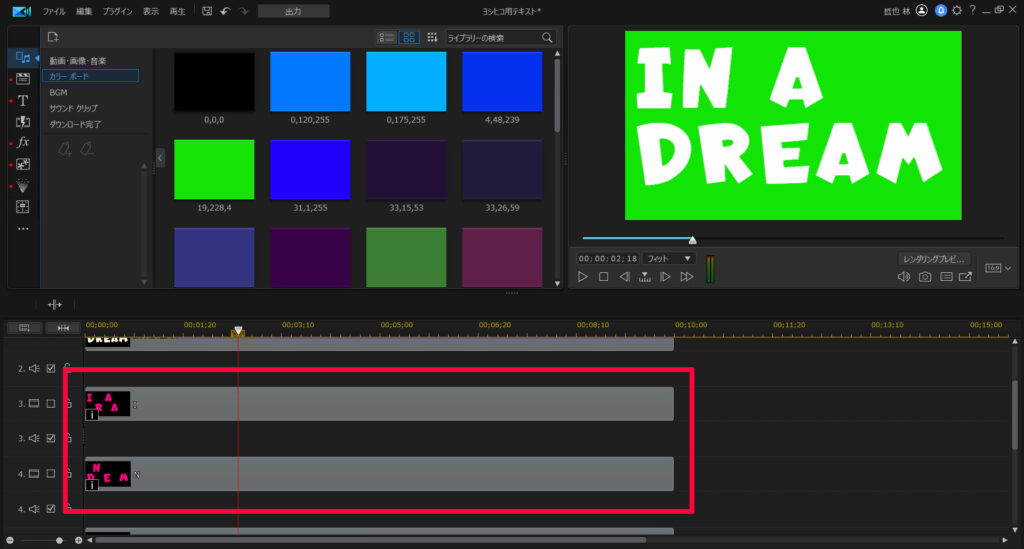
テキストエフェクトの中身はこんな感じです。
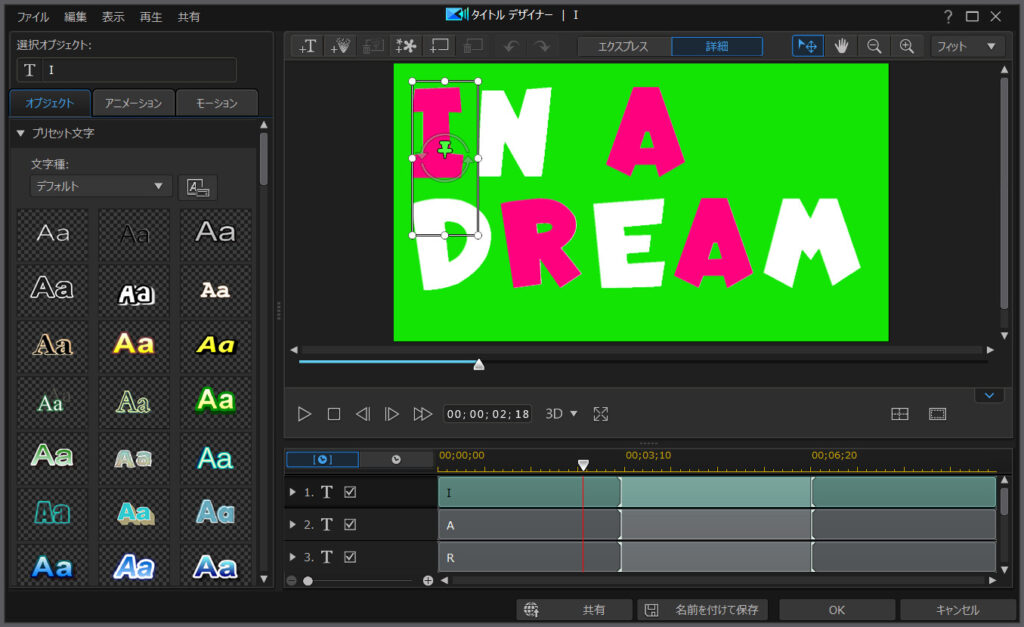
下書き用の文字を参考にして、位置と大きさを合わせています。
この辺りは人海戦術ですな…
こんな感じ↓で、下書きの文字が見えなくなれば、位置と大きさはオッケーです。
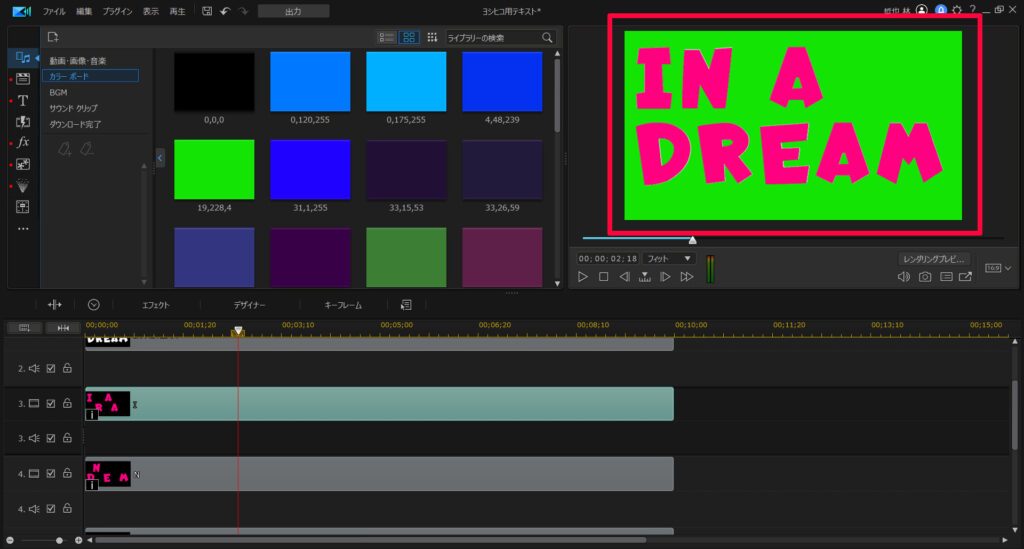
最後に、下書き用の文字が表示されないように、タイムラインのチェックを外しておきます。
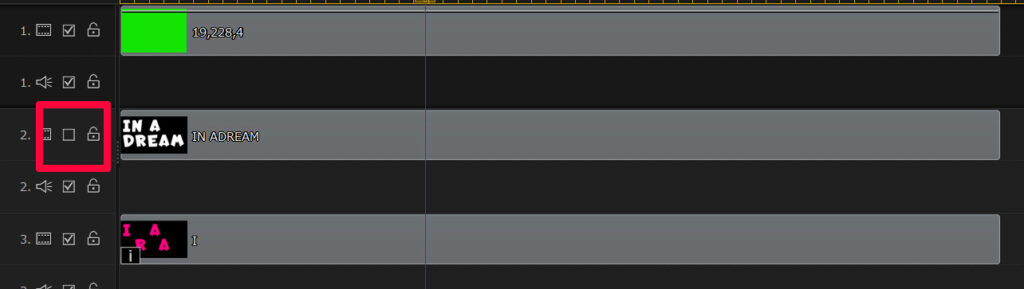
チェックを外しておくことで、表示されなくなります。
テキストに振動エフェクトを設定。パラメーターをずらす
これらのテキストエフェクトに、振動エフェクトを設定します。
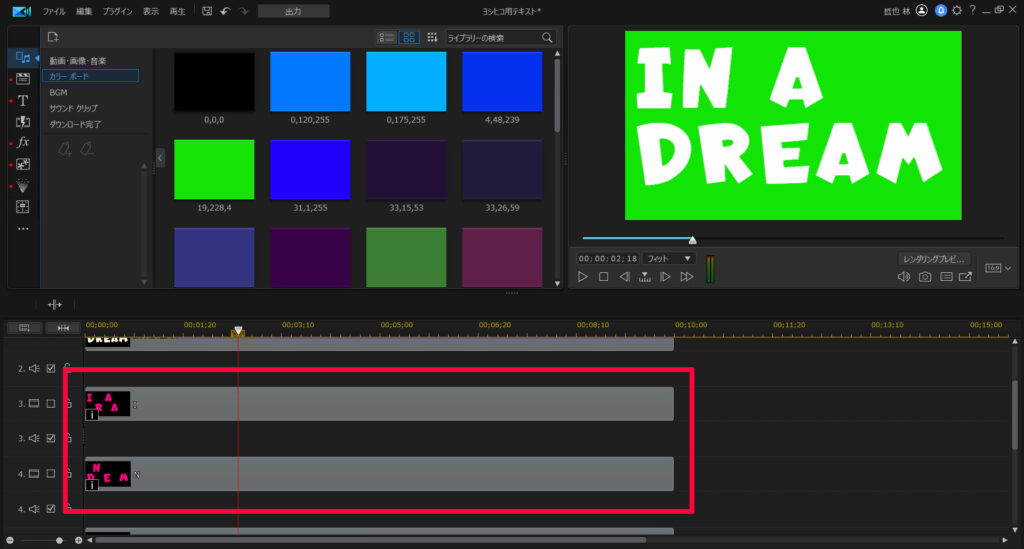

2つのテキストへ振動エフェクトを設定しますが、パラメータが一緒だと、結局のところ同じ動きになってしまいます。
…なので、パラメーターを以下のようにずらしてみました。
テキスト1はこんな感じで…
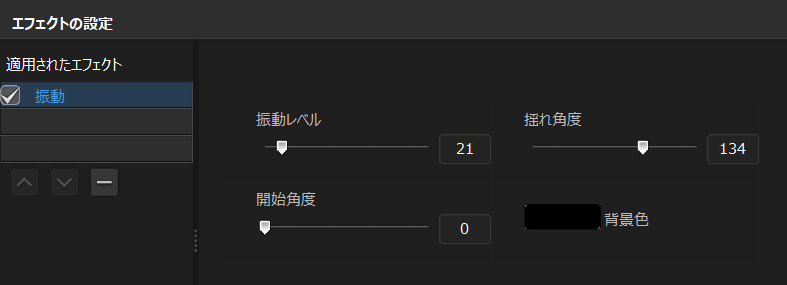
テキスト2はこんな感じです。
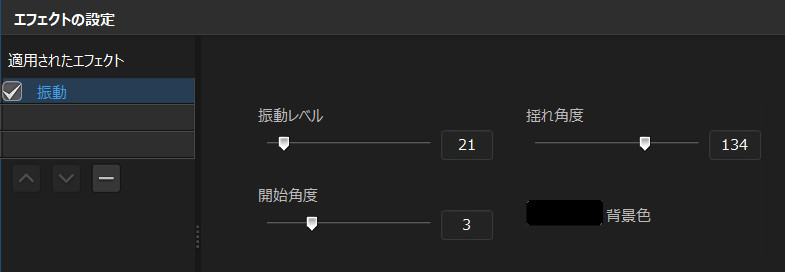
開始角度のみをずらしています。パラメーターの調整はお好みで。
文字の動きを確認して、問題なければ出力
プレビュー画面で再生して、文字の動きを確認します。
1文字置きに別の動きをしているので、正確には「不規則」ではないですが… それっぽく見えます。
動きを確認して、問題なければ動画として出力します。
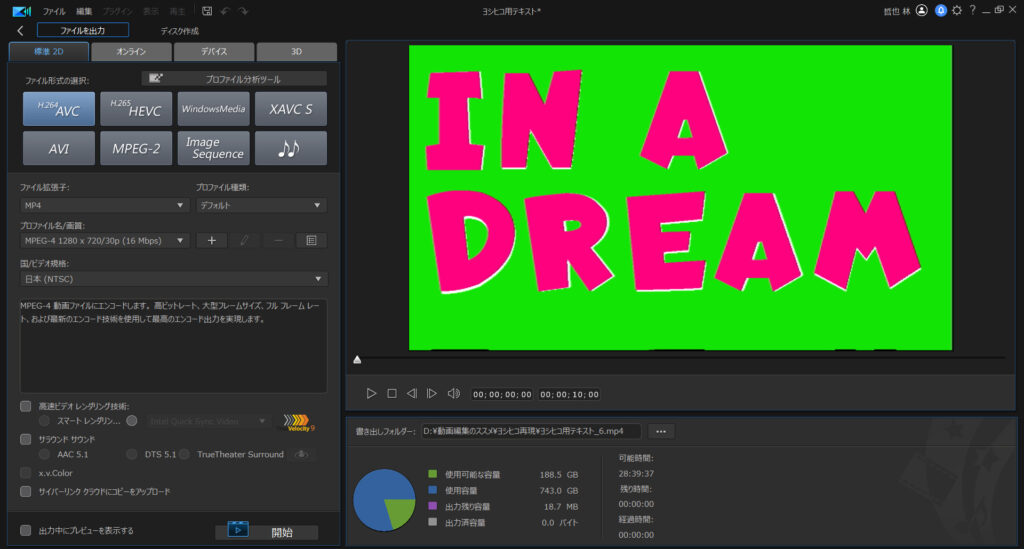
クロマキー合成で、文字を合成する
出力した文字動画を、動画編集していたプロジェクトに読み込みます。
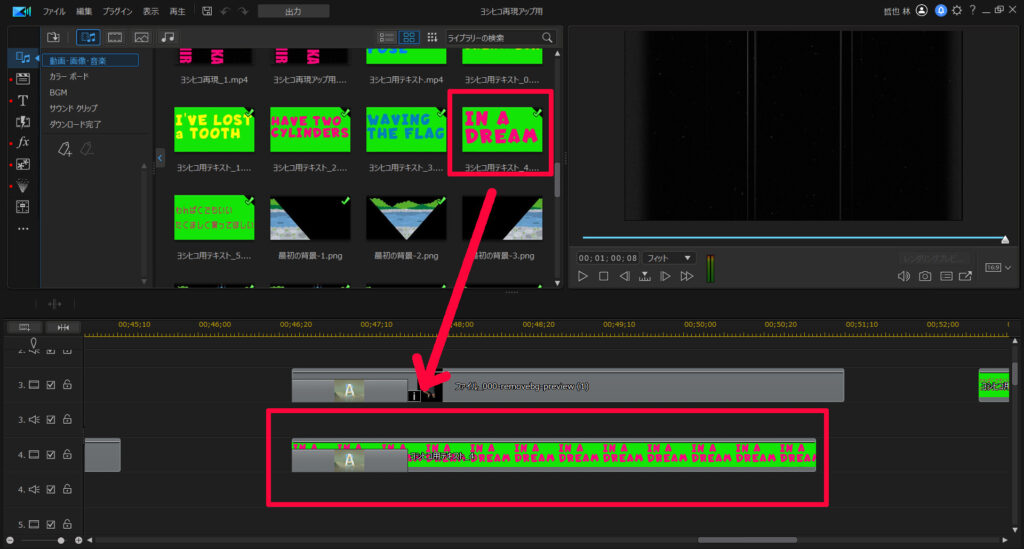
このままだと、文字動画の背景が透明になっていないので、クロマキー合成をします。
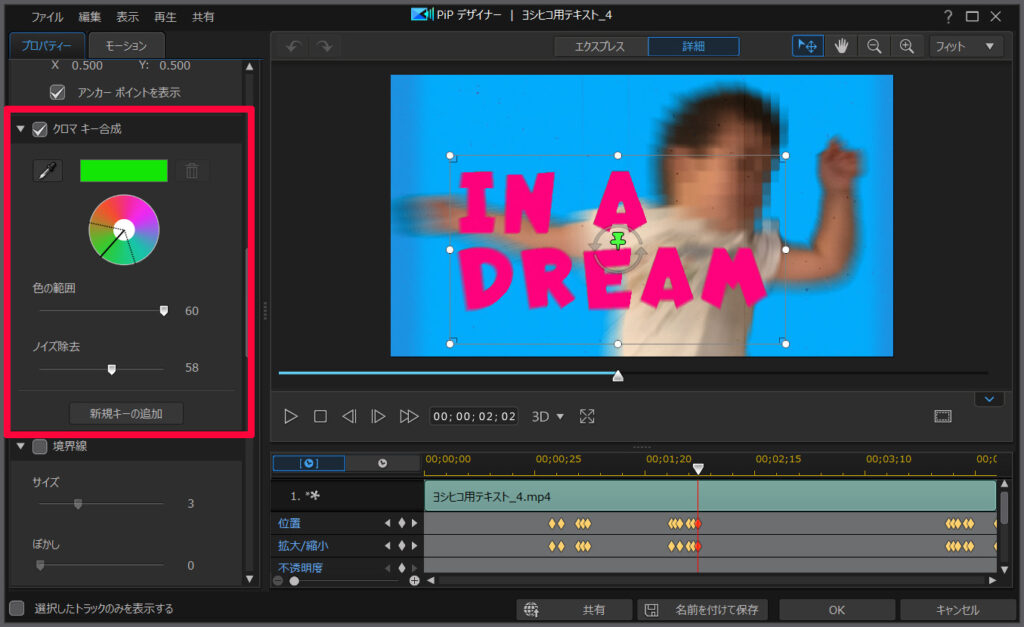

まとめ。文字を不規則に動くように見せかける方法でした
今回の方法を使うことで、文字全体が同じ動きをするのではなく、あたかも不規則に動いているように見えます。
冒頭の動画も、この方法を使いました。
文字の位置が移動したり、拡大・縮小しているのは、キーフレームという機能を使っています。
キーフレームについては、コチラの記事を参考にどうぞ。

今回使用した動画編集ソフト、PowerDirectorは、高機能ながら価格もお手頃なコスパの高いソフトです。
30日間の無料試用期間もあるので、まだ使ったことない人は、ぜひ試してみてください。





















