YouTubeなどの動画サイトが楽しいのは、やっぱり動く映像が見れるからですねぇ。
ブログなどのテキスト文章とは違った面白さがあります。
…そして、動画と言えば「動く映像」だけではありません。
「音」も大事です。
動画の雰囲気に合った BGM・効果音 が加わることで、「目」だけでなく「耳」にも届けることができます。
自分で動画編集する場合でも、「音」は追加したいですよね?
…というわけで今回は、動画編集ソフト PowerDirector を使って、効果音を追加してみます。
効果音の 長さ や 速さ を調整する方法もまとめます。
ぜひ参考にしてみてね。
目次
はじめに。この記事で使用している動画編集ソフトについて
私が愛用している動画編集ソフトは、PowerDirectorです。
この記事では、PowerDirectorをベースにまとめております。

もし… 初めて動画編集をやるなら、こちらの記事をどうぞ!

雰囲気に合った 効果音を見つけよう
自分で効果音を作れる人はイイですが… ほとんどの人は難しい作業でしょう。もちろん私も作れません。
そんな時は、フリーで公開されている効果音を利用させてもうらうのがイイです。
例えば… 以下のサイトで探すことができます。
- YouTube Studio (チャンネルを開設している人限定)
- フリーで公開されているサイト様
YouTubeチャンネルを開設しているなら、[オーディオライブラリ]から効果音をダウンロードできます。
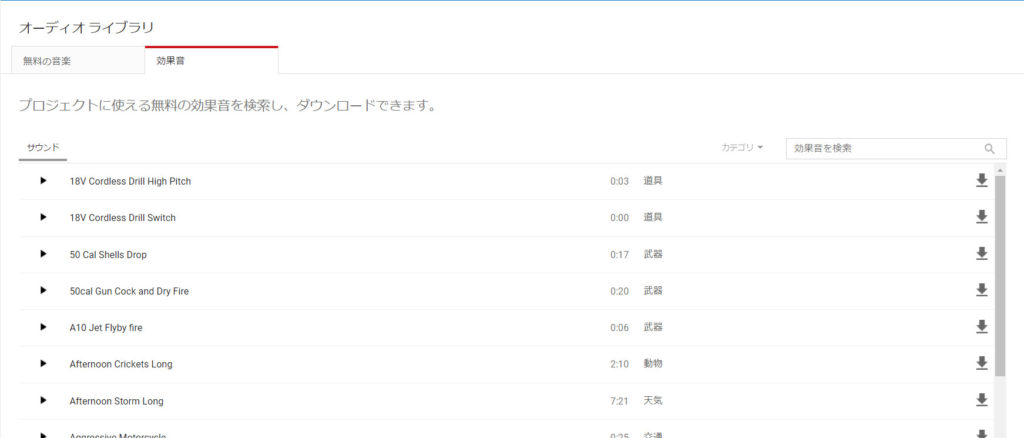
または、フリーで公開されているサイト様から、使わせてもらいましょう。
効果音ラボ様は、シーンやシチュエーションに合わせた数多くの効果音が用意されています。
これがフリーで使わせてもらえるんだから… もう足向けて寝れませんな。
私も自分のチャンネルで、よく利用させてもらってます。
動画に効果音を追加してみよう
効果音の追加はとっても簡単。
PowerDirectorを起動したら、効果音を追加したいタイミングへシークバーを動かして、効果音をドラッグアンドドロップするだけです。
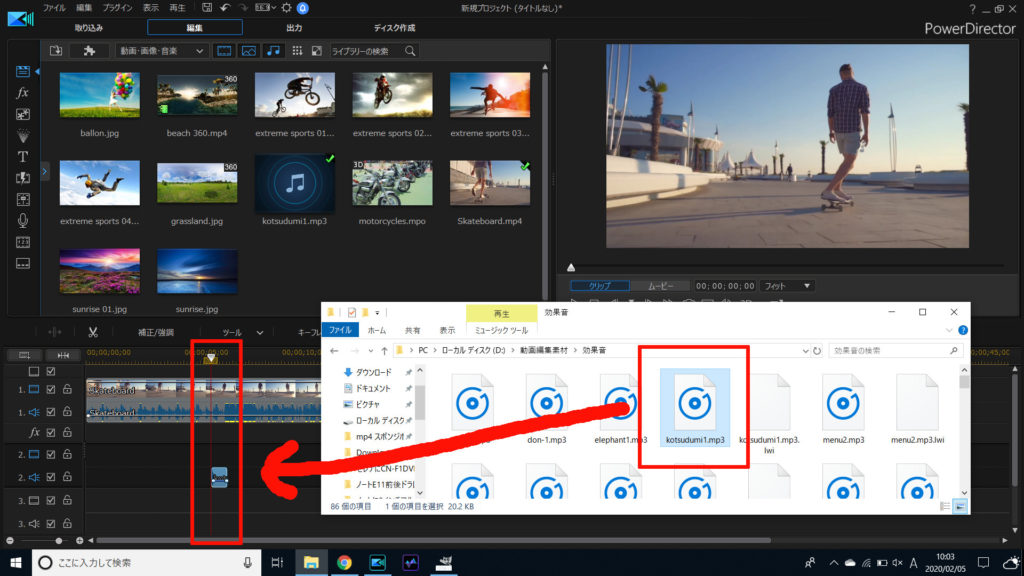
実際にプレビューで再生してみて、効果音を確認します。
位置を微調整したい場合は、左下のバーでタイムラインの縮尺を変えられます。
拡大すれば、微調整しやすくなります。
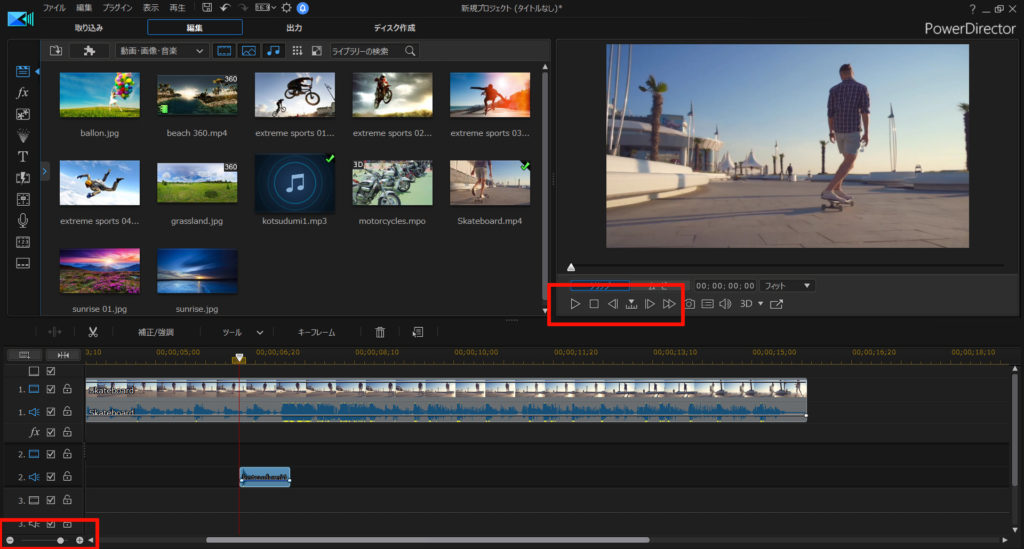
効果音をトリミングして、長さを動画に合わせる
動画のタイミングに合わせて、効果音をトリミングして長さを合わせることもできます。
例えば… コチラの動画をご覧あれ。
テロップでツッコミを入れる時に、「いよ~♪」という効果音を入れています。
この効果音は、通常だと「いよ~、ポン♪(小堤の音)」となるのですが、ポン♪の部分をカットしました。
では実際に、効果音をトリミングしてみましょう。
効果音を右クリックして、[音声の編集] – [トリミング] を開きます。
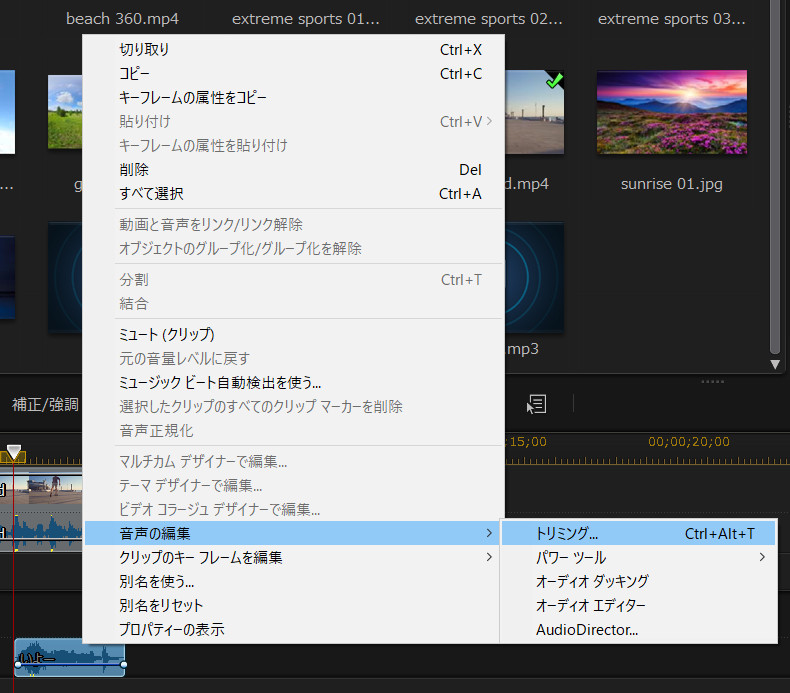
左下のプレビューで確認してみると、後半で波形が大きくなっている部分が、「ポン♪」の部分であることが分かります。
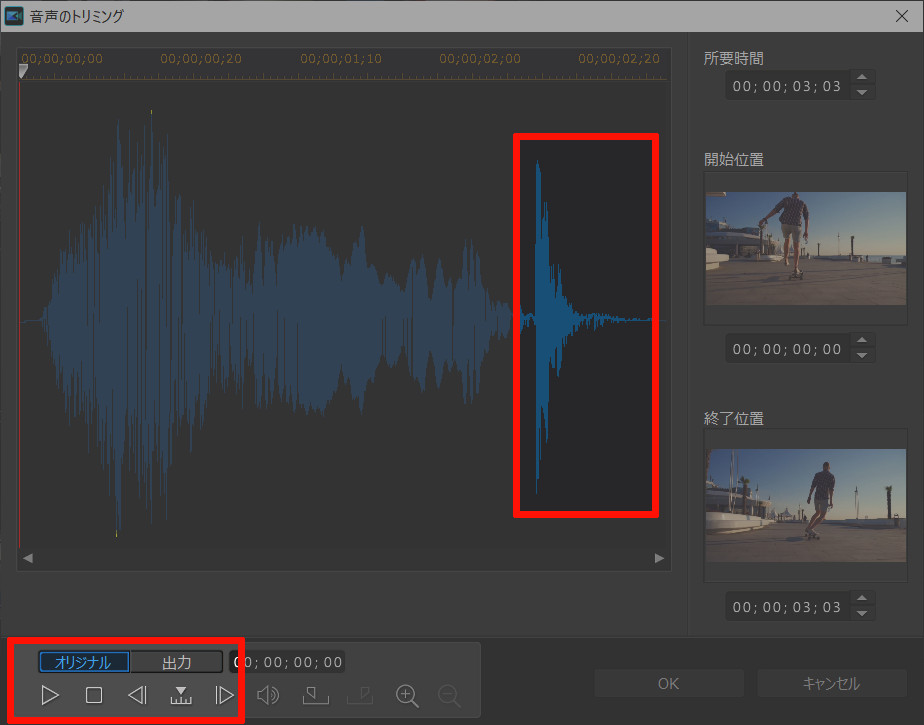
シークバーを動かして、終了位置アイコンを押します。
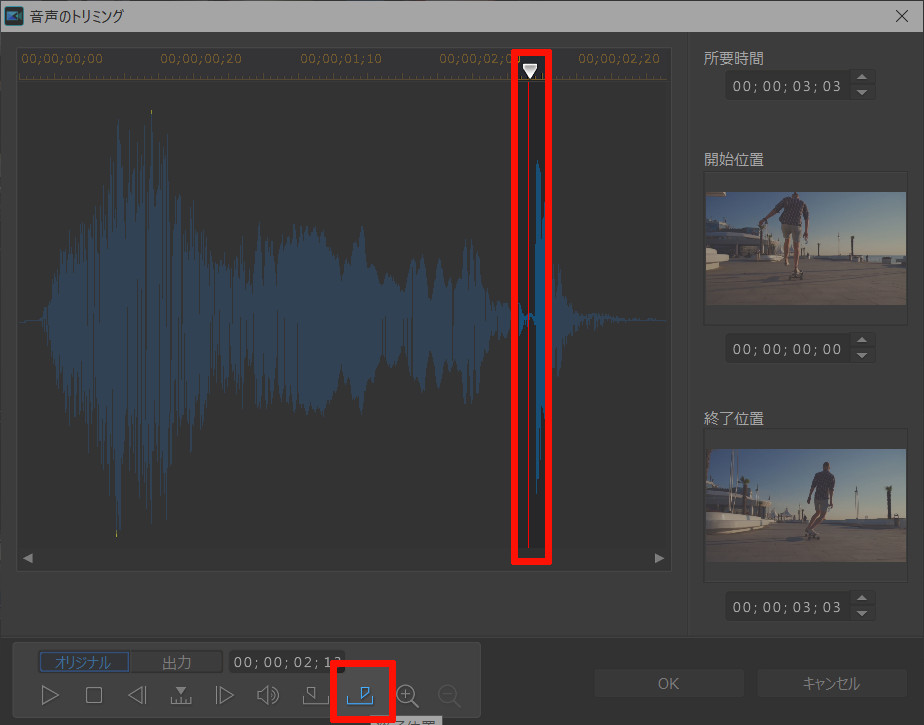
トリミングした部分が、グレー表記になります。
左下の「出力」タブでプレビューしてみると、トリミングした状態の効果音を確認できます。
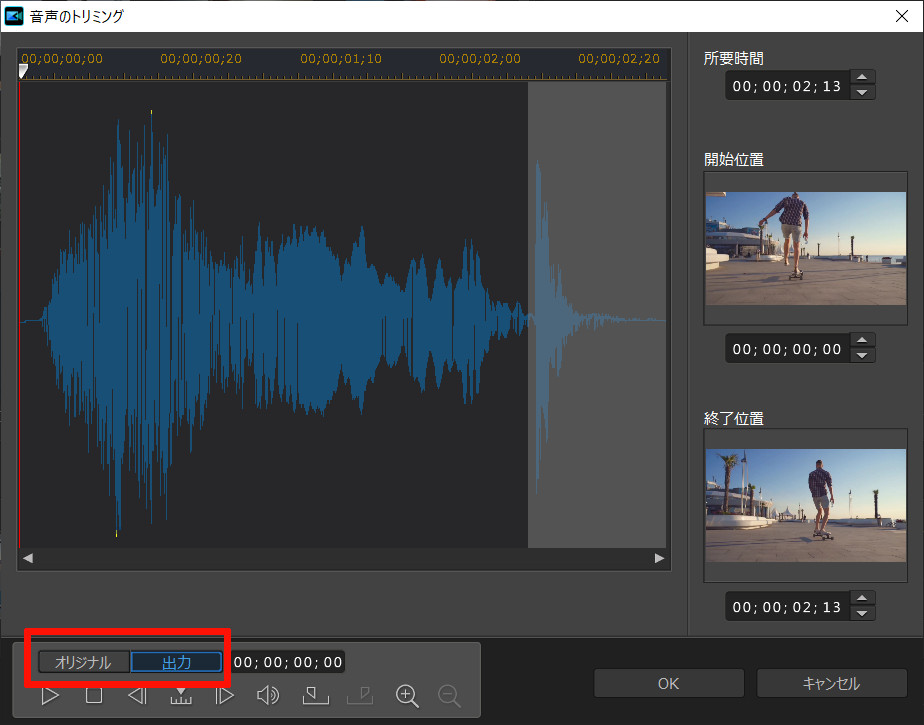
トリミング位置にズレがあった場合は、再度シークバーを動かして、終了位置を調整できます。
効果音を確認して 問題なければ、右下のOKボタンを押します。
効果音の速さを動画に合わせる
動画のタイミングに合わせて、効果音の速さを変えることもできます。
例えば… コチラの動画をご覧あれ。
文字が表示されるタイミングで、「カタカタカタ♪」というコンピュータ音を効果音で加えています。
文字が表示される時間と効果音を合わせたいので、効果音の速さを変えることでタイミングを合わせました。
では実際にやってみます。
…
テキストの表示時間を確認してみると、「所要時間 2:04」と確認できます。
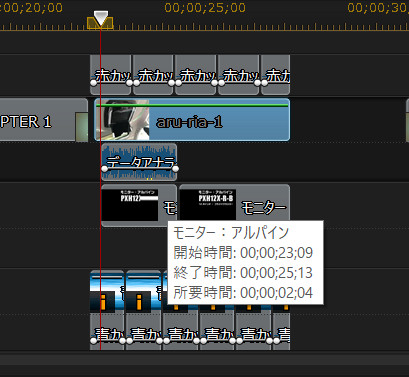
…ということは、効果音の長さも「2:04」になれば、ちょうどイイわけです。
効果音を選んでいる状態で、[ツール] – [パワーツール] – [音声速度] を開きます
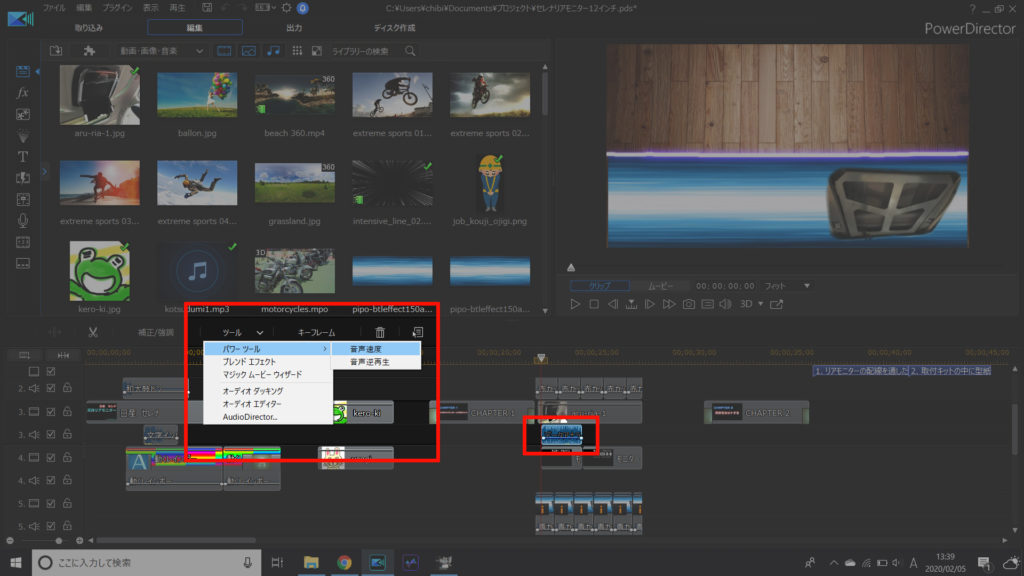
「修正する音声の長さ」を調整すれば、自動的に音声の速さも調整されます。
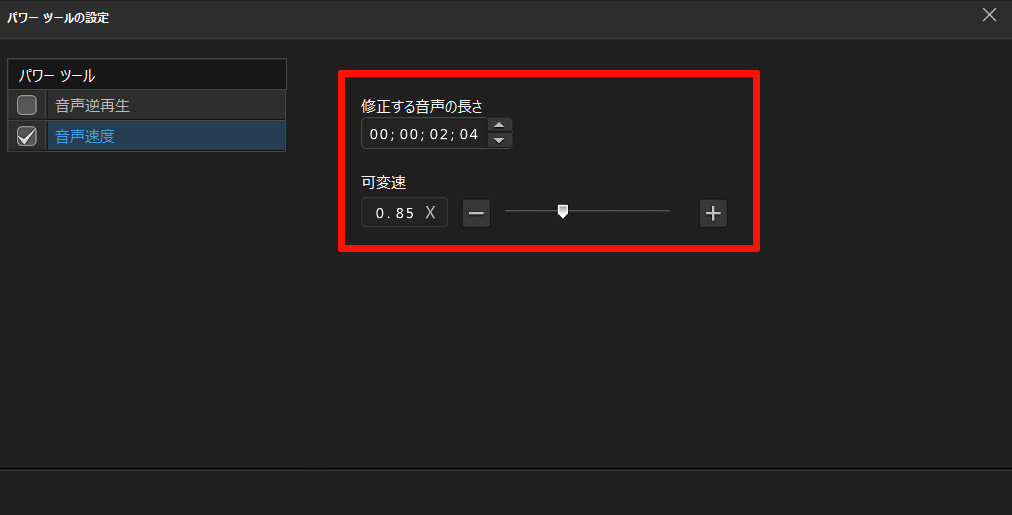
極端に速さが変わると、効果音の音程が変わって違和感が出ます。
あくまで微調整に留めた方が良いです
まとめ。効果音を使って、動画の雰囲気を盛り上げよう
…というわけで今回は、動画編集ソフト PowerDirector を使って、
- 効果音を追加する方法
- 長さ・速さを調整する方法
についてまとめました。
効果音を追加すれば、動画の雰囲気を盛り上げることもできます。
PowerDirector は有料ソフトなので、購入資金は必要ですが… メタクソ便利なので、元はとれます。私も愛用してます。
30日間の無料試用期間もあります。
まだ使ったことない人は、ぜひお試しあれ!



















