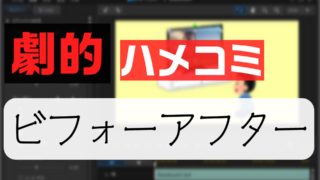動画編集しようとして、こう思ったことはないでしょうか?
(動画の再生速度を、自由に変えられたらいいのに…)、と。
そう… 再生速度を変えたら、例えば こんなコトができます。
- 再生速度を上げて、タイムラプス風に
- 再生速度を下げて、スローモーションに
でも…
編集作業が難しそう… と思って、諦めていませんか?
この記事では、動画編集ソフト PowerDirector を使って、再生速度を自由にカスタマイズしてます。しかも簡単に。
ぜひ参考にしてみてね。
目次
はじめに。この記事で使用している動画編集ソフトについて
私が愛用している動画編集ソフトは、PowerDirectorです。
この記事では、PowerDirectorをベースにまとめております。

もし… 初めて動画編集をやるなら、こちらの記事をどうぞ!

再生速度を上げて、タイムラプス風に
まずは、コチラの動画をご覧あれ。
バンパー補修している部分の再生速度を上げてます。
そのままの速度だと、時間がスゴイことになるので…
再生速度を上げることで、補修の過程が分かりやすくなっております(…多分)
では実際に、PowerDirectorを使って、動画の再生速度を上げてみます。
まずは、編集したい動画を読み込みます。
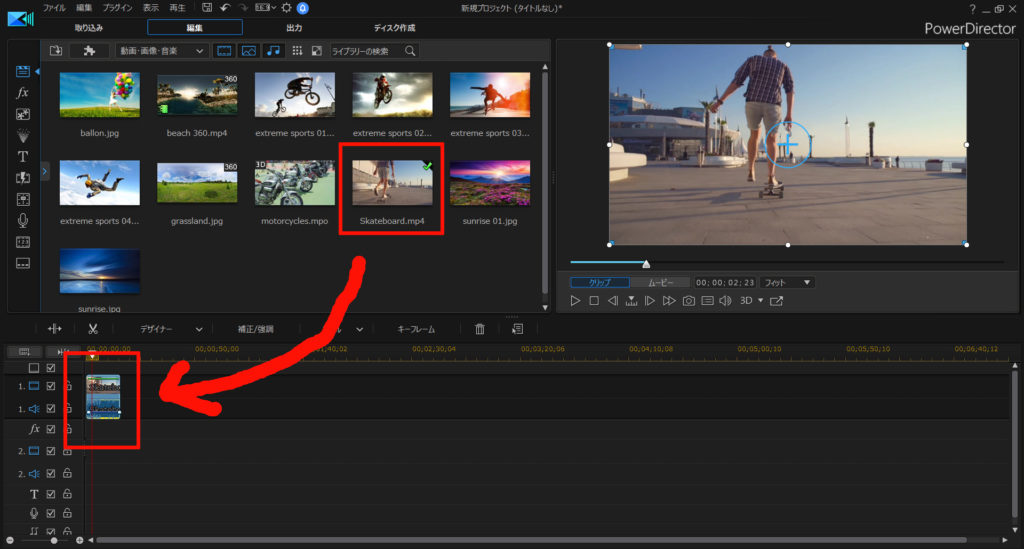
[ツール] – [パワーツール] – [動画速度] を開きます。
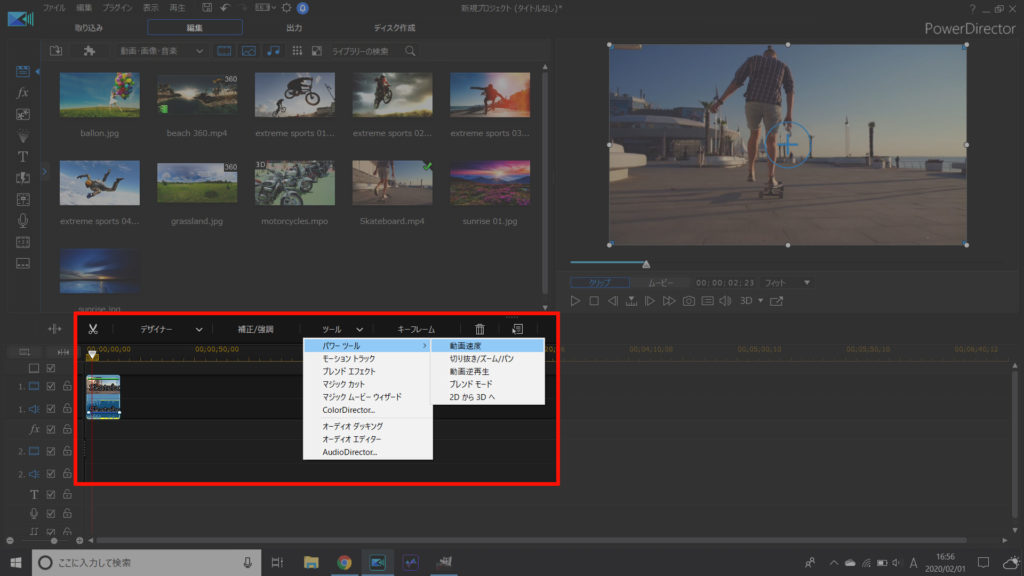
動画の再生速度をカスタマイズできます。

2通りの方法で調整できます。
| 新規の動画の長さ | 動画の長さを決めることで、自動的に再生速度が調整されます。元の動画より短い時間にすれば、必然的に再生速度が速くなります。 |
|---|---|
| 可変速 | 基準の再生速度を「1.000」として、スライドを右に動かすと2倍「2.000」… 3倍「3.000」と、速さを自由に調整できます |
カスタマイズし過ぎて、訳が分からなくなった時は、リセットを押すと元通りになります。
…ちなみに、再生速度を上げると、動画中の音楽も早回しになります。ドリフのコントみたいな感じ。
動画の一部だけ、再生速度を上げたい場合
動画の中の一部分だけ、再生速度を上げたい場合は、「選択した範囲」タブから調整します。
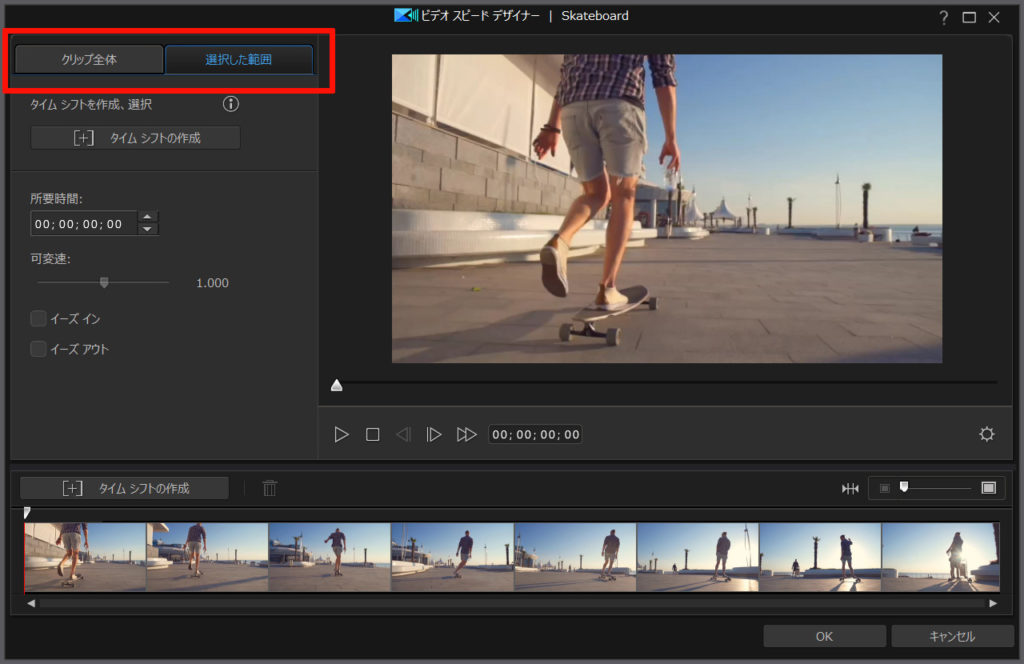
[タイムシフトの作成]を押すと、範囲を選択できます。
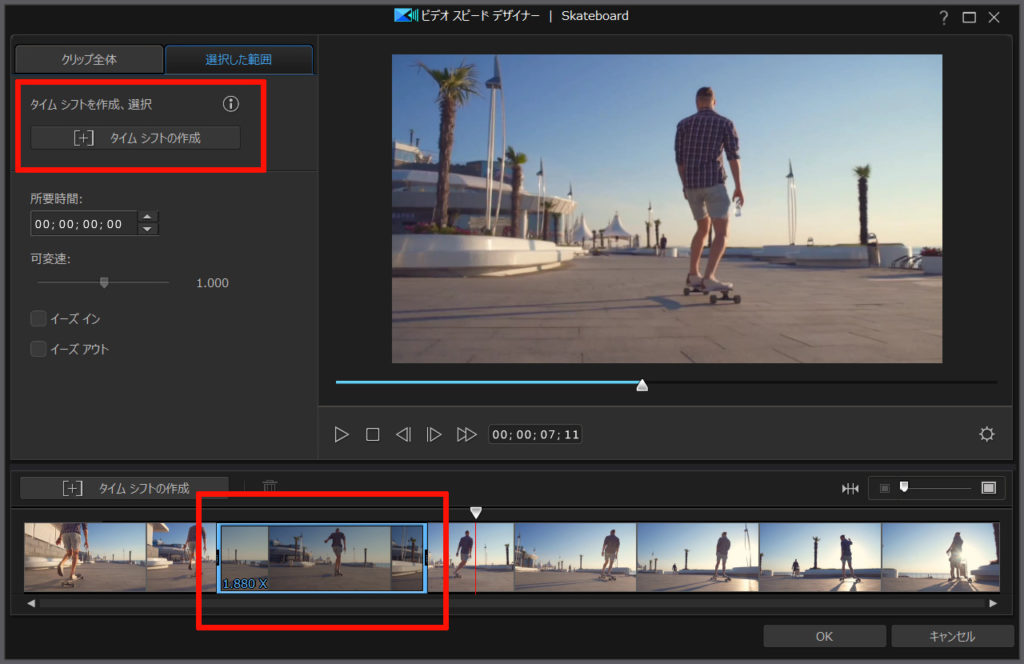
タイムシフトは、複数作成できます
再生速度は、以下の項目で調整できます。
| 所要時間 | 時間を決めれば、自動的に速さを調整してくれる |
|---|---|
| 可変速 | 基準の再生速度を「1.000」として、スライドを右に動かすと2倍「2.000」… 3倍「3.000」と、速さを自由に調整できます |
| イーズイン | タイム シフトの最初の部分で、徐々に速度変化 |
| イーズアウト | タイムシフトの最後の部分で、徐々に元の速度に戻る |
再生速度を上げる調整については、コチラの記事にもまとめてます。見てね。

再生速度を下げて、スローモーションに
まずは、コチラの動画をご覧あれ。
息子君がジャンプしてから着地するまでの 再生速度を下げて、スローモーションにしました。
では実際に、PowerDirectorを使って、動画の再生速度を下げてみます。
まずは、編集したい動画を読み込みます。
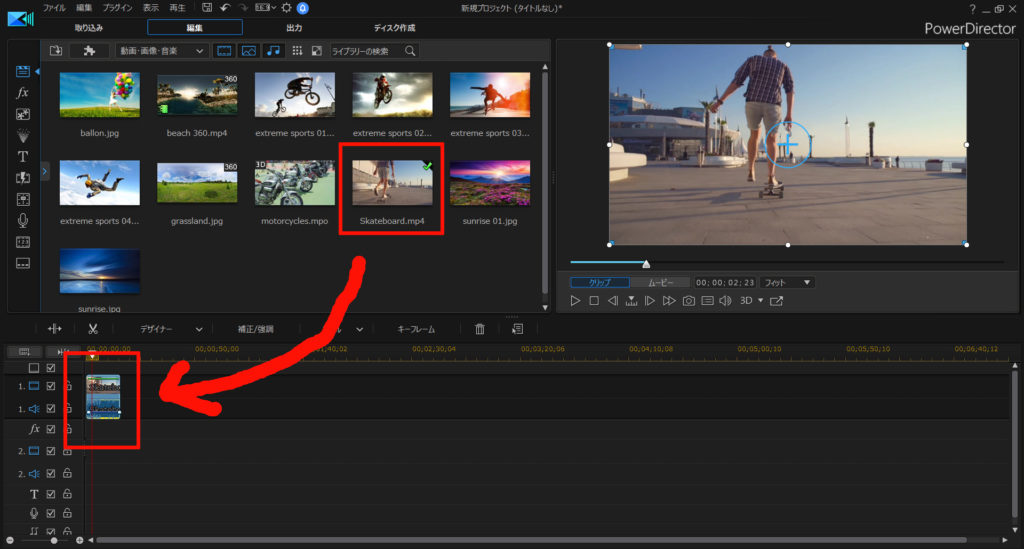
[ツール] – [パワーツール] – [動画速度] を開きます。
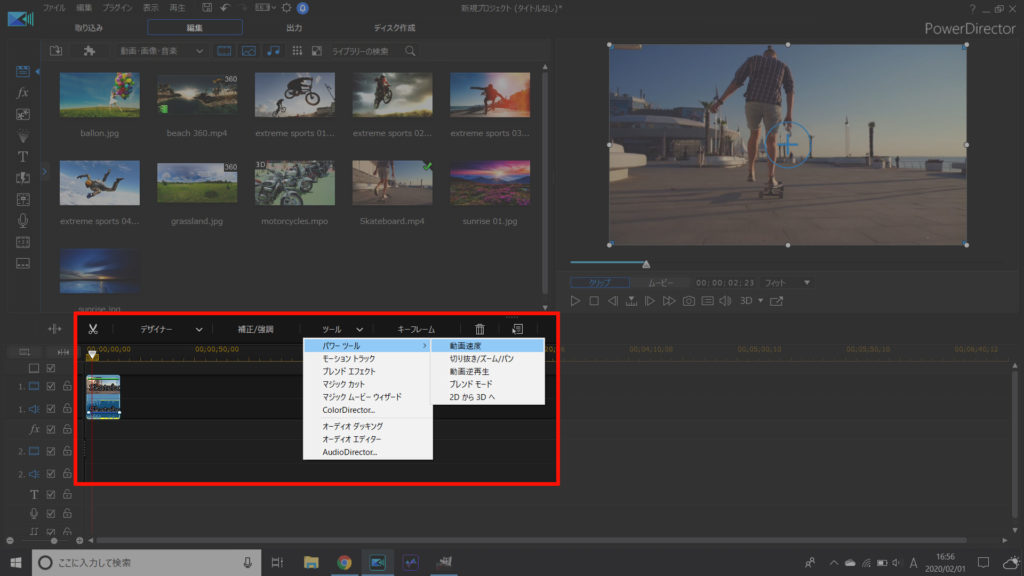
動画の再生速度をカスタマイズできます。

2通りの方法で調整できます。
| 新規の動画の長さ | 動画の長さを決めることで、自動的に再生速度が調整されます。元の動画より長い時間にすれば、必然的に再生速度が遅くなります。 |
|---|---|
| 可変速 | 基準の再生速度を「1.000」として、スライドを左に動かすと0.5倍「0.500」… 0.3倍「0.300」と、速さを自由に調整できます |
カスタマイズし過ぎて、訳が分からなくなった時は、リセットを押すと元通りになります。
…ちなみに、再生速度を下げると、動画中の音楽も遅くなります。ちょっとホラーな感じ。
動画の一部だけ、再生速度を下げたい場合
動画の中の一部分だけ、再生速度を下げたい場合は、「選択した範囲」タブから調整します。
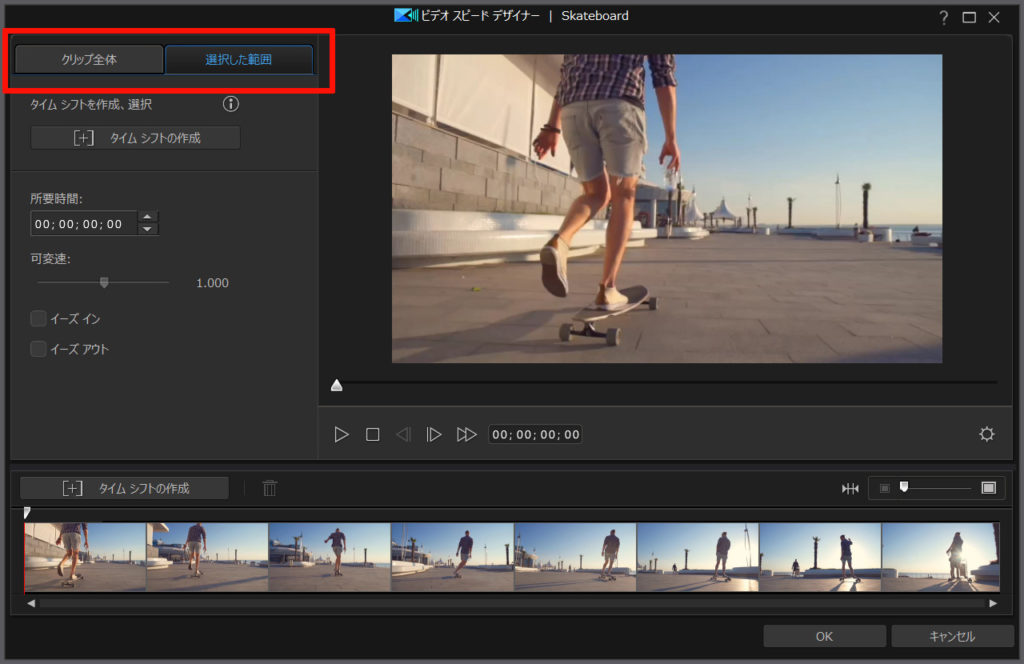
[タイムシフトの作成]を押すと、範囲を選択できます。
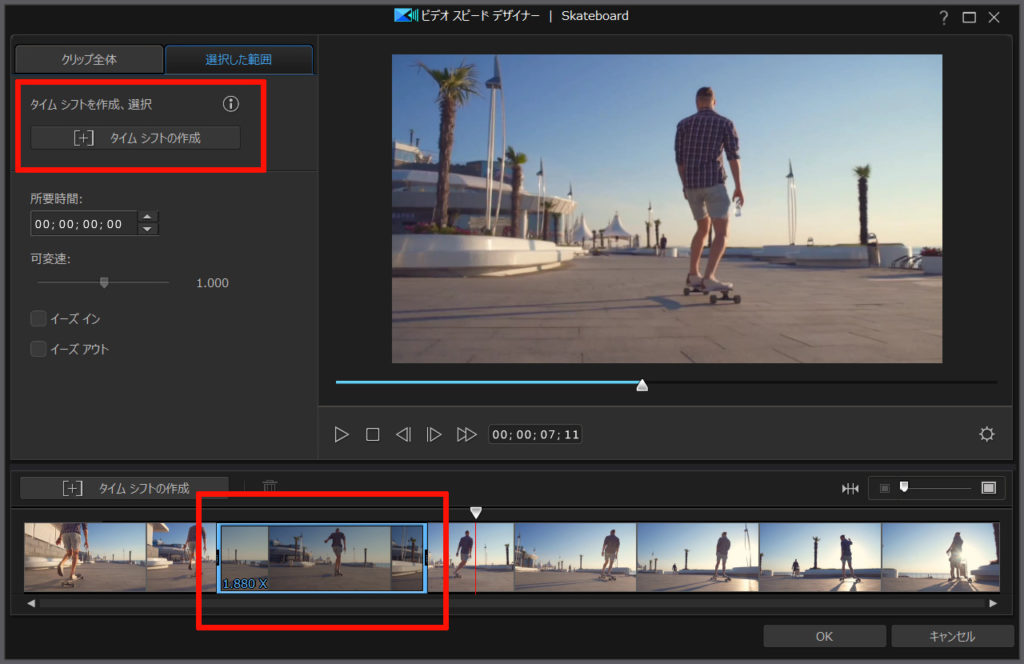
タイムシフトは、複数作成できます
再生速度は、以下の項目で調整できます。
| 所要時間 | 時間を決めれば、自動的に速さを調整してくれる |
|---|---|
| 可変速 | 基準の再生速度を「1.000」として、スライドを左に動かすと0.5倍「0.500」… 0.3倍「0.300」と、速さを自由に調整できます |
| イーズイン | タイム シフトの最初の部分で、徐々に速度変化 |
| イーズアウト | タイムシフトの最後の部分で、徐々に元の速度に戻る |
再生速度を下げる調整については、コチラの記事にもまとめてます。見てね。

まとめ。PowerDirectorで簡単に再生速度を調整しよう
…というわけで今回は、PowerDirectorを使って、再生速度を調整してみました。
簡単操作で、自由にカスタマイズできます。
有料ソフトなので購入資金は必要ですが… メタクソ便利なので、元はとれます。私も愛用してます。
30日間の無料試用期間もあります。
まだ使ったことない人は、ぜひお試しあれ!