「4画面を並べた動画を作りたい!」
「PowerDirectorで簡単に4画面分割する方法を知りたい!」
こんな悩みを持っていませんか?
実は、PowerDirector 365を使えば簡単に4つの動画を同時に表示 できます!
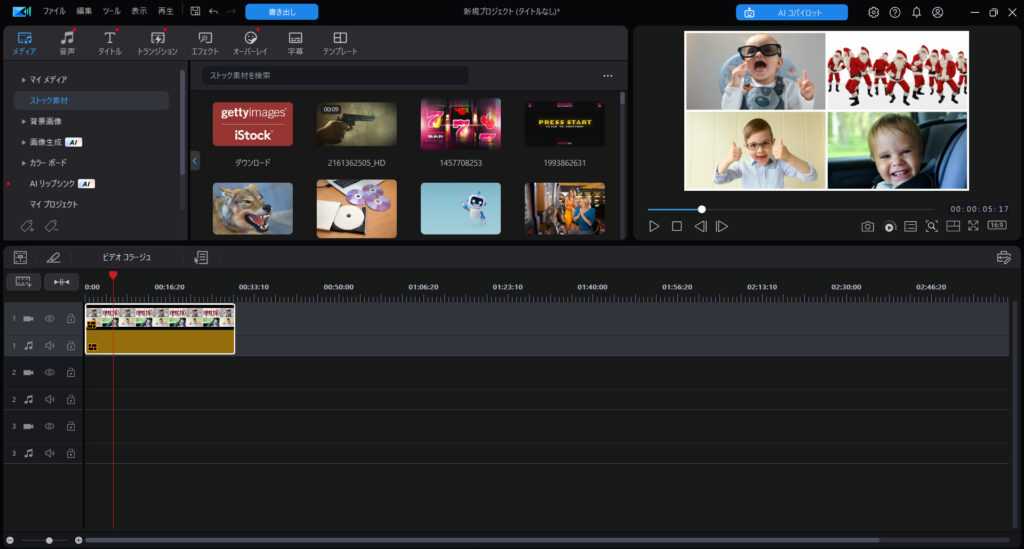
今回は、PowerDirector 365を使って4画面動画を作る方法 を詳しく解説します!
目次
1. 4画面動画とは?
4画面動画とは、1つの画面に4つの異なる動画を同時に表示する編集テクニック です。

✅ おすすめの活用シーン
✔ 比較動画(例:異なるカメラで撮影した映像)
✔ 対談・リアクション動画(例:複数の人の反応を同時に表示)
✔ ゲーム実況のマルチビュー(例:プレイヤーの画面と表情を一緒に表示)
では、PowerDirector 365を使って4画面を作る方法を見ていきましょう!
2. 【準備】PowerDirectorをインストール
まずは、PowerDirectorをインストール しましょう!
📥 ダウンロード:PowerDirector 365
📱 対応デバイス:Windows / Mac
PowerDirectorは有料ソフトですが、30日間の無料使用期間があります。
まだ使ったことがないなら、まずは試してみてください。

3.【PowerDirector】4画面動画の作り方
4画面動画を作るには、ビデオコラージュデザイナーが便利です。
または、物理的に自分で4画面配置する方法があります。
3-1.ビデオコラージュデザイナーを使う
PowerDirector 365なら、簡単に画面分割できるビデオコラージュデザイナーが使えます。
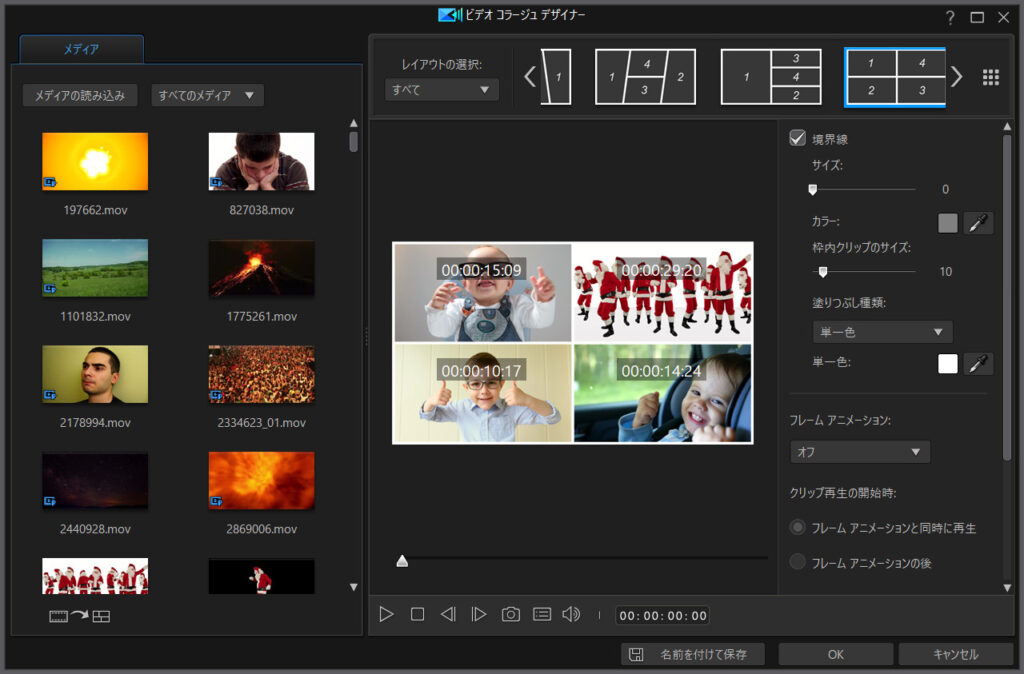
分割テンプレートに動画を配置するだけで、画面分割動画が編集できます。
詳しいやり方は、コチラの記事を参考にどうぞ。

3-2.物理的に自分で4分割
3-2-1.4つの動画をタイムラインに追加
- PowerDirectorを起動 し、新しいプロジェクトを作成
- 4つの動画を「メディアライブラリ」に追加
- タイムラインにそれぞれの動画をドラッグ&ドロップ
📌 ポイント
- すべての動画の長さを揃えると見やすい!
- フレームレートを統一すると滑らかに再生できる!
3-2-2.動画を4分割して配置
- タイムライン上の1つ目の動画を選択
- 「ビデオ編集」→「位置&サイズ」へ進む
- 画面の左上に配置(サイズを小さく調整)
- 同じ手順で、残りの3つの動画を以下の位置に配置
- 2つ目の動画 → 右上
- 3つ目の動画 → 左下
- 4つ目の動画 → 右下
📌 ポイント
✅ 正確に配置するには「グリッド表示」をONに!
✅ トランジションを入れると自然な切り替えができる!
4.画面枠やエフェクトを追加(おしゃれにする)
🔹 枠をつける方法:例
- 「オーバーレイ」→「フレーム」を追加
- シンプルな枠を選ぶとスッキリ見える!
🔹 エフェクトを加える:例
- 「ぼかし」や「影」を追加してプロっぽく!
- 「モーション(ズームやスライド)」で動きをつける!
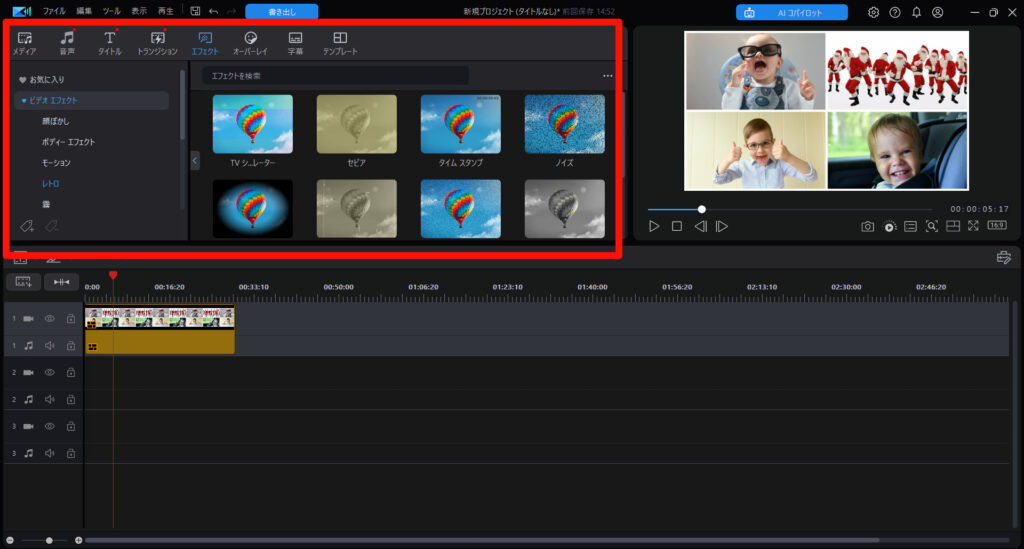
📌 おすすめのカスタマイズ
✔ カラー補正で統一感を出す!
✔ エフェクトを使ってアニメ風にする!
✔ テキストを入れて視認性アップ!
5. BGMやテロップを追加
最後に、BGMや字幕を入れて仕上げます! 🎬
✅ BGMの追加
- 「オーディオ」タブからBGMを選ぶ
- 4つの映像のバランスを考えて音量調整!
✅ 字幕を入れる
- 「タイトルデザイナー」でテキストを追加
- フォントやアニメーションを設定
✅ 効果音を入れる
- シーンに合わせて「ポップ」「クリック音」などを追加

4. 【完成】動画を書き出してシェア!
編集が終わったら、高画質で書き出してSNSにアップ! 📲
📌 おすすめの書き出し設定
✅ 解像度:1080p(フルHD)
✅ フレームレート:30fps以上
✅ 形式:MP4(汎用性が高い)
📌 SNS別の推奨サイズ
- YouTube:16:9(横長)
- Instagram/TikTok:9:16(縦長)
5. まとめ
PowerDirector 365のビデオコラージュデザイナー、または自分で動画を配置すれば、簡単に4画面動画が作れます
✅ 今回のポイント
✔ タイムラインに4つの動画を追加
✔ ビデオコラージュデザイナー・「位置&サイズ」調整で4分割配置
✔ 枠やエフェクトでおしゃれに!
YouTubeやTikTokで使える編集テクニックなので、ぜひ試してみてください!




















