こんにちは。ケロケロです。
動画編集で、こんなコトを実現したいと思っていませんか?
画像を回転させる時に、勢いを実現するため残像をつけたい。
例えば、コチラの動画(2:08)あたりをご覧あれ。
スパナの画像↓が、残像付きで回転しています。

この残像効果は、PowerDirectorのモーションブラーという機能を使いました。
実際に、残像付きで回転させる方法を、この記事でまとめます。
ぜひ参考にしてみてね。
画像を読み込んで、編集画面を開く
では実際に、スパナの画像を使って、残像付きで回転させてみます。
PowerDirectorを起動したら、タイムラインへ画像を配置します。
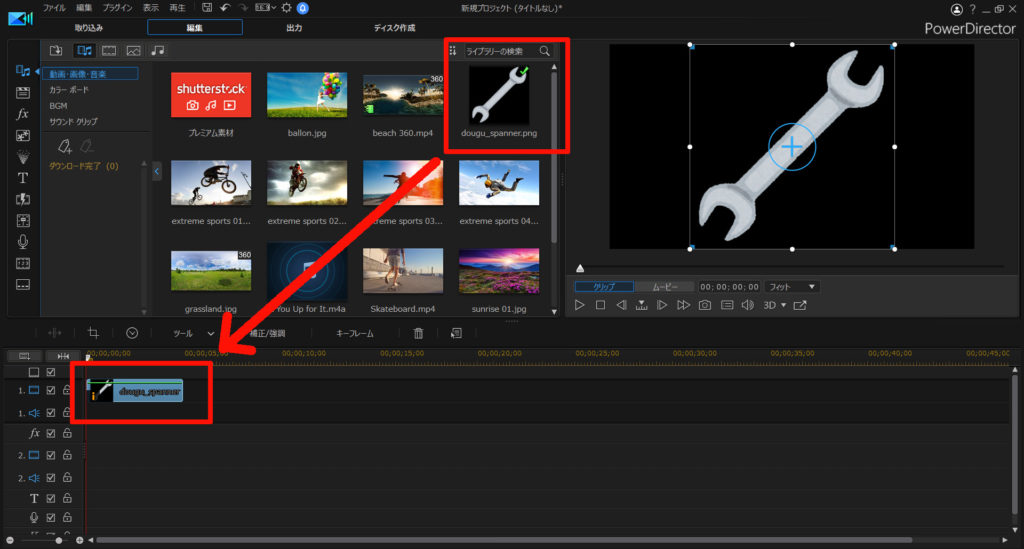
配置したスパナの画像をダブルクリックして、編集画面を開きます。
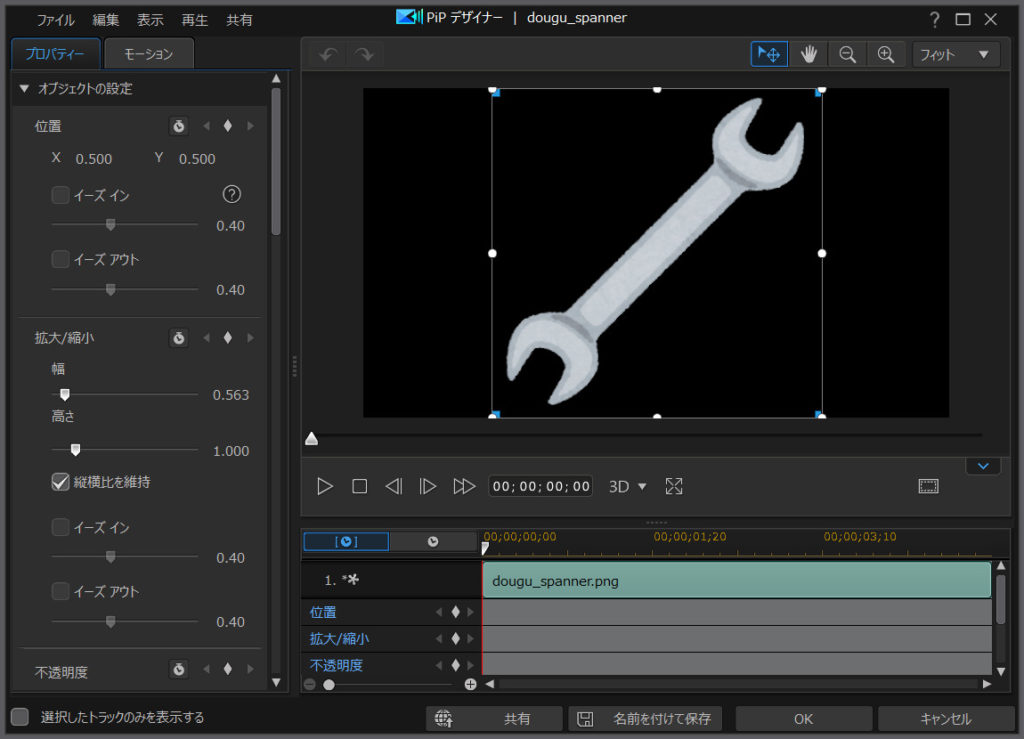
回転とモーションブラーを設定
編集画面が開いたら、[モーション] – [回転]を設定します。
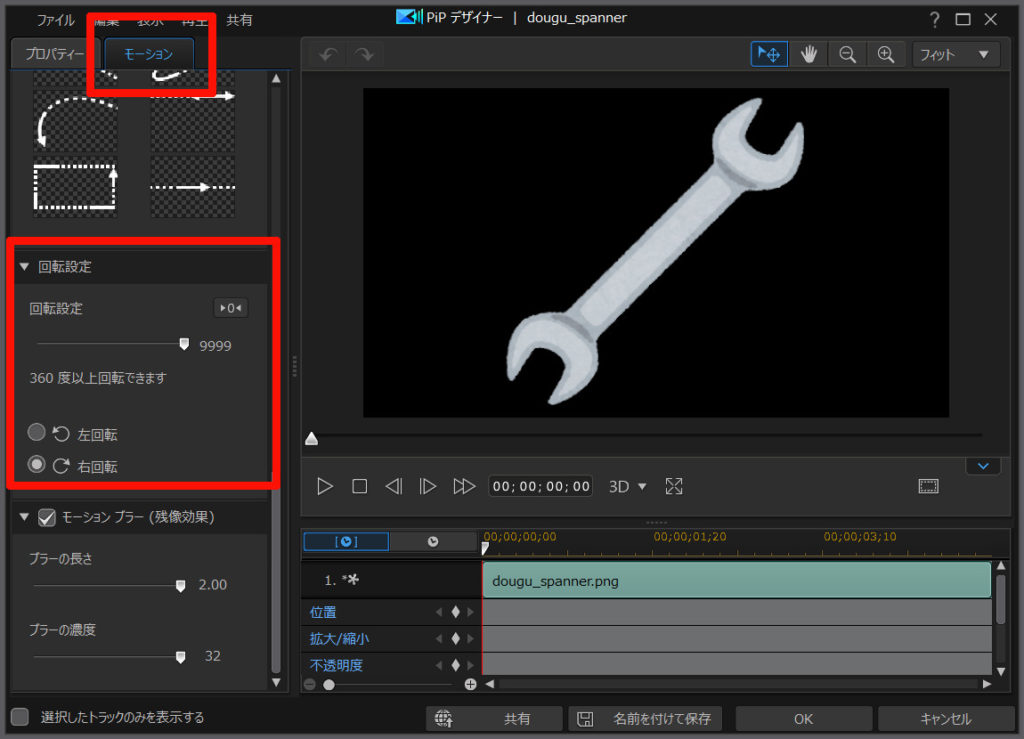
ここでは、最大値の「9999」にしました。
この状態で回転させてみると…
実際はすごい勢いで回転してるのですが、コマ送りのようになってしまい、自然な感じが得られません。
そこで、モーションブラーを設定します。
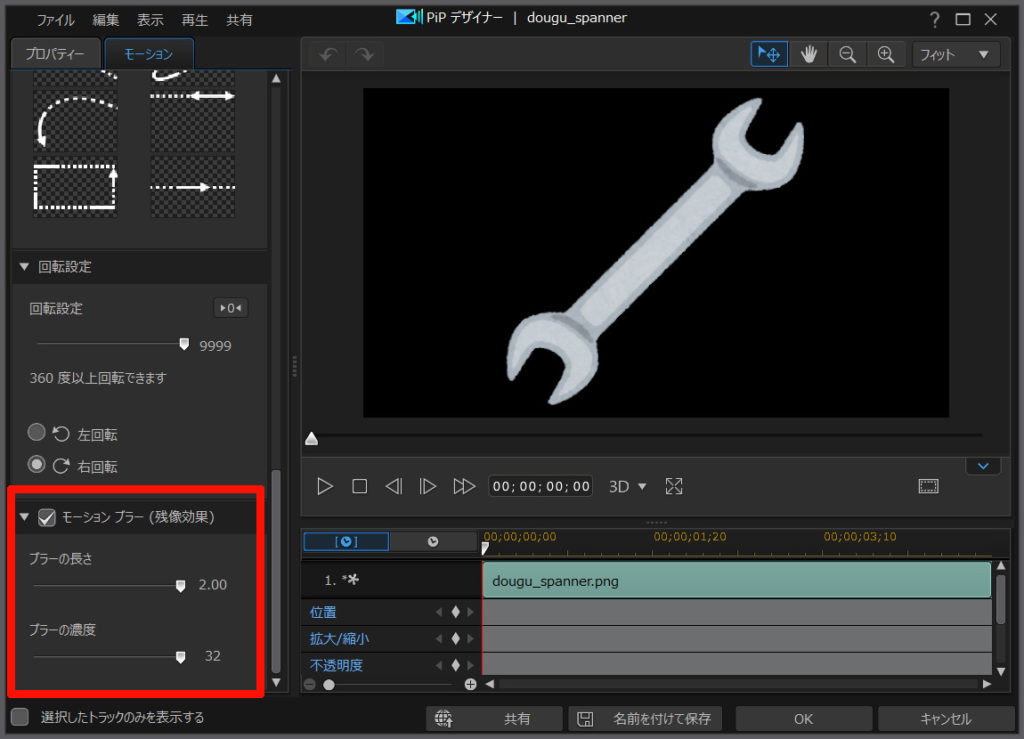
- ブラーの長さ… 残像を付ける長さ
- ブラーの濃度… 残像の濃度
※要するに、数値を大きくするほど「残像感」が増します。
モーションブラーを設定することで、いかにも回転しているような残像を付けることができます。
冒頭の動画も、モーションブラーを使って回転させました。
まとめ。モーションブラーで残像
…というわけで今回は、PowerDirectorのモーションブラーで残像を設定する方法をまとめました。
残像を付けることで、自然な回転を演出することができます(2:08あたり)
…ちなみに、スパナの画像が放り投げたような動きをしていますが、これはモーションパスという機能を使っています。

PowerDirectorを使えば、特に難しいテクニックも必要なく、残像を付けることもできます。
有料ソフトなので購入資金は必要ですが…ハッキリ言って買って損はないです。楽しいので。
30日間の無料試用期間もあります。
PowerDirector、まだ使ったことないなら、ぜひお試しあれ!



















