動画を編集していて、例えば… 少しずつ画像や動画を透明にしたいと思ったコトはないですか?
例えば、コチラの動画をご覧あれ。
上の動画は、動画編集ソフト PowerDirector のキーフレームを使って作成しました。
この記事では、実際にゾウさんを透明にさせた動画の作り方をまとめます。
ぜひ参考にしてみてね。
目次
はじめに。この記事で使用している、動画編集ソフト
私が愛用している動画編集ソフトは、PowerDirectorです。
この記事では、PowerDirectorをベースにまとめております。

もし… 初めて動画編集をやるなら、こちらの記事をどうぞ!

キーフレームを使って、だんだん透過率を調整する
PowerDirector を起動して、透過率を調整したい画像・動画を選んで[デザイナー] – [PiPデザイナー]を開きます
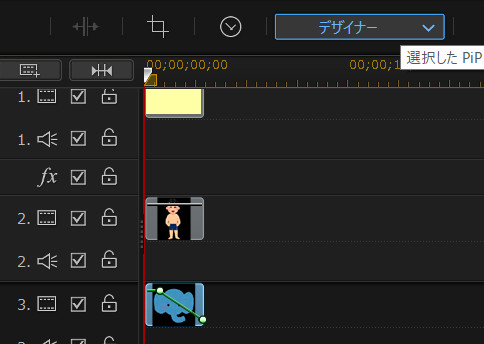
不透明度の部分で、キーフレームを使います。
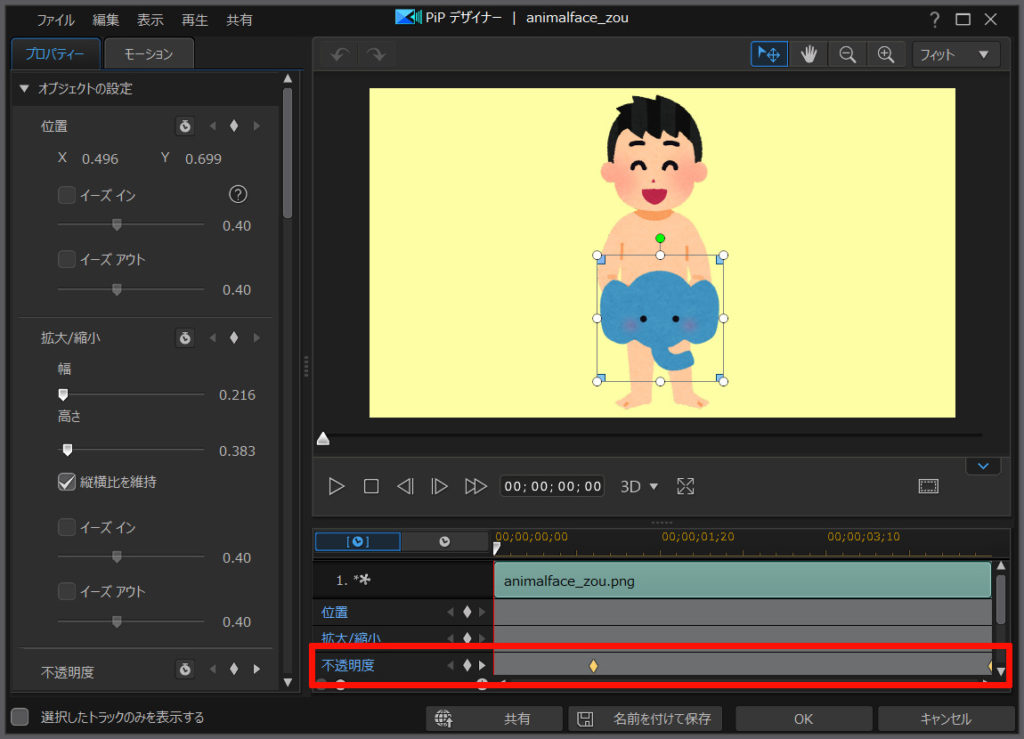
説明しよう! キーフレームとは… 始点と終点の間で、指定したパラメーターを徐々に適用していくテクニックです。
例:始点と終点の間で、だんだん透明にしていく

今回は、キーフレームを使って、「ゾウさん」を だんだん 心惹かれて 透明にします。
まずは、キーフレームの始点で[不透明度]を100%に設定します。
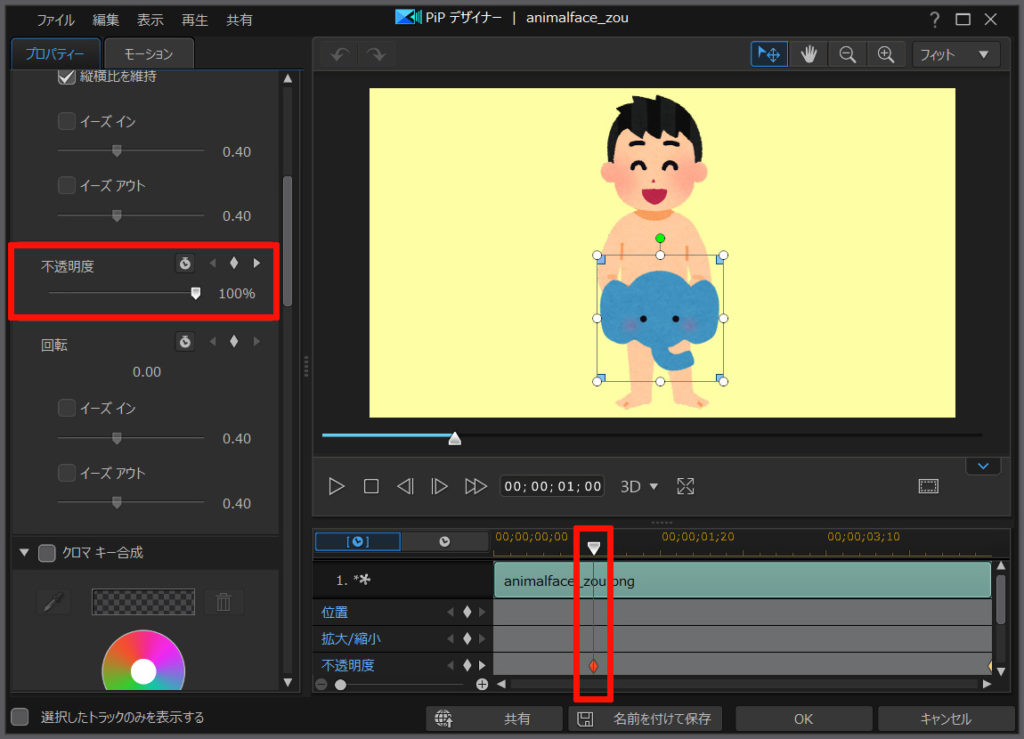
続いて、キーフレームの終点を設定して、[不透明度]を0%にします。
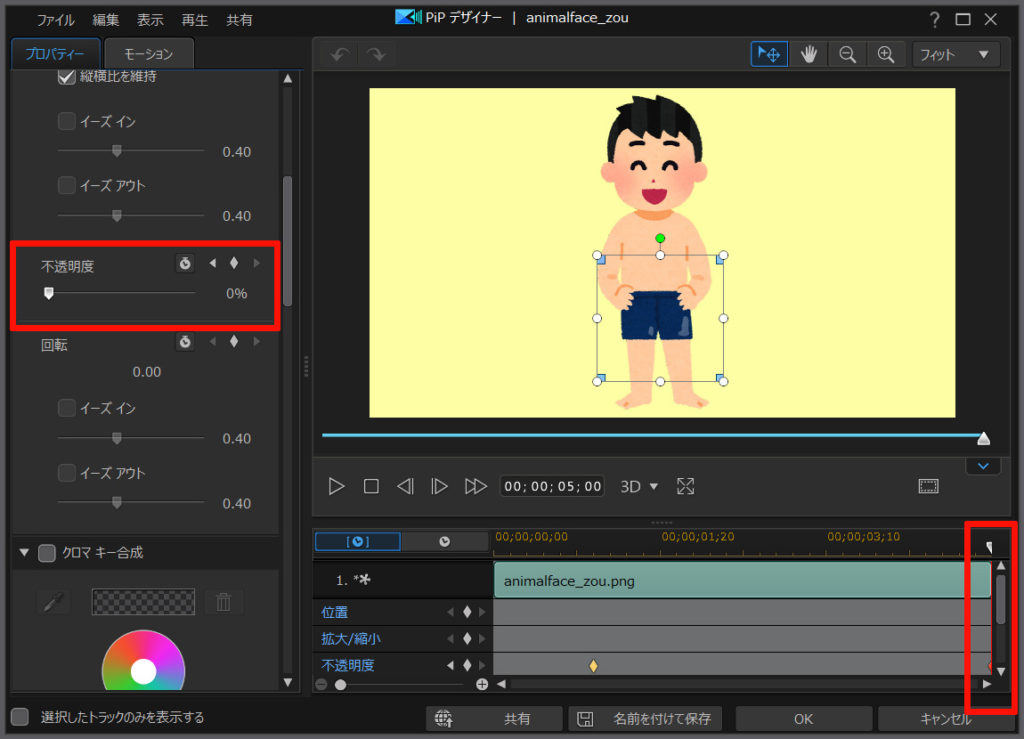
このキーフレームの設定によって、始点から終点に向かって、だんだん 心惹かれて 透明になります。
不透明度を逆に設定すれば、透明の状態から、だんだん 心惹かれて 表示されるようになります。
トランジション[フェード]を使って透明にする
透明にするのが目的なら、キーフレームだけではなく、[フェード]を使うこともできます。
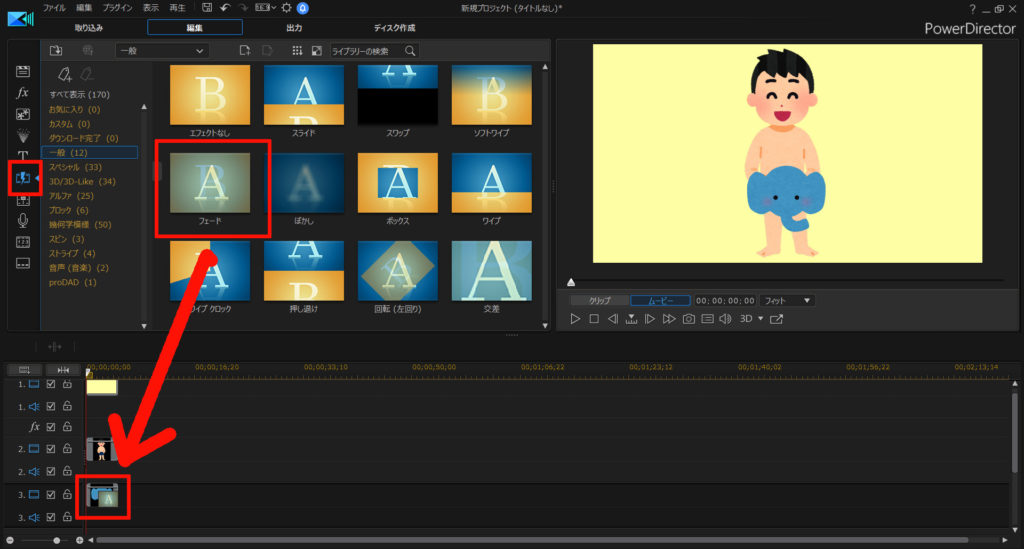
フェードを使うことで、ゾウさんが だんだんフェードアウトしていきます。

透明度を変えるだけなら、フェードを使った方が楽かもしれません
まとめ。透明度を変えるなら、キーフレーム か フェード を使おう
キーフレーム と フェード の2通りの方法がありますが、簡単な方法は フェード です。
もし、透過する速度を変えたいなら、キーフレームの イーズイン・アウトが使えます。

…というわけで今回は、画像や動画を透明にしていく方法をまとめました。
PowerDirectorを使えば、透明化の調整も可能です。
有料ソフトなので購入資金は必要ですが… メタクソ便利なので、元はとれます。私も愛用してます。
30日間の無料試用期間もあります。お試しあれ!





















