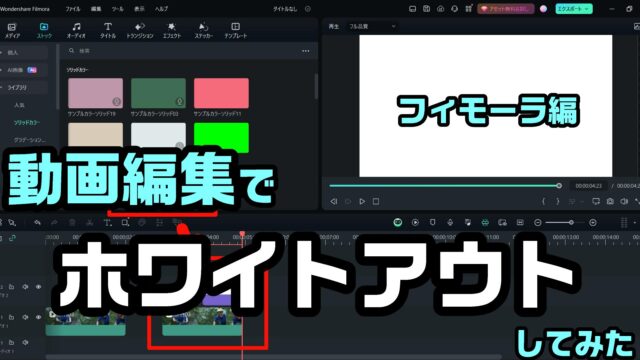動画に時間を入れることで、クッキング動画、トレーニングビデオ、または時間経過が重要なタイムラプス映像などに便利な情報を提供することができます。
特にPowerDirector 365は、初心者にも使いやすい動画編集ソフトであり、この機能も簡単に操作可能です。

この記事では、「動画に時間を入れる」ための具体的な手順を紹介します。
目次
1. 動画に時間を入れるメリットとは?
動画に時間を入れるメリットはいくつかあります。
- 視覚的なわかりやすさ: 料理やトレーニングの手順を分かりやすく伝えることができます。
- 時間の追跡: タイムラプスや長時間のプロジェクトで時間の進行を視聴者に明確に伝えられます。
- プロフェッショナルな仕上がり: スポーツやライブイベントの記録映像など、時間を正確に表示することでプロフェッショナルな印象を与えます。
2. PowerDirectorで「動画に時間を入れる」方法
PowerDirector 365を使用すると、タイムコードやカウントダウン・カウントアップなどの時間表示を簡単に動画に追加できます。以下にその具体的な手順を紹介します。
ステップ 1: PowerDirectorを起動し、プロジェクトを作成
まず、PowerDirectorを開きます。新しいプロジェクトを作成し、時間を挿入したい動画をタイムラインにドラッグ&ドロップします。
ステップ 2: カウントダウンやタイムコードの表示
PowerDirector 365には、カウントダウンや経過時間を表示するためのエフェクトも搭載されています。以下の手順で、タイムコードを追加することができます。
- 「エフェクト」ルームに移動:
- PowerDirector画面右側の「エフェクト」タブをクリックし、タイムスタンプを検索します。
- 「タイムスタンプ」エフェクトを追加:
- タイムコードエフェクトを選択し、タイムライン上の動画クリップにドラッグ&ドロップします。
- タイムスタンプをカスタマイズ:
- 動画の始まりからカウントアップする設定や、特定の時間から開始するカスタマイズが可能です。また、フォントや表示位置も調整できます。
例えば、ストップウォッチを編集する方法ならこちら。

カウントダウンなら、コチラを参考にどうぞ。

ステップ 4: プレビューと調整
時間を挿入した後は、プレビューを再生して、タイマーが正しく表示されているか確認しましょう。
フォントサイズや色、位置などが見やすいかどうかもチェックし、必要に応じて微調整を行います。
3. タイムラプス動画やクッキング動画での応用
タイマー表示は、特に次のような動画で役立ちます。
- タイムラプス動画: 長時間の変化を早送りで見せる際に、経過時間を表示することで視聴者にわかりやすく伝えることができます。
- クッキング動画: 調理時間や待ち時間を視覚的に示すことで、視聴者に次の手順までの時間を知らせることができます。
- トレーニング動画: 各セットやエクササイズの時間を表示することで、正確なトレーニング方法を伝えられます。
タイムラプスについては、コチラも参考にどうぞ。

4. 動画編集の効率アップ:PowerDirectorの便利な機能
PowerDirector 365には他にも、動画編集をより効率的に進めるための便利な機能が多数搭載されています。
- テンプレート: カスタムタイマーをテンプレートとして保存して、他のプロジェクトにも簡単に適用できます。
- エフェクトライブラリ: タイマーだけでなく、さまざまなエフェクトが豊富に揃っており、動画に個性を加えることができます。
- オーディオ編集: 時間の表示だけでなく、効果音やナレーションを追加することで、動画のクオリティをさらに高められます。
まとめ
PowerDirector 365で「動画に時間を入れる」方法は非常に簡単で、時間管理が必要な様々な動画コンテンツに応用できます。
PowerDirector 365を、まだ使ったことがないなら、ぜひ試してみてください。
30日間の無料使用期間もあります。

基本的なタイムコードエフェクトを活用した自動時間表示など、様々なスタイルに対応可能です。
あなたの動画編集スキルに合わせて、これらの機能を使い分けてみてください。
この手順をしっかりマスターすれば、プロフェッショナルな動画制作が一段と簡単になるでしょう。